Impossibile trovare Apple TV su Roku: miglior processo da affrontare
"I non riesco a trovare Apple TV su Roku, è necessario aggiungere prima questo?"
Non possiamo negare il fatto che i dispositivi di streaming Roku siano sicuramente alcuni dei migliori gadget che siano stati introdotti alle persone. Con un dispositivo Roku, lo streaming di contenuti come film, programmi TV e altro è totalmente semplice e conveniente.
Siamo in grado di riproduci e riproduci in streaming Apple Music su Roku, ma funziona allo stesso modo con Apple TV+?
Negli ultimi anni è possibile accedere ad Apple TV+ solo sui dispositivi Apple TV. Per fortuna, con la collaborazione di Apple e Roku, ora è possibile rendere accessibile anche Apple TV su dispositivi Roku compatibili. L’unico dilemma sarebbe come farlo.
Se ti stai chiedendo anche perché non riesci a trovare Apple TV sul dispositivo Roku, ti consigliamo di leggere il contenuto di questo post. Affronteremo più approfonditamente questo argomento e altre informazioni correlate.
Contenuto dell'articolo Parte 1: come sapere perché non riesci a trovare Apple TV sul dispositivo RokuParte 2: aggiunta di Apple TV su RokuParte 3: Informazioni aggiuntive: il metodo migliore per riprodurre Apple Music su RokuParte 4: Riepilogo
Parte 1: come sapere perché non riesci a trovare Apple TV sul dispositivo Roku
Come hai letto anche nella parte introduttiva, è un sollievo che ora sia possibile accedere ad Apple TV sulla maggior parte dei gadget Roku. Pertanto, rendendo la tua attività di streaming di contenuti su Apple TV+ molto più semplice da realizzare.
Puoi guardare i tuoi film e programmi TV preferiti sulla libreria Apple TV tramite il tuo dispositivo Roku, nonché acquistarne o noleggiarne altri (se hai intenzione di farlo).
Per verificare se stai utilizzando un dispositivo Roku compatibile con Apple TV, devi prima verificare qual è il modello del tuo dispositivo. Ecco come puoi farlo.
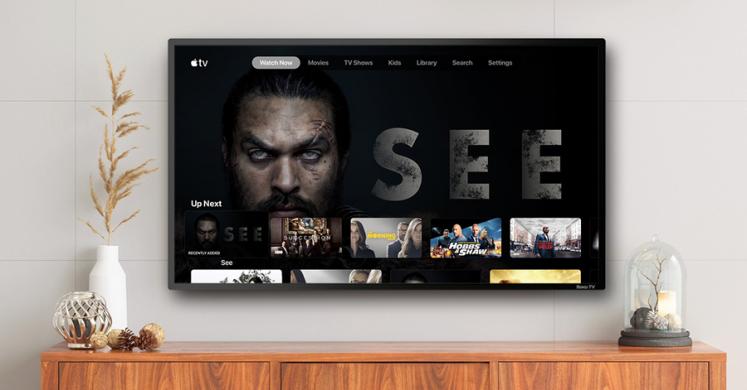
Passo 1. Nella schermata iniziale del tuo dispositivo Roku, tocca "Impostazioni profilo", scegli il menu "Sistema" pulsante successivo e infine toccare il pulsante "Informazioni" opzione. Le informazioni sul modello del tuo dispositivo Roku verranno visualizzate qui.
Passo 2. Ora devi verificare se il tuo modello del dispositivo è incluso nell'elenco di quelli che supportano Apple TV. Roku 2 4210X, 4205X, Roku Premiere 3920X, 4620X, Roku Express 3900X, 3930X e Roku Streaming Stick 3600X, 3800X sono solo alcuni di quelli supportati.
Il motivo perché non riesci a trovare Apple TV su Roku dispositivo è probabilmente dovuto al modello del tuo dispositivo. Se il tuo non supporta Apple TV, non hai altra scelta che conviverci o magari passare a un nuovo dispositivo Roku!
Inoltre, un altro probabile motivo per cui non riesci a trovare apple TV sul dispositivo Roku forse è perché non l'hai ancora aggiunto! Pertanto, abbiamo creato la parte successiva di questo post per aiutarti ad aggiungere Apple TV al tuo Roku (nel caso in cui non sei abbastanza informato sul processo). Passa alla sezione successiva per saperne di più sull'intera procedura!
Parte 2: aggiunta di Apple TV su Roku
Se non riesci a trovare Apple TV sul gadget Roku, è possibile che tu non abbia ancora eseguito il processo di aggiunta. Non preoccuparti, i passaggi che devi completare sono piuttosto semplici. Tutte le informazioni importanti saranno spiegate in dettaglio qui.
Aggiunta del canale Apple TV sui dispositivi Roku compatibili
Se hai già controllato e verificato che il tuo dispositivo Roku è compatibile con Apple TV, ciò che devi fare per aggiungere Apple TV è piuttosto semplice. Di seguito è riportata la guida passo passo.
Passo 1. Sul telecomando Roku, premi il pulsante "Casa"Pulsante.
Passo 2. Sfoglia e cerca "Canali in streaming" per andare al Roku Channel Store.
Passo 3. Scegli il "Cerca canali" opzione. Digita “apple TV" Prossimo. Se non riesci a trovare Apple TV su Roku dopo averla inserita nella sezione "Ricerca", potresti averlo trascurato e non aver notato che il tuo gadget Roku non supporta Apple TV.
Passaggio n.4. Dopo aver visto Apple TV dai risultati della ricerca, tramite il telecomando Roku, evidenziala. Successivamente, premere il pulsante "OK"Pulsante.
Passaggio n.5. Infine, seleziona "Aggiungi canale"Menu.
Dopo aver completato il processo di installazione, ora dovresti vedere il canale Apple TV nell'elenco dei canali sulla "Home" del tuo dispositivo Roku nella schermata principale. Puoi anche cambiare la posizione in cui appare come preferisci.
Aggiunta del canale Apple TV tramite il sito Web Roku
Puoi anche scegliere di utilizzare questo metodo per aggiungere il canale Apple TV sul tuo gadget Roku, tramite il sito Web Roku. Dopo aver aggiunto un canale sul tuo Roku, tecnicamente lo stai aggiungendo al tuo account.
Pertanto, per tutti i dispositivi a cui è collegato il tuo account, è possibile accedere ai canali aggiunti. Ciò vale anche quando si eliminano determinati canali. Allo stesso modo, scompariranno da ogni altra parte.
Se desideri utilizzare il sito Web Roku quando aggiungi il canale Apple TV, ecco i passaggi che devi completare. Non riesci a trovare Apple TV su Roku? Beh, non è affatto un problema!
Passo 1. Nel browser Web preferito del tuo PC, vai su channeltore.roku.com. Colpire il "Il Mio Account" e poi fornisci i dettagli del tuo account per accedere.
Passo 2. Nella parte superiore dello schermo è presente il simbolo "Cerca" menù. Usandolo, cerca “apple TV”. Segui semplicemente le istruzioni visualizzate sullo schermo per acquistare o infine aggiungere il canale.
Aggiunta del canale Apple TV tramite l'app Roku
Se non hai voglia di utilizzare il sito Web Roku per aggiungere il canale Apple TV, puoi anche ricorrere all'utilizzo dell'app Roku. Di seguito è riportata la procedura che è possibile utilizzare come riferimento.
Passo 1. Apri l'app mobile Roku. Dalla barra di navigazione premere il tasto "Canali" icona.
Passo 2. Dal menù in alto seleziona “Store canale”. Sfoglia per trovare il canale Apple TV. In alternativa, puoi anche usare il "Cerca" funzione.
Passaggio n.3. Infine, fai clic su “Aggiungi canale" e segui semplicemente le istruzioni visualizzate sullo schermo per completare l'acquisto o l'aggiunta del canale.
Se dopo aver completato le procedure sopra menzionate non riesci a trovare Apple TV su Roku, tieni presente che il canale aggiunto potrebbe non apparire immediatamente sul tuo dispositivo. Il dispositivo eseguirà il ciclo dei nuovi canali aggiunti ogni 24 ore.
Nel caso in cui desideri il download immediato, devi solo andare sul "Impostazioni profilo", Scegli"Sistema", poi "Aggiornamento del sistema", e infine il "GUARDA"Menu.
Parte 3: Informazioni aggiuntive: il metodo migliore per riprodurre Apple Music su Roku
Dopo aver discusso il motivo per cui non riesci a trovare Apple TV su Roku e aver finalmente condiviso come aggiungere il canale al tuo dispositivo, ora possiamo condividere ulteriori informazioni in questa parte. Qui ci concentreremo sull'aiutarti a riprodurre i tuoi preferiti di Apple Music sul tuo dispositivo Roku nel miglior modo possibile.
In realtà, poiché possiamo scoprire i modi migliori per risolvere il problema dell'impossibilità di trovare Apple TV su Roku, con l'integrazione di Apple sui dispositivi Roku, l'accesso ai brani di Apple Music non dovrebbe essere affatto un problema. Puoi aggiungere facilmente il canale Apple Music sul tuo dispositivo Roku e iniziare ad accedere alla tua libreria.
Tuttavia, la riproduzione offline non è supportata e dovresti avere un abbonamento Apple Music attivo esistente per continuare a riprodurre in streaming i brani tramite il tuo gadget Roku.
Per risolvere questo dilemma, ti consigliamo di scaricare i brani di Apple Music e quindi di salvarli su unità esterne come la tua USB. Ma visto che le canzoni sono protette da DRM, come è possibile?
Bene, la risposta per eliminare la protezione dei brani di Apple Music è utilizzare uno strumento professionale come TunesFun Apple Music Converter che ha la caratteristica di Rimozione DRM per Apple Music.
Oltre a questa importante funzione, questo strumento è anche in grado di trasformare le canzoni in formati comuni che le renderebbero accessibili sui dispositivi Roku e su molti altri gadget.
Con la conversione rapida di cui dispone, l'intero processo sarebbe efficiente.
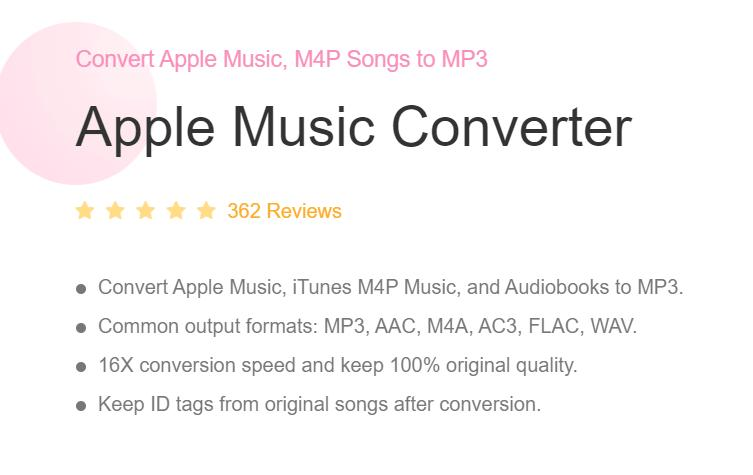
Inoltre, la qualità originale e i tag ID delle canzoni dovranno essere mantenuti.
Naturalmente chiunque sarebbe in grado di utilizzare questo strumento. Ecco una guida su come funziona la conversione tramite il file TunesFun Apple Music Converter.
Passo 1. Una volta che il TunesFun Apple Music Converter è attivo e funzionante sul tuo PC, avvialo e inizia a scegliere le canzoni che desideri scaricare.

Passo #2. Scegli un formato supportato dal tuo dispositivo Roku. Selezionare MP3 sarebbe sempre una buona scelta. Anche le opzioni dei parametri di output possono essere modificate a piacere.

Passo #3. Toccando il menu "Converti". spingerà l'app per iniziare a trasformare le tracce selezionate. Mentre questa operazione è in corso, contemporaneamente verrà rimossa anche la protezione dei brani.

Una volta convertiti i brani, puoi salvarli sull'unità USB e quindi inserire semplicemente questa unità nella porta USB del tuo Roku!
Parte 4: Riepilogo
Se non riesci a trovare Apple TV sui tuoi dispositivi Roku, è probabile che non sia supportato dal tuo dispositivo o che tu non l'abbia ancora aggiunto! Puoi verificare se il tuo dispositivo è compatibile con Apple TV tramite la guida che abbiamo condiviso nella parte precedente di questo post. Anche aggiungere il canale Apple TV è semplice tramite i metodi spiegati anche in questo articolo.
Nel caso dello streaming Apple Music brani sul tuo dispositivo Roku, per goderti la riproduzione offline, ricorda che puoi utilizzare TunesFun Apple Music Converter per scaricare i brani!
Lascia un commento