Unlimited ガイド: 簡単にキャンセルできる Apple Music の 3 か月トライアル
「Apple Music プラットフォームを使用してみましたが、これは私には向いていないようです。 「Apple Music の 3 か月トライアルのキャンセル」手順について詳しく調べてみました。次回の請求明細書で請求されたくないので、誰かが私を助けてくれることを願っています。」
Apple Music が世界中の主要な音楽ストリーミング サービス プロバイダーの 1 つであることは事実です。ただし、すべてのユーザーがそれに興味があるわけではありません。とは異なり、無料版はありませんが、 Spotify, Apple Musicの良いところは、 無料試用版を提供しています それは最長3か月続く可能性があります。さて、試してみたものの満足できずオプトアウトしたいユーザーにとって、終了前にキャンセルできない場合は、実際に「Apple Music 3 か月トライアルのキャンセル」プロセスを学ぶことが重要です。 、料金は事後的に支払う必要があります。
幸いなことに、「Apple Music 3か月トライアルのキャンセル」手順は簡単に実行できます。実際、iOS や Android ガジェットなどのポータブル デバイスや Mac を介して実行できます。また、iTunesアプリからもキャンセルが可能です。この記事の各セクションを掘り下げながら、「Apple Music の 3 か月トライアルのキャンセル」プロセスに関する詳細を徹底的に説明します。
記事の内容 パート 1: Apple Music の無料試用オファーをキャンセルするパート 2: iTunes 経由で Apple Music のサブスクリプションをキャンセルするパート 3: Apple Music のサブスクリプションをキャンセルした後はどうなりますか?パート 4: Apple Music の曲を永久に聴く方法はありますか?パート5:要約
パート 1: Apple Music の無料試用オファーをキャンセルする
自動的、 Apple Music 試用期間終了後は、定期購読料(標準月会費相当)を請求させていただきます。プランを継続しない場合は、「Apple Music 3 か月トライアルのキャンセル」手続きを完了する必要があります。無料トライアルサブスクリプションの無効化は簡単に行えます。前述したように、この投稿ではその方法を共有します。
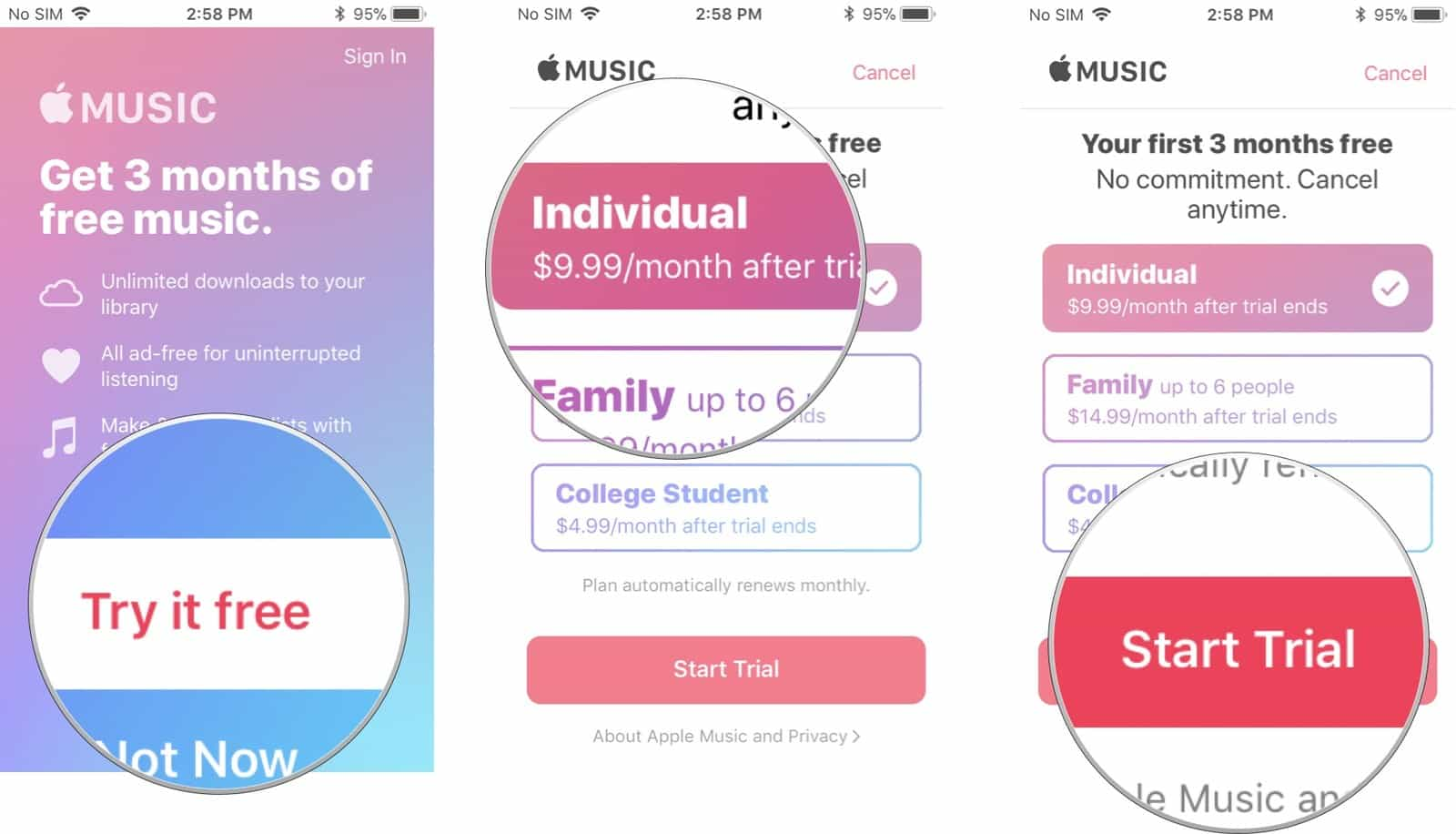
このセクションでは、iOS または Android デバイスと Mac を使用して「Apple Music の 3 か月試用のキャンセル」プロセスを完了する方法を説明します。
iPadまたはiPhoneの使用
ステップ1。 Apple Music アプリを開きます。 「今すぐ聴く」ボタンをタップし、上部にある自分のアカウント名のイニシャルが入ったアイコンをタップします。
ステップ2。 「サブスクリプションの管理」オプションをクリックします。
ステップ 3。次に「サブスクリプションをキャンセル」メニューを押し、最後にプロセスを続行することを確認します。
Macの使用
ステップ1。 Apple Music を起動します (資格情報を使用してアカウントにログインしていることを確認してください)。 「アカウント」に移動してタップし、「アカウントを表示」オプションを探します。
ステップ2。 「設定」が表示されるまでスクロールします。 「サブスクリプション」の横に「管理」オプションが表示されます。クリックして。
ステップ 3。 「サブスクリプションのキャンセル」メニューが表示されます。これをタップして確認し、キャンセルに進みます。
Android デバイスの使用
ステップ1。 Apple Music アプリを開きます。画面の右上領域で「XNUMX つの点」アイコンを探してクリックします。
ステップ2。次に「アカウント」ボタンを押します。
ステップ 3。 「アカウント」メニューがポップアップ表示されることがわかります。ここから、「サブスクリプションの管理」ボタンをクリックする必要があります。
ステップ4。 「サブスクリプション」セクションが表示されるはずです。ここで必要なのは、画面に表示される「無料トライアルをキャンセル」オプションをクリックすることだけです。これで、Android ガジェットを介した「Apple Music の 3 か月トライアルのキャンセル」プロセスが完了します。
導入部分で述べたように、ポータブル デバイスや Mac を使用した「Apple Music の 3 か月トライアルのキャンセル」プロセスを紹介する以外に、iTunes アプリを通じてキャンセルを行う方法も共有します。 XNUMX 番目のパートに進むと、これに関する関連詳細が表示されます。
パート 2: iTunes 経由で Apple Music のサブスクリプションをキャンセルする
記事のこの部分では、iTunes アプリを利用したい場合の「Apple Music の 3 か月トライアルのキャンセル」ガイドについて詳しく説明します。以下の手順を参照してください。
ステップ1。 iTunes アプリを開き、以前に無料トライアルオファーにサインアップしたときに使用した認証情報を使用してアカウントにログインします。サインインに成功したら、ページの右上隅にあるアカウントのアバターをタップします。表示されるドロップダウン メニューから、[アカウント情報] オプションを選択する必要があります。パスワードの入力を求められますので、そのまま続行してください。
ステップ2。 「アカウント情報」ページに到達したら、「設定」セクションが表示されるまで下にスクロールします。 「サブスクリプション」を探し、その横にある「管理」オプションをタップします。
ステップ 3。次に「編集」ボタンをタップします(Apple Music サブスクリプションの横に表示されます)。 「自動更新」を探し、「オフ」オプションがチェックされていることを確認します。 「自動更新をオフにしてもよろしいですか?」というプロンプトが画面に表示されます。 「オフにする」オプションをタップするだけで完了します。
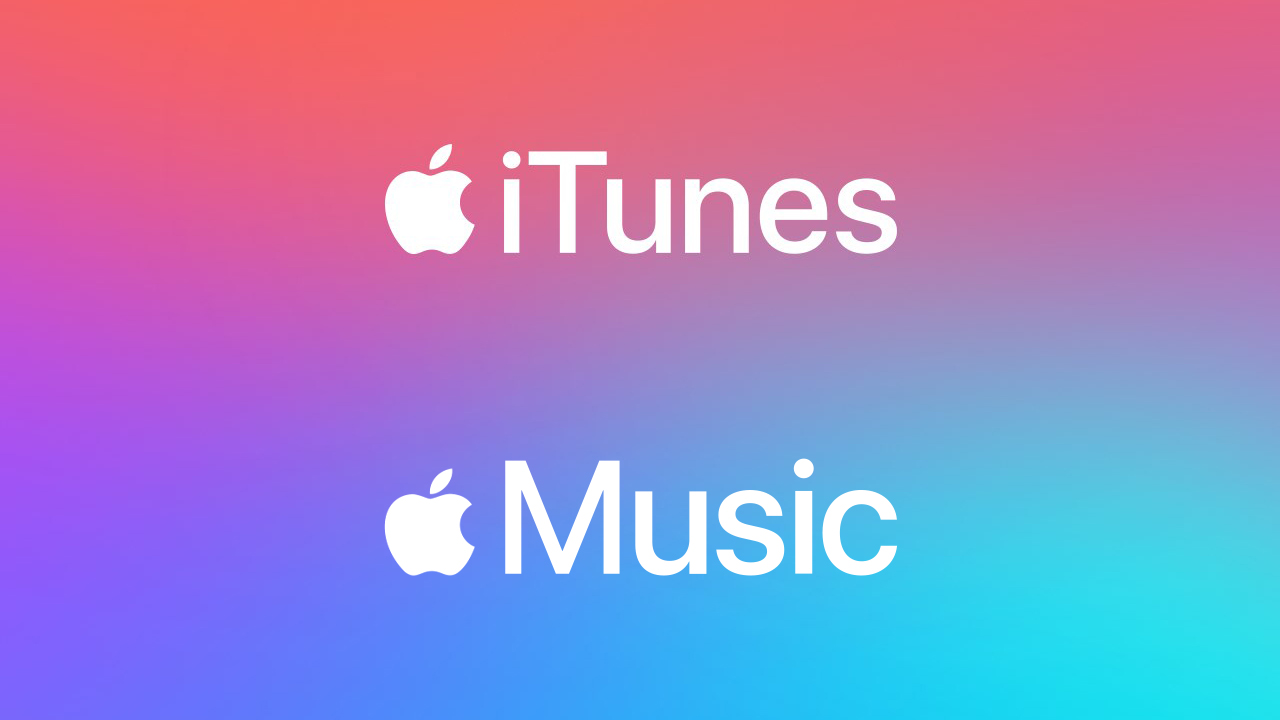
それでおしまい!以上がiTunesアプリから行う場合の簡単な「Apple Music 3ヶ月トライアルの解約」手順です。
パート 3: Apple Music のサブスクリプションをキャンセルした後はどうなりますか?
「Apple Music の 3 か月トライアルのキャンセル」手順に関するすべての情報を理解したら、Apple Music のサブスクリプションをキャンセルした後に何が起こるかを知っておくことも重要です。
キャンセル処理を完了すると、「マイ ミュージック」セクションに追加した曲にはアクセスできなくなることに注意してください。以前にダウンロードしたトラックは、Apple Music および iCloud Music ライブラリから消えます。ラジオ局を聴くことも楽しめなくなります。
基本的に、無料トライアルオファーへのサブスクリプションをキャンセルすると、これまで楽しんでいたすべての限定特典が失われます。プレミアムプランを解約する場合も同様です。
パート 4: Apple Music の曲を永久に聴く方法はありますか?
Apple Music が自分にとって適切な音楽ストリーミング プラットフォームではないことに気づいたかもしれませんが、Apple Music を使っているうちに、何度も聴きたくなる、惹かれる曲があったはずです。おそらく、サブスクリプションをキャンセルした後でもこれらの曲を利用できるようにする良い方法を見つけたいと考えているかもしれません。幸いなことに、Apple Music の曲が DRM で保護されている場合でも、ダウンロード プロセスを支援できる信頼できるツールがあります。どれほど素晴らしいかを皆さんと共有できることを嬉しく思います TunesFun Apple Musicコンバーターです。これには、DRM の解除を実行できるだけでなく、ユーザーにその他の素晴らしい特典を提供する機能もあります。
の助けを借りて TunesFun Apple Music Converter を使用すると、ユーザーは Apple Music の曲を (バッチでも) MP3 などの一般的な形式に変換して、あらゆる種類のガジェットやメディア プレーヤーで再生できるようにすることもできます。実際、このアプリは Apple Music の変換を処理できるだけでなく、オーディオブック ファイルも変換できます。 MP3 以外にも、WAV、FLAC、M4A、AC3、AAC などの他の出力形式もサポートしています。 16 倍速で動作し、ユーザーはトラックのメタデータ情報が元の品質とともに維持されることを保証できます。
インストールに関しては TunesFun Appleの音楽コンバータ、これはMacOSとWindowsの両方と互換性があるため、問題に直面することはありません。また、インターフェイスが非常にシンプルなので、初心者でも心配する必要はありません。
使用するには TunesFun Apple Music Converter で Apple Music の曲を変換して保存する場合は、以下の手順に従う必要があります。
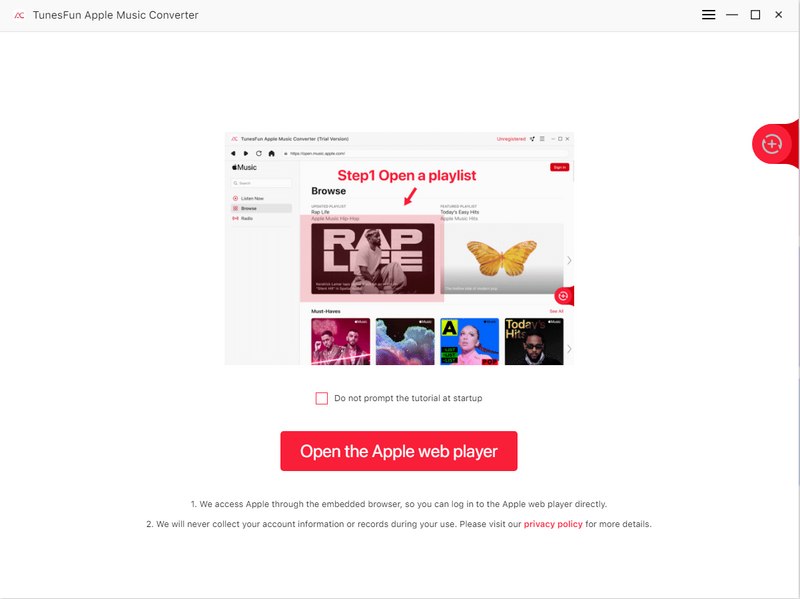
ステップ1。 をインストールします TunesFun インストールの必要性をすべて満たせば、Apple Music Converter をコンピュータにインストールできます。すぐにそれを開いてプレビューを開始し、処理する Apple Music の曲を選択します。

ステップ2。使用する出力形式を選択し、出力パラメーター設定を変更します (ページの下部)。もちろん、出力フォルダーの場所もそれに応じて設定する必要があります。

ステップ 3。選択した Apple Music の曲の変換は、下部にある「変換」メニューがタップされた瞬間に開始されます。この作業が進行している間、曲の保護の解除も同時に行われます。
変換された Apple Music トラックは、プロセスが完了すると PC で利用できるようになります。これで、どのデバイスでも再生できるようになります。
パート5:要約
この記事で紹介した「Apple Music の 3 か月トライアルのキャンセル」ガイドを十分に理解していただけたでしょうか。請求がどのように行われるかがわかったので、請求されるかどうかを心配する必要はもうありません。 お試し購読はキャンセルできます。キャンセルが行われるタイミングを逃さないようにしてください。また、Apple Music のお気に入りを保存したいと考えている場合は、次のような素晴らしいアプリがあることを忘れないでください。 TunesFun Appleの音楽コンバータ 使えるということ!
コメントを書く