Apple Music の楽しみ方 Roku アプリ 2025 アップデートガイド
「楽しんでもいいですか?」 Apple Music Roku アプリ それともチャンネル?」
Apple Music は長年にわたり多くの音楽愛好家に知られています。 数百万のトラック、広告なしでの視聴、オフライン ストリーミングなど、優れた音楽ストリーミング特典を提供するプラットフォームの XNUMX つとして、何百万ものユーザーが継続的に利用している理由を疑う人はいないでしょう。 AppleMusicのダウンロード、その有料プランを使用および購読しています。
良質な音楽の膨大なコレクションがあるため、人々はこのプラットフォームに夢中になるでしょう。
Apple Music のファンなら、Roku デバイスを介したストリーミングをどのように実現できるかなど、音楽鑑賞体験をさらにアップグレードするにはどうすればよいか疑問に思っているでしょう。
幸いなことに、Apple Music アプリは、Roku TV およびストリーミング デバイスのチャンネル ストア経由で利用できるようになりました (2022 年 XNUMX 月以降)。
ただ、最近このことを知った人にとっては、どうすればそれができるかがジレンマになるでしょう。 それでは、Apple Music Roku アプリまたはチャンネルを楽しむ方法を学び始めましょう。
記事の内容 パート 1: ついに、Apple Music が Roku で楽しめるようになりました!パート 2: Apple Music Roku アプリの追加と再生パート 3: 追加のヒント: Roku での Apple Music のスクリーンミラーリングパート 4: オフラインモードで Apple Music を聴けるようにするための回避策パート5:要約
パート 1: ついに、Apple Music が Roku で楽しめるようになりました!
米国に居住しているほとんどの人にとって、Roku の使用は間違いなく生活の一部です。 Roku デバイスを介して、人々は Hulu、Tubi、Netflix、YouTube などのいくつかのメディア プラットフォームによって提供されているコンテンツにアクセスして楽しむことができます。
愛好家が Apple Music Roku アプリまたはチャンネルを利用できるようになったのは、間違いなく素晴らしいことです。 Roku と Apple Music のコラボレーションは、間違いなく多くの人に興奮をもたらしました。
Roku で Apple Music が利用できるようになったことで、数百万の曲や素晴らしいプレイリストへのアクセスが非常に簡単になりました。 ただし、Roku ストリーミング デバイスでは利用できない機能がいくつかあることに注意する必要があります。
ロスレス サポートと空間オーディオがその例です。 詳細なストリーミングに興味があり、 無料の Apple Music を入手するには 素晴らしい 3D 体験を楽しみたいと考えている場合、これは欠点になる可能性があります。
また、オフライン ストリーミング用に曲をダウンロードすることはできません。 したがって、オフライン再生はありません (ただし、この機能が今後数か月または数年以内に Roku で利用可能になるという発表はありません)。
では、Apple Music Roku アプリまたはチャンネルを追加するにはどうすればよいでしょうか? これについては、記事の次の部分で詳しく見てみましょう。
パート 2: Apple Music Roku アプリの追加と再生
この記事の前のセクションで述べた、Apple Music Roku アプリまたはチャンネルを再生する際の欠点を許容できる場合は、Roku デバイスに Apple Music を追加して再生する方法を知っておくと良いでしょう。 これらのサブトピックについては、投稿のこのセクションで詳しく説明します。
Roku に Apple Music を追加するプロセス
実際、Apple Music Roku アプリまたはチャンネルを追加するために実行する必要がある手順は、Roku Channel ストアから好きな他のアプリをインストールする場合とほぼ同じです。 簡単に参照できるよう、以下に詳細な手順も追加しました。
ステップ1。 Roku リモコンを使用して、「ホーム」オプション、次に「左派」ボタンを押してメニューを表示します。
ステップ2。 「」まで下にスクロールします。ストリーミングチャンネル」オプションを選択して押します。
ステップ3。 「チャネルを検索” オプションを選択するには、” を入力する必要がありますApple Music”。 あるいは、「」を使用して行うこともできます。ボイス"ボタンをクリックします。
ステップ4。 情報ページに移動したら、「」を押す必要があります。チャンネルを追加次に「」ボタンを押し、「」を押してアクションを確定します。OK」メニュー。
Apple Music Roku アプリまたはチャンネルを追加する際のエラーを避けるために、Roku の OS を利用可能な最新バージョンに更新する必要があることにも注意してください。
Roku で Apple Music を再生するプロセス
Apple Music Roku アプリまたはチャンネルを追加する方法を知っているだけでは十分ではありません。 もちろん、プレイして楽しむ方法を学ぶ必要があります。 もちろん、簡単なリファレンスとして使用できるチュートリアルもここにあります。
ステップ1。 Roku TV で、簡単に 起動する Roku に追加した Apple Music アプリ。
ステップ#2。 にサインイン これら XNUMX つの方法のいずれかを使用して Apple アカウントにアクセスします。
- Android または iOS モバイル デバイスを使用して、画面に表示された QR コードをスキャンできます。
- Roku リモコンを使用して、Apple ID の詳細を手動で入力します。
ステップ 3。 必要があるだろう アカウント登録 このプロセスを初めて実行する場合。 次に、最終的にアカウントにアクセスして使用するために承認が行われます。
さらに、シームレスを開始するには次の点に注意する必要があります。 Apple Music Roku でのストリーミング体験 – 広告なし、無制限。Apple Music の有料プランのいずれかに登録することが必須です。 無料トライアルオファーを利用することもできます。

- PC またはモバイル デバイスで、 ログインする アップルミュージック。
- 「今すぐ視聴「OR」あなたのために」セクションを開き、「」のメニューを探します。トライアルオファー”。 それをタップしてください。
- プランを選択するように求められます。 選択する リストから選択して続行します。
- あなたの情報を提供するだけです 支払明細 締めくくります。
最後に、今説明した手順に従うことで、Apple Music Roku アプリまたはチャンネルを楽しむことができるようになります。
繰り返しますが、「ダウンロード」機能は Roku で利用可能であり、ほとんどの Roku デバイスのストレージ容量は小さく、Apple Music プラットフォームからの音楽ファイルなどの大量の音楽ファイルを保存するには十分ではない可能性があります。
パート 3: 追加のヒント: Roku での Apple Music のスクリーンミラーリング
Apple Music Roku アプリまたはチャンネルを追加して再生する方法の詳細なプロセスに精通していることに加えて、画面ミラーリングを実行する方法を共有するのも良いでしょう。 Roku には実際に、ユーザーが楽しめる機能が組み込まれています。
これを使用する際に必要なのは、使用するデバイス (携帯電話または PC) が Roku デバイスと同じ Wi-Fi ネットワークに接続されていることを確認することだけです。 そうしないと、デバイスのリストに使用中の Roku が表示されなくなります。
Android デバイスでの画面ミラーリング
Android デバイスを使用するファンの場合は、次の手順を実行する必要があります。
ステップ1。 もちろん、Apple Music アプリがインストールされていることを確認する必要があります インストール Android スマートフォンで。 Google Play ストアからダウンロードできます。
ステップ2。 インストールすると、 開いた それと 起動する それ。 まず、アカウントの詳細 (Apple ID とパスワード) を使用してアカウントにログインします。
ステップ 3。 デバイスの「」に進みます。通知パネル"。
ステップ4。 「キャスト」アイコンをタップしてください。
ステップ5。 利用可能なデバイスのリストに Roku が表示されるはずです。 選択する ボーマンは
ステップ6。 Apple Music アプリに戻って、 select 演奏する任意の曲。
これで、Android ガジェットを介した画面ミラーリングを介して、Roku デバイスで Apple Music をストリーミングできるようになります。
iPhone を介して Roku で Apple Music を聴く
あなたが 年 AirPlay 機能をサポートするデバイスでは、iOS デバイスを介した画面ミラーリングも可能です。 Roku で AirPlay をセットアップすることが最初に行うことです。 Roku が AirPlay 機能をサポートしていない場合は、サードパーティのアプリを使用することで解決できる可能性があります。 手順については以下を確認してください。
ステップ1。 必ず install iOS デバイス上の Apple Music アプリ。
ステップ2。 iOS デバイスと Roku の両方がインストールされていることを確認してください。 交流 同じWi-Fiネットワークに。
ステップ 3。 Apple Music では、 ログインする あなたのアカウント。
ステップ4。 iOS デバイスの「コントロールセンター” を見つけて、”スクリーンミラーリング」アイコン。 次に、利用可能なデバイスから Roku を選択する必要があります。
ステップ5。 Apple Music アプリに戻って開始します 再生 あなたが好きな曲。 その後、それらは Roku にミラーリングされるはずです。
PC を介した画面ミラーリング
コンピュータを使用して Apple Music を Roku にスクリーンミラーリングすることも可能です。 それを試してみたい場合は、以下に従うだけです。
ステップ1。 コンピュータのブラウザで Apple Music の公式 Web サイトにアクセスします。
ステップ#2。 サインイン Apple ID経由で。
ステップ 3。 キーボードで「」を押します。Windows" そしてその "P」ボタンを同時に押します。
ステップ4。 そうすれば、「」が表示されます。プロジェクト" タブ。 「」を探して選択します。ワイヤレスディスプレイに接続する"。
ステップ5。 下 "つながり、」タブで、Roku デバイスを選択する必要があります。
ステップ6。 Apple Music の曲またはアルバムの再生を開始して、聴き始めてください。
パート 4: オフラインモードで Apple Music を聴けるようにするための回避策
Apple Music Roku アプリについて触れてきたように、直接的には、Roku for Apple Music で利用できる「ダウンロード」機能はありません。 したがって、オフライン モードの Roku デバイスで Apple Music の曲を聴くために適用できる回避策を探すことをお勧めします。
幸いなことに、Apple Music の曲をダウンロードして USB などの外部ドライブに保存する方法があります。 Apple Music の曲が DRM で保護されていることを知っていても、まったく問題ありません。
のようなツールがあります TunesFun Appleの音楽コンバータ それはあなたを助けることができます! Apple Musicの曲のDRM保護を解除する力があります。 さらに、他の多くのメリットも提供します。
- 当学校区の TunesFun Apple MusicConverterは ファイル形式への変換をサポート MP3、WAV、FLAC、AAC など!
- サポートすることもできます オーディオブックの変換.
- それはある 速いスピード これにより、変換プロセス全体を効率的に完了できます。
- Apple Music の曲の ID タグとメタデータ 情報はすべて維持されます.
- それはにインストールすることができます WindowsおよびMac
- 当学校区の TunesFun Apple Music Converter の UI はこんな感じ 使いやすい 初心者でも困らないと思います。
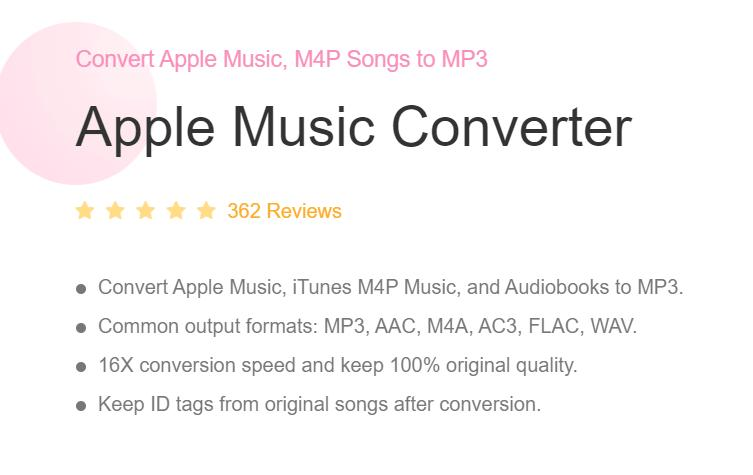
Apple Music の曲を変換してダウンロードする場合、 TunesFun Appleの音楽コンバータ、実行する必要がある手順は次のとおりです。
ステップ1。 完了 インストール TunesFun Apple Musicコンバータとその後 起動する それはその後です。 メインページでは、処理する Apple Music トラックをプレビューして選択できます。
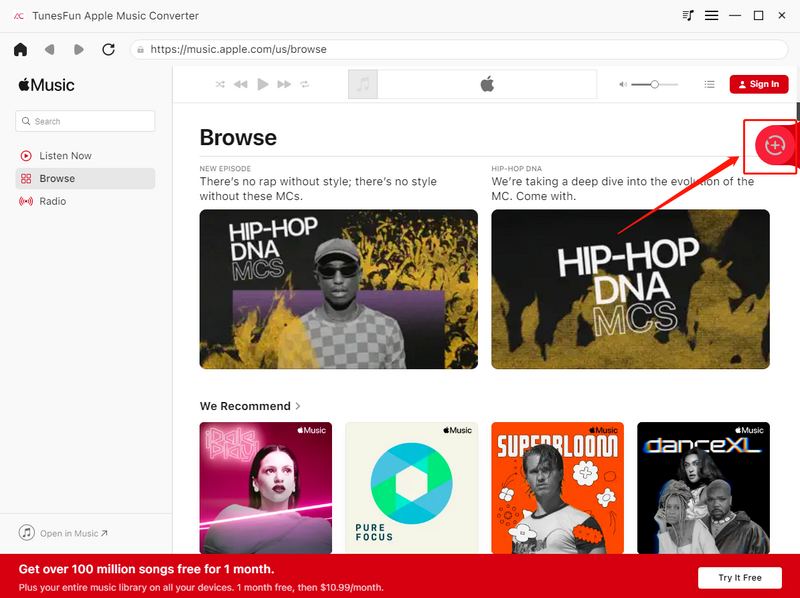
ステップ#2。 好みの出力形式を選択してください。 下部のセクションには、必要に応じて変更できるオプションが表示されます。

ステップ#3。 「変換」メニューをタップ 一番下の部分は、アプリをトリガーして変換手順を開始します。

数分以内に、変換され DRM フリーの Apple Music の曲が PC に取得されます。 次にしなければならないことは、Apple Music Roku アプリ デバイスの USB ポートに挿入できる USB ドライブにそれらを保存することです。
パート5:要約
Apple Music と Roku のコラボレーションにより、Apple Music Roku アプリまたはチャンネルを楽しむことが完全に可能になりました。 Apple Music と Roku ユーザーの両方にとって、これは間違いなく価値があります。 ただ、Roku で Apple Music の曲を聴くと、オフライン ストリーミング用に曲をダウンロードするなど、いくつかの欠点が生じます。
しかし、このような問題に対処するために、Apple Music の曲をダウンロードしてどこからでもアクセスできるようにするには、 TunesFun Apple Music Converter!
コメントを書く