Roku で Apple TV が見つからない: 対処するための最良のプロセス
" Roku で Apple TV が見つかりません、これを最初に追加する必要がありますか?」
Roku ストリーミング デバイスが、人々に紹介された中で間違いなく最高のガジェットの一部であるという事実は否定できません。 Roku デバイスを使用すると、映画やテレビ番組などのコンテンツを完全にシームレスで便利にストリーミングできます。
我々はできる Roku で Apple Music を再生およびストリーミングする, しかし、これはApple TV+でも同じように機能しますか?
近年、Apple TV+ は Apple TV デバイスでのみアクセスできます。 ありがたいことに、Apple と Roku の協力により、互換性のある Roku デバイスで Apple TV にアクセスできるようになりました。 唯一のジレンマは、これをどのように行うかということです。
Roku デバイスで Apple TV が見つからない理由についても疑問に思っている場合は、この投稿の内容を読むことをお勧めします。 このトピックやその他の関連情報については今後さらに詳しく取り上げていきます。
記事の内容 パート 1: Roku デバイスで Apple TV が見つからない理由を知る方法パート 2: Roku に Apple TV を追加するパート 3: 追加情報: Roku で Apple Music を再生する最良の方法パート4:要約
パート 1: Roku デバイスで Apple TV が見つからない理由を知る方法
導入部分でもお読みいただいたように、ほとんどの Roku ガジェットで Apple TV にアクセスできるようになったのは安心です。 したがって、Apple TV+ コンテンツのストリーミング活動がはるかに簡単になります。
Apple TV ライブラリでお気に入りの映画やテレビ番組を視聴することは、Roku デバイスを介して行うことも、他のデバイスを購入またはレンタルすることもできます (予定している場合)。
Apple TV と互換性のある Roku デバイスを使用しているかどうかを確認するには、まずデバイスのモデルを確認する必要があります。 その方法は次のとおりです。
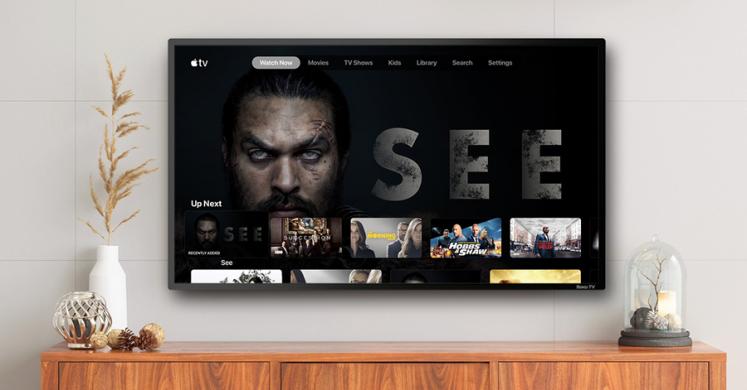
ステップ1。 Roku デバイスのホーム画面で、「」をタップします。設定」メニューで「」を選択しますシステム次に「」ボタンをタップし、最後に「」をタップします。ブランドについて" オプション。 Roku デバイスのモデル情報がここに表示されます。
ステップ2。 次に、次のことを確認する必要があります。 デバイスのモデル Apple TV をサポートするもののリストに含まれています。 Roku 2 4210X、4205X、Roku Premiere 3920X、4620X、Roku Express 3900X、3930X、および Roku Streaming Stick 3600X、3800X は、サポートされているものの一部にすぎません。
理由 Roku で Apple TV が見つからない理由 デバイスはおそらくデバイスのモデルが原因です。 お使いのデバイスが Apple TV をサポートできない場合は、それを使い続けるか、おそらく新しい Roku デバイスに切り替えるしか選択肢はありません。
さらに、見つからないもう XNUMX つの理由として考えられるのは、 Apple TVの Roku デバイス上にあるのは、おそらくまだ追加していないためです。 したがって、この投稿の次の部分は、Apple TV を Roku に追加するのに役立つように作成しました (プロセスについて十分な知識がない場合に備えて)。 手順全体の詳細については、次のセクションに進んでください。
パート 2: Roku に Apple TV を追加する
Roku ガジェットで Apple TV が見つからない場合は、まだ追加のプロセスを実行していない可能性があります。 心配しないでください。完了する必要がある手順は非常に簡単です。 すべての重要な情報はここで詳しく説明されます。
互換性のある Roku デバイスに Apple TV チャンネルを追加する
Roku デバイスが Apple TV と互換性があることをすでにチェックして検証している場合、Apple TV をデバイスに追加するためにしなければならないことは非常に簡単です。 以下はステップバイステップのガイドです。
ステップ1。 Roku リモコンで「」を押します。ホーム"ボタンをクリックします。
ステップ2。 「」を参照して検索します。ストリーミングチャンネル」をクリックしてロクチャンネルストアにアクセスしてください。
ステップ3。 「検索チャネル" オプション。 「」を入力してくださいApple TVの" 次。 「」にApple TVを入力してもRokuでApple TVが見つからない場合は、サーチ」メニューがある場合、それを見落としていて、Roku ガジェットが Apple TV をサポートしていないことに気づいていない可能性があります。
ステップ4。 検索結果から Apple TV を表示したら、Roku リモコンを使用して、それをハイライト表示します。 その後、「」を押します。OK"ボタンをクリックします。
ステップ5。 最後に「」を選択します。チャンネルを追加」メニュー。
インストールプロセスが完了すると、メイン画面の Roku デバイスの「ホーム」のチャンネルリストに Apple TV チャンネルが表示されるはずです。 表示される場所を自由に変更することもできます。
Roku Web サイト経由で Apple TV チャンネルを追加する
Roku の Web サイトから、この方法を使用して Roku ガジェットに Apple TV チャンネルを追加することもできます。 Roku にチャンネルを追加すると、技術的にはそのチャンネルがアカウントに追加されたことになります。
したがって、アカウントがリンクされているすべてのデバイスで、追加されたチャネルにアクセスできます。 これは、特定のチャンネルを削除した場合にも当てはまります。 同様に、他の場所からも消えます。
Apple TV チャンネルを追加するときに Roku Web サイトを使用したい場合は、以下の手順を完了する必要があります。 Roku で Apple TV が見つかりませんか? まあ、それはまったく問題ありません!
ステップ1。 PC の優先 Web ブラウザで、次の場所に移動します。 チャンネルストア.oku.com。 ヒット "マイアカウント」メニューをクリックし、アカウントの詳細を入力してサインインします。
ステップ2。 画面の上部に「検索 」メニュー。 それを使って「」を探してください。Apple TVの”。 画面上の指示に従って購入するか、最終的にチャンネルを追加するだけです。
Roku アプリ経由で Apple TV チャンネルを追加する
Roku Web サイトを使用して Apple TV チャンネルを追加したくない場合は、代わりに Roku アプリを使用することもできます。 以下に手順を示しますので、参考にしてください。
ステップ1。 Roku モバイル アプリを開きます。 ナビゲーションバーから「」を押します。チャンネル」アイコン。
ステップ2。 上部のメニューから「チャンネルストア”。 参照して Apple TV チャンネルを見つけます。 あるいは、「」を使用することもできます。検索 " 関数。
ステップ 3。 最後に「」をクリックしますチャンネルを追加」オプションを選択し、画面に表示される指示に従うだけでチャンネルの購入または追加が完了します。
上記の手順を完了しても、Roku で Apple TV が見つからない場合は、追加されたチャンネルがデバイスにすぐに表示されない可能性があることに注意する必要があります。 デバイスは、新しく追加されたチャネルを 24 時間ごとに循環します。
すぐにダウンロードしたい場合は、Roku デバイスの「」にアクセスするだけです。設定"、"システムそれから、システムアップデート”、そして最後に”今すぐチェック」メニュー。
パート 3: 追加情報: Roku で Apple Music を再生する最良の方法
Roku で Apple TV が見つからない理由について話し合い、最後にデバイスにチャンネルを追加する方法を共有しました。この部分では追加情報を共有する予定です。 ここでは、Apple Music のお気に入りを Roku デバイスで可能な限り最良の方法で再生できるようにすることに焦点を当てます。
実は、Roku で Apple TV が見つからないという問題に対処する最善の方法を見つけることができ、Apple が Roku デバイスに統合されているため、Apple Music の曲にアクセスすることはまったく問題にはならないはずです。 Roku デバイスに Apple Music チャンネルを簡単に追加して、ライブラリへのアクセスを開始できます。
ただし、オフライン再生はサポートされていないため、Roku ガジェット経由で曲のストリーミングを続けるには、既存のアクティブな Apple Music サブスクリプションが必要です。
このジレンマを解決するには、Apple Music の曲をダウンロードして、USB などの外部ドライブに保存することをお勧めします。 しかし、曲が DRM で保護されていることを考えると、どのようにしてこれが可能でしょうか?
さて、Apple Music の曲の保護を解除するための答えは、次のような専門的なツールを使用することです。 TunesFun Appleの音楽コンバータ それはという特徴を持っています Apple MusicのDRM解除.
この主要な機能とは別に、このツールは曲を Roku デバイスや他の多くのガジェットでアクセスできる共通形式に変換することもできます。
高速変換により、プロセス全体が効率的になります。
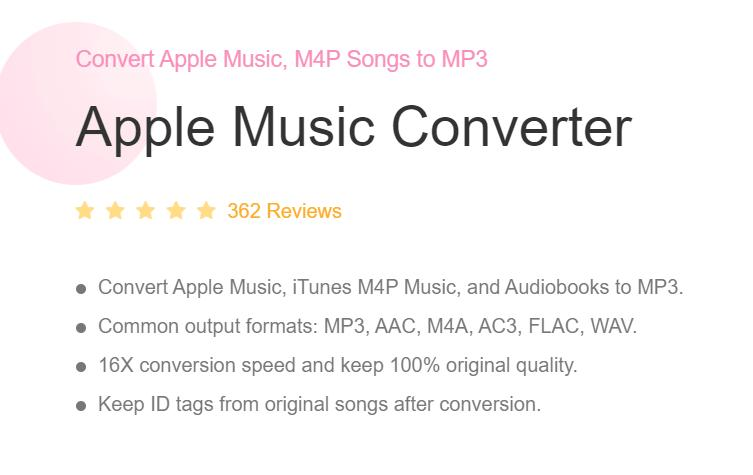
さらに、曲の元の品質と ID タグが維持されるものとします。
もちろん、誰でもこのツールを使用できます。 ここでは、変換がどのように機能するかのガイドを示します。 TunesFun Appleの音楽コンバータ.
ステップ1。 一度 TunesFun Apple Music Converter が PC 上で起動して実行されています。 起動して曲の選択を開始します ダウンロードしたいものを選択します。

ステップ#2。 フォーマットを選択してください それはお使いの Roku デバイスでサポートされています。 MP3 を選択するのが常に良い選択です。 出力パラメータのオプションも必要に応じて変更できます。

ステップ#3。 「変換」メニューをタップ アプリをプッシュして、選択したトラックの変換を開始します。 この作業が進行している間、曲の保護も同時に解除されます。

変換した曲を取得したら、USB ドライブに保存し、このドライブを Roku の USB ポートに挿入するだけです。
パート4:要約
Roku デバイスで Apple TV が見つからない場合は、お使いのデバイスが Apple TV をサポートしていないか、まだ追加していない可能性があります。 この投稿の前半で共有したガイドを通じて、お使いのデバイスが Apple TV と互換性があるかどうかを確認できます。 Apple TV チャンネルの追加も、この記事で説明した方法で簡単に行えます。
ストリーミングの場合 Apple Music Roku デバイス上の曲をオフラインで再生するには、以下を使用できることに注意してください。 TunesFun Apple Music Converter でトラックをダウンロードしましょう!
コメントを書く