Apple Music を MP3 に変換する方法 [4 年の 2025 つの役立つ方法]
おそらくあなたがしたい理由 Apple MusicをMP3に変換する どんなデバイスでも持っている曲を再生するためのものです。 Apple Musicは、各トラックで暗号化されたDRMがあるため、AppleMusicでサポートされているデバイスでのみ再生できることがわかっています。
したがって、これに対する 3 つの解決策は、ほとんどのデバイスがアクセスできる形式、つまり MP3 に変換することです。保護された Apple Music を MP3 に変換するにはどうすればよいですか?同じ理由、または何らかの理由がある場合でも、私たちがカバーしますので、ご安心ください。この記事では、Apple Music を MPXNUMX に変換する方法と、曲をこの種の形式に変換する利点について説明します。さっそく始めましょう。
また読む:
iPhoneでApple MusicをMP3に変換する方法は? [無料オンライン]
記事の内容 パート 1. 最高の MP3 コンバーターを介して Apple Music を MP3 に変換する方法パート 2. iTunes/Apple Music App 経由で Apple Music を MP3 に変換する方法パート 3. Apple Music ダウンローダーを介してオンラインで Apple Music を無料で MP3 に変換する方法パート 4. オーディオレコーダー経由で Apple Music を無料で MP3 にダウンロードする方法パート 5. Apple Music の MP3 への変換に関する FAQパート6:結論
パート 1. 最高の MP3 コンバーターを介して Apple Music を MP3 に変換する方法
Apple Music は MP3 として保存できますか?はい。コンピュータで Apple Music を MP3 に変換するにはどうすればよいですか? Apple Music を MP3 に変換できる最高の Apple Music to MP3 コンバーターをお探しの場合、私が本当にお勧めするのは、と呼ばれるソフトウェアです。 TunesFun Appleの音楽コンバータ.
出会ったばかりの方へ TunesFun Apple Music Converter は、MP3、WAV、AAC など、必要なほぼすべてのオーディオ形式を変換できるプログラムです。もう一つの驚くべき機能は、 DRM保護を解除する これは、変換した曲で暗号化されているため、これを削除すると、変換した曲を自分が所有する任意のデバイスに転送して再生できるようになります。さらに、これらの曲はいつでも好きなだけアクセスでき、制限なく永久に保存できます。
加えて、 TunesFun Apple Music Converterは、16倍の究極の高速変換速度を備えており、元のトラックと同様の曲の品質を維持します。 また、各曲のID3タグとメタデータを保持し、トラックを整理することができます。
したがって、このすばらしいツールを自分で試してみたい場合は、そのインストーラーをWindowsとMacの両方と互換性のある公式Webサイトからすぐにダウンロードできます。 インストール後、以下に示す手順を参照できるので、AppleMusicからMP3への変換を開始できます。
手順1.AppleMusicプレイリストから任意の曲を選択します
インストール済みのものを開きます TunesFun お使いのコンピュータのAppleMusicConverter。 次に、開いたら、変換するプレイリストの曲を選択します。 このコンバーターはバッチ変換を行うことができるので、一度に多くの曲を選択できます。

手順2.出力パラメータと宛先フォルダを設定します。
曲を選択すると、出力オーディオ形式を自由に選択できるようになります。 私たちの場合、Apple Musicの曲をこの種の形式に変換するのが好きなので、MP3を選択します。 次に、変換後に曲を表示する宛先パスを選択することもできます。

ステップ3.「変換」ボタンをクリックしてプロセスを開始します
設定に問題がなければ、「変換」ボタンをクリックして変換を開始します。 プロセスの長さは、選択したオーディオの数によって異なります。 変換が完了すると、前に設定したフォルダに変換された曲を表示できます。

パート 2. iTunes/Apple Music App 経由で Apple Music を MP3 に変換する方法
コンピュータで Apple Music を MP3 に変換するにはどうすればよいですか? iTunes または Apple Music アプリを使用して Apple Music を MP3 に変換できることをご存知ですか?はい、正しく聞こえました。 Windows を使用している場合は、iTunes を使用して Apple Music プレイリストの曲を変換できますが、Mac ユーザーの場合は Apple Music アプリを使用します。次のような非圧縮形式を選択することもできます。 WAVまたはAIFF 特にストレージのスペースを節約したい場合は、MP3、Apple LosslessEncoderなどの圧縮形式。
注意してください 圧縮形式間で曲を変換したり、非圧縮形式から圧縮形式に曲を変換したりすると、音質が低下します。圧縮形式から非圧縮形式への変換や非圧縮形式間の変換とは異なり、音質の低下は感じられません。したがって、より良い結果を得るには、ソースを新しいエンコード形式に再度変換することをお勧めします。
iTunes経由でApple MusicをMP3に変換する方法
- iTunes forWindowsを起動します。
- メニューバーを選択し、 編集、選択して 環境設定.
- まず 全般 タブをクリックし、を押します インポート設定.
- 「次を使用してインポート」の横にあるメニューを押して、 エンコード形式 曲を変換したいファイル名を指定します。
- メディア掲載 OK.
- 音楽ライブラリで、変換する曲を選択します。
- 選択する Fileをタップし、その後、 変換 次に、をクリックします [フォーマット]バージョンを作成.
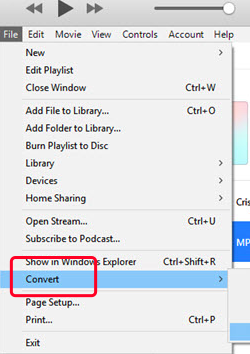
Apple Musicアプリ経由でApple MusicをMP3に変換する方法
- 起動する Apple Music アプリ。
- メニューバーに移動し、選択します 音楽、選択して 環境設定.
- まず タブを押してから押します インポート設定.
- [次を使用してインポート] の横にあるメニューを押して、曲を変換するエンコード形式を選択します。
- メディア掲載 OK.
- 音楽ライブラリで、変換する曲を選択します。
- 選択する Fileをタップし、その後、 変換 次に、をクリックします [フォーマット]バージョンを作成.
変換した曲をチェックアウトしたい場合は、新しい形式の曲が元のファイルと一緒に表示されます。
パート 3. Apple Music ダウンローダーを介してオンラインで Apple Music を無料で MP3 に変換する方法
ソフトウェアをインストールせずに Apple Music からお気に入りの曲を MP3 にダウンロードしたい場合は、オンラインの Apple Music ダウンローダーが最初の選択肢になるかもしれません。これは、Apple Music から曲、プレイリスト、アルバムを MP3 ファイルに簡単にダウンロードできる無料のオンライン ツールです。しかし、残念ながら、出力形式は MP3 の XNUMX つだけで、ダウンロード速度が遅いです。また、完全に安全というわけではありません。
- ステップ 1. Apple Music アプリを起動するか、Apple Music Web プレーヤーを開きます。
- ステップ 2. ダウンロードしたい曲を選択し、 三点 曲の近くにあるアイコン。
- ステップ3.「」をタップします共有 > リンクをコピー「」をクリックしてリンクを取得し、コピーしたリンクを検索バーに貼り付けて「」をクリックします。スタート > ダウンロード".
- 手順4. []をクリックしますMP3をダウンロード」をクリックすると、Apple Music のダウンロードと MP3 ファイルへのエクスポートが開始されます。
パート 4. オーディオレコーダー経由で Apple Music を無料で MP3 にダウンロードする方法
Audacity は、すべてのストリーミング音楽ソースに対応する無料のオープンソース オーディオ レコーダーです。この無料録音ソフトウェアには、Apple Music から MP3 ファイルを無料で簡単にダウンロードできる高度な機能も多数含まれています。さらに驚くべきことは、Audacity は Windows と Mac だけでなく、Linux オペレーティング システムとも互換性があることです。これは非常に便利です。
注意: この Apple Music MP3 変換プログラムは、少数の Apple Music の曲をダウンロードするのに適しています。ボイスレコーダーとしては、音楽コンバーターよりも時間がかかるからです。
Audacity経由でApple Musicを無料でMP3に変換するにはどうすればよいですか?この無料の Apple Music to MP3 コンバーターがどのように機能するかを見てみましょう。
- ステップ 1. コンピュータに Audacity をインストールして起動します。をヒットします。 「編集」>「環境設定」>「オーディオホストボックス」>「Windows WASAPI」
- 手順2.[録音デバイス]ドロップダウンで、コンピューターのデフォルトのスピーカーまたはヘッドホンを選択します。
- ステップ 3. というラベルの付いたオプションを選択します ループバック 設定またはコンピュータに搭載されているサウンド カードの種類によって異なります。
- ステップ4。 クリック USBレコーディング ボタンを押して録音を開始し、録音したい Apple Music の曲の再生を開始します。
- ステップ5。 クリック Force Stop ボタンを押して録音プロセスを終了し、録音した Apple Music の曲を MP3 としてコンピュータに保存します。
パート 5. Apple Music の MP3 への変換に関する FAQ
Q1. Apple Music の曲を MP3 に変換できないのはなぜですか?
Apple Music の曲は AAC 形式を使用しますが、特殊な種類の DRM で保護されているため、MP3 に変換できません。 DRM は、有効な Apple Music サブスクリプションを持っていることを確認します。ただし、次の方法で DRM 保護を削除できます。 TunesFun Apple Music Converter を使用して MP3 形式に変換します。
Q2. Apple Music を MP3 プレーヤーにダウンロードできますか?
いいえ、Apple Music から MP3 プレーヤーに曲を直接ダウンロードすることはできません。 iTunes から購入した曲を MP3 プレーヤーに転送できます。または、Apple Music を MP3 に変換し、Apple Music の曲を MP3 プレーヤーに移動することもできます。
パート6:結論
Apple Music を MP3 に変換すると、永久に保存できるだけでなく、制限なく任意のデバイスで再生できます。 Apple Music を MP3 に変換する簡単な方法をお探しの場合は、 TunesFun Apple Music Converter は良い選択かもしれません。簡単な手順で Apple Music を MP3 に変換できます。
コメントを書く