iTunes AACをMP3に変換する最良の方法
iTunes は最も広く使用されているプラットフォームの 1 つであり、 iTunes AACからMP3へ。確かに、iTunes は活用するのに最適なアプリなので、そうする人々を責めることはできません。メディアプレーヤーからファイルマネージャー、オーガナイザーまで、いつでも喜んで使えるでしょう。
iTunes から購入できるトラックは AAC 形式で暗号化されています。したがって、他のプラットフォームやデバイス経由でアクセスして聴きたい AAC コレクションが大量にある場合は、iTunes AAC から MP3 形式への変換について学ぶことが非常に重要になります。
教室を超える iTunesをMP3に変換する方法 十分ではありません。オンラインのiTunes AACからMP3へのコンバーターを使用すればうまくいくのではないかと考えている人もいるでしょう。
確かにウェブ上にはこれらのファイルがたくさんありますが、それらのほとんどには保護された iTunes ファイルの DRM 暗号化をバイパスする機能が備わっていないため、成功率が高いという保証はありません。したがって、プロセスを完全に完了できる最適なツールについて詳しく知ることをお勧めします。
それでは、議論を始めましょう。
記事の内容 パート 1: 保護された iTunes AAC オーディオ ファイルの概要パート 2: iTunes AAC ファイルを MP3 に変換する公式の方法パート 3: iTunes AAC を MP3 形式に変換する最良の方法パート4:要約
パート 1: 保護された iTunes AAC オーディオ ファイルの概要
iTunes と Apple Music の両方から取得できるオーディオ ファイルは、保護された AAC ファイルです。 2009 年より前に iTunes Store から取得されたトラックは、Apple Music からのすべてのトラックと同様に保護されることに注意してください。
この DRM 暗号化は、コンテンツを違法な使用、配布、変更、または不正アクセスから保護する役割を果たします。したがって、保護された iTunes や Apple Music の曲を他のデバイスでは再生できないのは当然のことです。
iTunes ライブラリにたくさんの曲があり、それらが保護されているかどうかを確認する方法がわからない場合は、曲の情報を確認することが解決策になります。その方法は次のとおりです。
ステップ1。 iTunes アプリを開き、「」に進みます。音楽" セクション。
ステップ2。トラックリストから、 select 確認したい項目を選択し、それを右クリックします。
ステップ 3。オプションが表示されます。を選択 "歌情報」メニューを選択し、「」に移動します。File" タブ。下 "種類」と表示されると、曲のファイルタイプが表示されるはずです。
保護された iTunes AAC オーディオ ファイルについて簡単に理解できたので、次に進んで、最終的に iTunes AAC から MP3 形式への変換をどのように実行できるかを確認してみましょう。
パート 2: iTunes AAC ファイルを MP3 に変換する公式の方法
幸いなことに、iTunes アプリ自体は、iTunes AAC から MP3 形式への変換プロセスを完了する直接的かつ公式な方法を提供しています。この方法を試してみたい場合は、このセクションで Windows ユーザーと Mac ユーザーの両方を対象としたチュートリアルを参照してください。

Macユーザーの場合
ステップ1。 Mac で、まず iTunes アプリを起動します。上部のセクションから「」をタップします。音楽」メニュー。選ぶ "環境設定" 次。
ステップ2。ここで「」をタップする必要があります。 」タブを選択し、「インポート設定その後「」ボタンを押してください。
ステップ3。 「インポートの使用」をタップすると、ドロップダウンアイコンがあります。それをクリックし、選択項目が表示されたら、「」を選択します。MP3エンコーダ"。
ステップ4。 「」経由設定」メニューでは、お好みの音質を設定することもできます。
ステップ5。処理するトラックを選択します。
ステップ6。ヒット "File画面上部の「メニュー」をクリックします。選ぶ "変換」を選択し、最後に「MP3バージョンを作成"オプション。
あとは、iTunes AAC から MP3 形式への変換が完了するまで待つだけです。完了すると、処理された曲の MP3 バージョンが元のファイルの隣に表示されます。
Windowsユーザのために
ステップ1。 Windows PC で iTunes アプリを開き、すぐに上部の「編集」メニューを押します。 「」を選択してください環境設定次に「」オプションを選択します。
ステップ2。 下 "全般「」タブをクリックし、「インポート設定" ボタン。 Mac コンピューターを使用する場合は、前に説明したのと同じ手順を実行するだけです。
変換された MP3 トラックをより速く見つける
iTunes AAC から MP3 形式への変換を完了したら、新しいファイルをもっと早く見る方法はないかと疑問に思うでしょう。もちろん、ありますよ!
あなたがしなければならないのは、iTunes ライブラリ (音楽) を「」で並べ替えるだけです。追加された日付”。処理されたばかりの MP3 バージョンがすべて一緒にリストされます。これらの MP3 バージョンを保存する新しいプレイリストを作成することをお勧めします。もちろん、好きな名前を付けることができます。
を使用していますが、 iTunes iTunes AAC から MP3 形式への変換プロセス中にアプリを使用することは非常に便利ですが、出力ファイルの品質は元のファイルと同じではないことに注意することが重要です。
一部のデータが失われ、出力ファイルの音質が低下します。しかし、良い点は、オリジナルのものと比較してサイズが比較的小さいことです。したがって、より多くのスペースを利用できるようになります。
パート 3: iTunes AAC を MP3 形式に変換する最良の方法
先ほどもお話しましたが、スムーズに進めるためには、 iTunes AACからMP3形式へ 処理する場合は、プロ仕様のソフトウェア アプリを利用することを常にお勧めします。さて、この場合、 TunesFun Appleの音楽コンバータ ファイル変換に関しては、最も推奨されるアプリの 1 つです。
AAC ファイルに含まれる DRM 保護についてはすでに説明を受けました。そして、それを取り除くには、DRM をバイパスする機能を持つツールを使用する必要があります。幸いなことに、私たちは TunesFun Appleの音楽コンバータ 私たちの側で。
を使用することの良いところ TunesFun Apple Music Converter は、以下の機能を備えているだけでなく、 Apple Music の DRM 解除プロセス、保護された iTunes や Apple Music 曲' フォーマットへの変換 MP3、FLAC、WAV、M4A など。
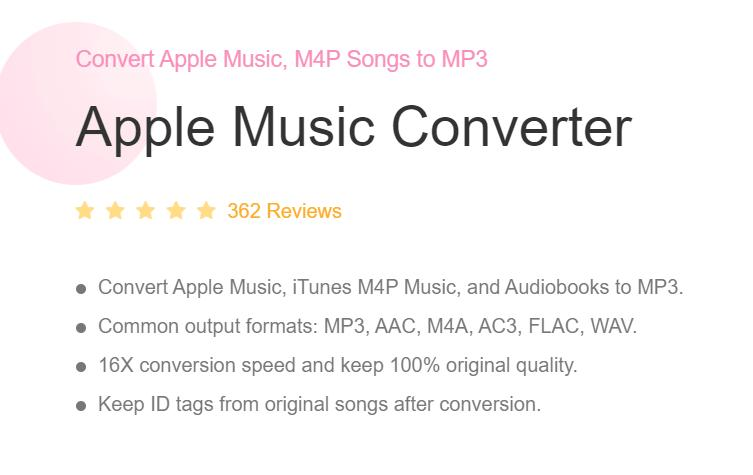
実際、このツールを使用すると、次のことができます。 出力ファイルが元のファイルと同じ品質であることを確認します。 また、ID タグと重要な詳細情報が維持および保存されることを保証します。
TunesFun Apple Musicコンバーター 高速変換速度 (16x)、処理はユーザーにとって効率的であることが保証されています。さらに、バッチ変換も実行できます。したがって、多数のトラックを一度に処理することを検討している場合は、 TunesFun Apple Music Converter はまったく問題ありません。
さらに、オーディオブックを聴くのが好きな場合は、このツールを利用することもできます。 オーディオブック変換をサポート.
このツールを PC にインストールするのは難しいのではないかと疑問に思っている場合でも、その必要はありません。これは Windows と Mac OS の両方に対応 したがって、これをコンピュータ上で起動して実行することはまったく問題ありません。シンプルなUIとナビゲーション機能を備えたアプリなので、使いこなすのに迷うことはありません。
上記の説明を読んで、あなたは TunesFun Apple Music Converter で iTunes AAC を MP3 形式に変換するプロセスに関しては、プロセス全体を通じて以下のガイドを参照として使用できます。
ステップ1。 一度 TunesFun Apple Music Converter は あなたのPCにインストールされている、それを開いてプレビューを開始し、 iTunes と Apple Music の曲をすべて選択します 処理したいもの。繰り返しになりますが、このアプリではバッチ処理がサポートされているため、トラックの数を選択することはまったく問題になりません。

ステップ#2。 出力形式の選択から MP3 を選択します (iTunes AAC から MP3 形式への変換を実行することを目的としているため)。また、画面の下部にある出力パラメータのオプションは、必要に応じて変更できます。使用する出力フォルダーの場所を設定することを忘れないでください。

ステップ#3。 「変換」ボタンを押します すべての準備ができたら。選択した AAC ファイルの変換がすぐに開始されます。これが進行している間、DRM 保護の削除もアプリによって同時に行われます。

数分で、処理された AAC ファイルの MP3 バージョンが PC に保存され、すでに DRM が解除されています。ガジェットやメディア プレーヤーからアクセスしたい場合は、自由にアクセスできます。
パート4:要約
を達成するために、 iTunes AACからMP3形式へのような専門ツールを使用することを常にお勧めします。 TunesFun Apple Musicコンバータ。このようなソフトウェア アプリは、変換と DRM 解除の両方の手順をシームレスに完了することができます。出力ファイルの高品質も保証されます。
コメントを書く