Audible を CD に書き込む最良の方法 (2025 Update)
「AudibleをCDに書き込むにはどうすればよいですか?」 聞こえる 制作部門であるAudibleStudios全体で、デジタルオーディオブックの国内トップクリエーターになりました。 ダウンロード可能なオーディオファイルは、さまざまなオーディオデバイス、スマートフォン、ストリーミングデバイスでも聞くことができます。 ただし、車内またはCDプレーヤーでAudibleを聴きたい場合は、CDに書き込むことは素晴らしいオプションです。
通常、Audibeの本には10以上のセッションがあります。 いくつかのセッションは、スマートフォンの多くのストレージスペースを占める大きなオーディオファイルになります。 その結果、CDはオーディオブック全体を保存するための優れたメディアです。 CDの本棚にCDを簡単に準備し、自宅のCDプレーヤーに入れて再生することができます。 オーディオブックの本をCDに書き込む手順を支援するために、以下で必要なすべての詳細について説明します。
記事の内容 パート1.iTunesでAudibleをCDに書き込む(PCとMacの両方)パート2.AudibleManagerを使用してAudibleをCDに書き込む(PCのみ)パート3.最初にAudibleDRMを削除し、CDバーナーで書き込む パート4。 概要
パート1.iTunesでAudibleをCDに書き込む(PCとMacの両方)
AudibleファイルをCDに書き込むことは、それらのバックアップコピーを保存および作成するための優れた方法です。 これは、携帯電話やコンピューターだけでなく、カーステレオでも再生する場合にも役立ちます。 ただし、AudibleブックをCDに書き込むプロセスは、元のファイルがで保護されているため、習得するのは簡単ではありません。 DRM(デジタル著作権管理).
許可されていないCDバーナーを使用してAudibleブックのコピーを作成することは、通常、法律で禁止されています。 それでは、iTunesを介してAudibleの本をCDに書き込む方法を見てみましょう。 このアプリケーションは、AudibleファイルをCDに書き込むことが許可されています。
オーディオブックの本をiTunesアプリで作成するのがいかに簡単かを知るには、次の手順に従ってください。
コンピュータにAudibleで購入したオーディオブックがある場合、iTunesはそれを標準のオーディオCDに簡単に変換できます。 このオプションは、MacとPCの両方で使用できます。
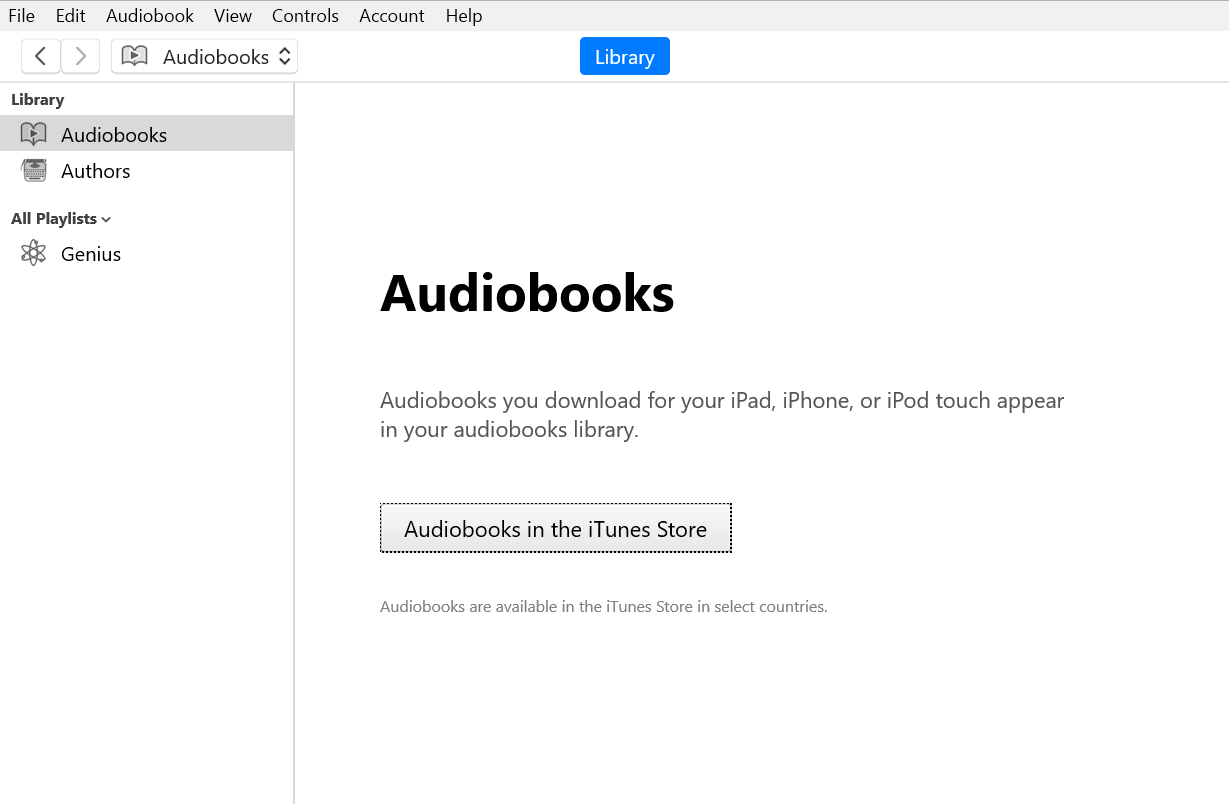
- まだ開いていない場合は、iTunesを開きます。
- [ファイル]>[オーディオブックからの新しいプレイリスト]を選択します。
- ライブラリリストでオーディオブックの名前をクリックし、画面下部の画面に表示されるプレイリストウィンドウにドラッグします。 CDの本全体ではなく、いくつかの章またはセクションのみを含める場合は、このウィンドウから個々のトラックをドラッグすることもできます。
- 書き込みを開始する準備ができたら、右上隅にある[ディスクの書き込み]をクリックします。 完了するのを待ちます。
パート2.AudibleManagerを使用してAudibleをCDに書き込む(PCのみ)
Windows PCを使用している場合、AudibleブックをCDに書き込む最良の方法は次のとおりです。 無料のAudibleManagerを使用する audible.comのソフトウェア。 ダウンロードするには、Webサイトにアクセスし、ナビゲーションサイドバーの[無料ソフトウェアのダウンロード]をクリックします。 そこに到達したら、以下に示すように、AudibleManagerのダウンロードリンクを見つけてクリックします。
次のページには、互換性のあるオペレーティングシステムのリストが表示され、Windows10/8/7/をサポートしていることがわかります。ビスタ XP SP3(32ビットおよび64ビット)を介して。 OSのバージョンを選択し、このページの右下隅にある[今すぐダウンロード]ボタンをクリックします。
ファイルに十分なスペース(約450MB)がある限り、ファイルは自動的にコンピューターにダウンロードされます。 ダウンロードが完了したら、このインストーラーを実行してください。 インストールが正常に完了したら、デスクトップアイコンまたはインストールプロセス中に作成されたスタートメニューのショートカットからAudioBookPlayerアプリケーションを起動します。
ステップ1:PCにNeroBurningROMをダウンロードしてインストールする
ステップ2:インストールが完了すると、デスクトップが再起動します。
ステップ3:「AudibleManager」を起動し、「Neroプラグイン」を有効にしてから、「CD書き込みモードに移動」を選択します。
ステップ4:「モバイルデバイス」カテゴリに移動し、「NeroCD書き込み」を選択します。
ステップ5:これで、WindowsコンピューターでNeroを使用してAudibleをCDに書き込むことができます。
パート3.最初にAudibleDRMを削除し、CDバーナーで書き込む
あなたが使用することができます TunesFun 可聴コンバーター AA /AAXオーディオブックからAudibleDRM保護を削除するには、変換されたファイルをToastやNeroなどのお気に入りのCDバーナーソフトウェアにインポートして、CDに書き込みます。 燃焼プロセスは非常に簡単になります TunesFun アプリはデバイスタイプ(MacまたはWindows)を自動的に検出し、32ビットシステムと64ビットシステムの両方をサポートするためです。
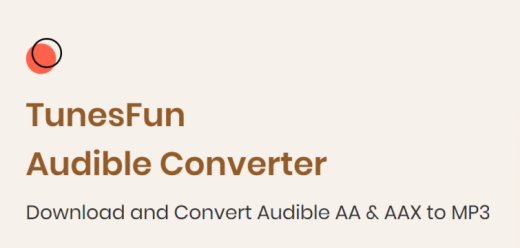
前のオプションは両方とも、AudibleをCD Windows Media Playerに書き込むか、Audibleをmp3CDに書き込むことに制限されています。 実際、Audibleファイルの約95%はDRMで保護されているため、可聴ブックをオープンにダウンロード、交換、または書き込むことは困難です。 また、コンピュータ上の他のオーディオプレーヤーとも互換性があるため、作成したCDをiPhoneまたはAndroidデバイスで問題なく再生できます。
したがって、CDに可聴ブックを何回か書き込む方法と場所がわからない場合は、最初にAudibleDRMを無効にすることを強くお勧めします。 TunesFun 可聴コンバーター。 のみによって DRMの削除 CDにオーディオを数回書き込むことはできますか。
利用方法を発見するには TunesFun Audible Converterを使用して、Audibleから必要なすべてのオーディオブックを無料で入手するには、次の手順に従ってください。
ステップ1:セットアップしてインストールする TunesFun コンピューター上のAudibleConverter(MacとWindows PCの両方がこのソフトウェアでサポートされています)
ステップ2:「ファイルの追加」を選択することにより、ダウンロードするオーディオブックを選択できます。
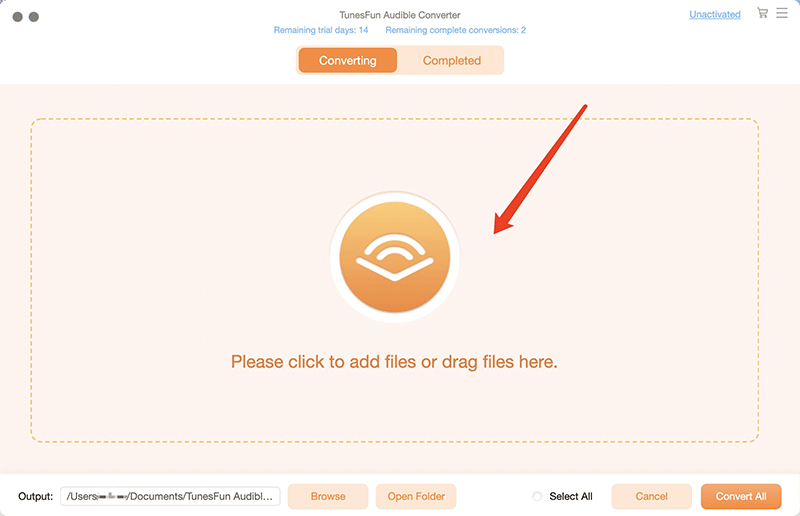
ステップ3:または、個々のオーディオブックをシステムにドラッグアンドドロップすることもできます。
ステップ4:処理されたファイルのデータ形式と宛先の場所を選択します。
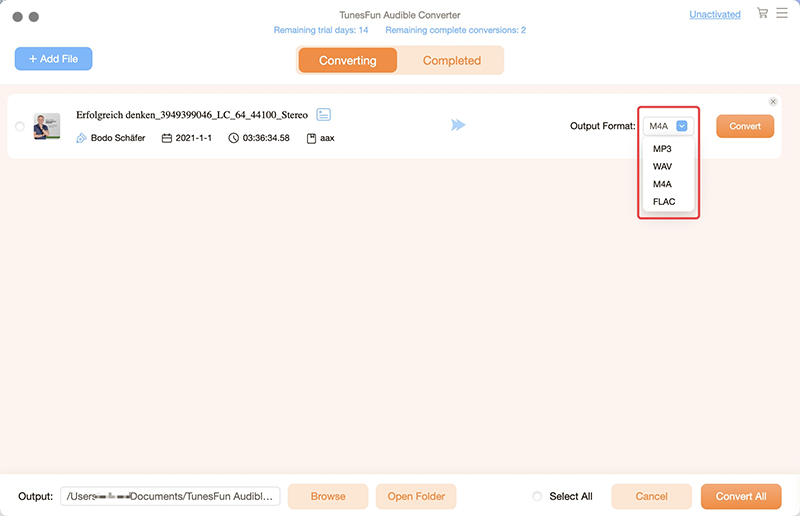
ステップ5:変換プロセスを開始するには、「変換ボタン」をクリックします。
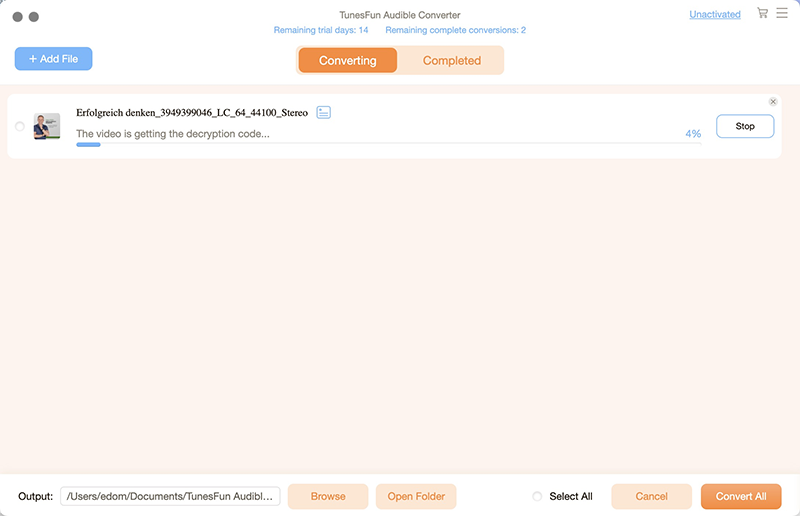
ステップ6:変換したオーディオブックをCDプレーヤーに転送するには、空のCDをデスクトップに接続し、それらを保存したフォルダーに移動します。
手順7:すべてを選択し、CDドライブにドラッグします。
ステップ8:次に「ディスクに書き込む」ボタンをクリックします。
パート4。 概要
上記の手順を完了した場合でも、Audibleオーディオブックは適切にCDに書き込まれます。 iTunesでCDを作成することを独占的に希望する場合は、機会を利用して、独占的に作成できるようにする必要があります。 CDに聞こえる iTunesで一度。 それにもかかわらず、 TunesFun Audible Converterを使用すると、AudibleオーディオブックをCDまたはDVDに簡単に書き込むことができます。
さらに、好きなガジェットでAudibleにアクセスできます。 その後、それらを燃やさなくても、あなたが使用して変換したすべてのオーディオブック TunesFun 可聴コンバーター すぐにCDにアップロードされます。 それでも、Audibleオーディオブックを配布するのに便利な方法です。
コメントを書く