2025年にPowerPointに音楽を追加するための便利な方法
Microsoft Office用のPowerPointプログラムを頻繁に使用していますか? リストされているディスプレイをさまざまな目的で使用したことのあるユーザーはいますか? この記事はあなたが本当に取らなければならない簡単なプロセスと方法についてです PowerPointに音楽を追加する 効果的。
通常、レポートの目的で、PowerPointのデモンストレーションが行われます。 Microsoft OfficeのPowerPointプログラムによって作成された予測を使用することは、人々が大規模なコミュニティまたは多数の人々に情報を効果的に提示および共有することを奨励するためにも有益です。 PowerPointに音楽を追加する方法は?
初めての経験である場合、またはPowerPointスライドに曲を添付する方法と場所を調べて理解し、これを更新してもう少しジャズアップする必要がある場合は、記事全体を引き続き確認できます。
記事の内容 パート1。から音楽を追加できますか Spotify PowerPointに?パート2。PowerPointプレゼンテーションに音楽を追加するにはどうすればよいですか?パート3 結論として
パート1。から音楽を追加できますか Spotify PowerPointに?
はい、からお気に入りのトラックを追加できます Spotify PowerPointに。 ただし、これを行うには、サードパーティのアプリケーションツールを使用する必要があります。 ただし、このセクションでは、次の目的で使用できる信頼性の高いツールを提供していますので、ご安心ください。 トラックを簡単にダウンロードできるようにする。 この記事を読み続けて、もっと知ってください!
この高度なソフトウェアプログラムには、次のオプションがあります。 ファイルをMP3に変換します。 それはあなたの好きなタイプのいくつかの他の一般的でなじみのないフォーマットをサポートします Spotify トラック。
この素晴らしいものに加えて、除去体験もできます。 DRM または、トラックのデジタル著作権管理のセキュリティ Spotify トラックは、変換とともにDRMで保護されます。

PowerPointに音楽を追加するためのすべての基本的な手順は次のとおりです。
- ダウンロードしてインストールするだけです TunesFun Spotify Music Converter お使いのデバイスに。
- 追加するURLファイルをPowerPointからコピーします。
- 変換ボックスにURLを貼り付けます。
- 結果として好きなファイル形式を選択してください
- ディスプレイの右側にある変換ボタンをクリックして、変換を開始します。
- プロセスが完了するのを待ち、変換されたファイルを保存します。
PowerPointに音楽を追加すると、 TunesFun Spotify Music Converter.
パート2。PowerPointプレゼンテーションに音楽を追加するにはどうすればよいですか?
PowerPointに音楽を追加するのは簡単です。以下のこれらの方法を参照できます。
方法1.PowerPointに単一の曲を追加する
- トラックを開始するスライドショーをアクティブにします。 プレゼンテーションの紹介からサウンドトラックを最初に実行する場合は、最初の画面を選択します。
- [挿入]タブを選択します。 MP3およびWAVファイルを挿入できます。
- [メディア]グループ内で、[オーディオ]リンクをクリックします。 オプションリストから「マイPCからのオーディオ」を選択します。
- 楽しみたいトラックファイルを閲覧します。 どれか WAV または、デバイスまたは任意のネットワークデバイスに保存されているMP3形式を選択できます。
- トラックを選択したら、すぐにアクティブにするか、すべてを実行するかを決定します。 音楽が始まる場合、XNUMXつの簡単な構成の選択肢があります。 ボタンを押すと、曲を再生したり、トラックをバックグラウンドで即座に再生したりすることもできます。 これらの選択肢のXNUMXつを簡単に選択できるようにするXNUMXつのオプションがあります。
- トラックを自動的に開始したり、各プレゼンテーションを通じてバックグラウンドで実行したりする場合は、主に[再生]セクションで[バックグラウンドで再生]を選択します。 これにより、トラックがすぐに起動し、スライドが調整されているときはいつでも再生を続け、オーディオコントロールが完了したら繰り返し、カバーすることができます。 スライドが開くたびに、音楽は実際に自動的に再生されます。
- ボタンを押してオーディオを開始する場合は、[再生]セクションで[スタイルなし]を選択します。 オーディオタブを押すと、トラックが始まります。 フォーマットセクションを使用することで、キーの外観を変えることができます。
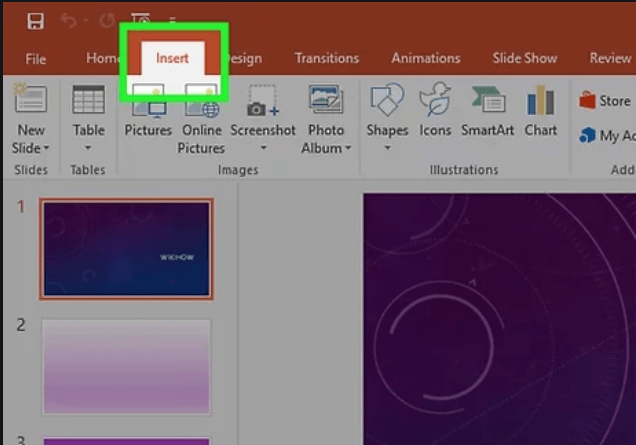
- オーディオトラックを基本的に調整します。 いくつかの簡単なオーディオ編集ソフトウェアがPowerPointに含まれており、トラックの実行開始時の変更、音量の上げ方、フェードインとフェードアウトなどを行うことができます。
- トラックのページを添付します。 サウンドアイテムをクリックすると、ループタイムスライダーが表示されます。 トラック全体の任意の段階でクリック可能なツールバーを作成するには、トラッカーで場所を選択し、[ブックマークの追加]スイッチを選択します。 それはあなたが簡単に特定の場所に移動することを可能にします。
- アルバムの不要なセクションを削除するには、[トリムオーディオ]コントロールを選択します。 長すぎるトラックや、アートワークのジャンルが必要なトラックに最適です。 [オーディオの変更]ペインのスライダーを使用して、トラックの特定の開始点と終了点を作成します。
- フェードインとフェードアウトの期間をカスタマイズするには、フェードの長さの設定を使用します。 長さが長いほど、劣化はさらに進行します。
- アルバムのメインレベルを変更するには、音量スイッチを使用するだけです。 紹介する前に、トラックを確認し、音量のパーセンテージを変更して、群衆の邪魔にならないようにしてください。
- ショーの共有を開始します。 MP3ドキュメントは、PowerPoint2007以降を使用してスライドショーファイルに挿入されます。 トラックファイルの送信を気にすることなく、すべてのファイルを全員と共有します。
- スライドショーファイルが20MB未満の場合は、通常、ファイルにバインドして他のユーザーに配信する必要があります。 それが大きい場合は、GoogleドライブやDropboxなどのプラットフォームを使用して共有してみる必要があるかもしれません
これらは、単一のトラックのPowerPointに音楽を追加する方法です。 複数の曲を追加する場合は、以下の手順を読み、提供されているすべてのガイドラインを満たしていることを確認してください。
方法2.PowerPointに複数の曲を追加する
- テクニックを理解する。 デモンストレーションでは、ファイルの間隔を直接空けることを選択できます。これは、トラックが他のトラックに移動することを意味しますが、デモンストレーション内で調整を行うと、突然の変更が非常に静かになる可能性があります。
- Audacityをダウンロードしてマウントします。 これは本当に無料のオープンソースの音楽ソフトウェアで、サウンドファイルを簡単に組み合わせることができます。 Audacityは、sourceforge.net / projects / audacity /からダウンロードできます。
- Audacityを使用して、マージするトラックを切り替えます。 「ファイルパネルをクリックし、「開く」を選択します。すべてのデータがXNUMXつのフォルダにある場合は、Ctrlキーを押しながら各ディレクトリを選択すると、さらに多くのデータを同時に開くことができます。
- XNUMX番目のプレイリストが表示されている画面を起動します。 最初のアイテムの下部に音楽を追加するので、コンピレーションからの新しいアルバムを表示するディスプレイを起動します。
- アルバム全体を選択するには、Ctrl + Aをクリックします。
- 選択したトラックをコピーするには、Ctrl + Cをクリックします。
- 最初のレコードウィンドウをアクティブにして、アルバムの最後にポインタを置きます。
- コピーしたトラックを最初のトラックの最後に挿入するには、Ctrl + Vをクリックします。
- プレイリストに適用したいいくつかの追加トラック。
- 追加のノイズを取り除きます。 チャートをチェックして、音楽がトラックで再生されているかどうか、またはいつ音が出ているかを確認する必要があります。
- レコードの静かな部分を選択するには、ドラッグアンドドロップします。 トラックが歪んで聞こえる可能性があるため、すべてのトラックの後に遅延を削除しないようにしてください。
- コレクションを削除するには、画面の右上にある[切り取り]タブのみを押します。
- 新しくマージされたデータを保存するだけです。 サウンドの挿入が完了したPowerPointからダウンロードできるように、新しいファイルをMP3として転送する必要があります。
- 「ファイル選択をクリックして選択」オーディオエクスポート。
- カテゴリが「タイプとして保存」であることを確認して、MP3ファイルを作成します。
- これがマージされたトラックであることを認識できるようにドキュメントにラベルを付け、識別しやすい位置に保存します。
- MP3ラベルの詳細の一部を本当に調整したい場合は、[保存]を選択して[OK]を押します。
- エクスポートが完了するまで待ちます。 これは、Audacityが新しいMP3ファイルをそこに持ってきてそれを保存するのに数分かかるかもしれません。
- PowerPointで、MP3を追加します。 マージされたトラックファイルをPowerPointを介して埋め込み、すぐにバックグラウンドで実行するには、この投稿の最初の部分で以下の手順に従います。
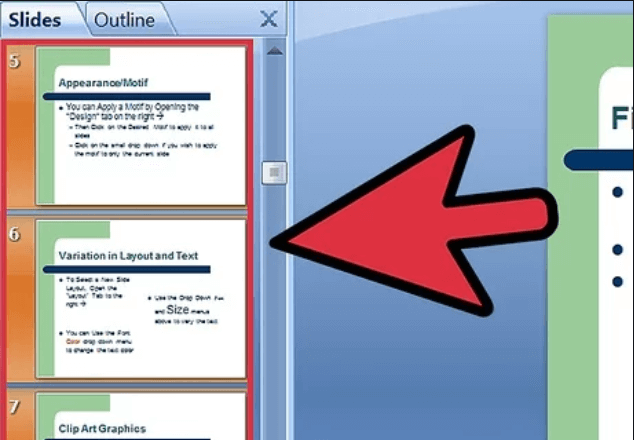
方法3.PowerPoint2003 / 2007に音楽を追加する
- アルバムを開始するスライドショーを起動します。 ディスカッションを開始してから音楽を開始したい場合は、最初のスライドショーを開きます。 ブリーフィングの特定の時点でこれを開始する場合は、スライドショーをアクティブにして続行します。
- [挿入]タブを選択し、[サウンド]ボタンを選択して、[ファイルからのサウンド]ボタンを選択します。 WAVファイルとMP3ファイルのどちらでもスキャンできます。
- Office 2003で[挿入]ボタンを選択し、[フィルム]または[エフェクト]をクリックしてから、[ディレクトリからサウンド]を選択します。
- PowerPoint 2003および2007はMP3ファイルを添付できないため、マシンに新しいファイルを作成し、デモドキュメントをオーディオ録音ファイルとほぼ同じ場所に配置すると、最高のパフォーマンスが得られます。
- WAVファイルが埋め込まれている可能性があり、これにより非常に幅の広いスライドショードキュメントを作成できます。 その場合は、関連するMP3ファイルを使用することをお勧めします。
- 音楽の再生を開始する方法を決定します。 「サウンド」カテゴリの「サウンドの再生」オプションから「インスタント」または「有効な場合」のいずれかを選択できます。
- トラックをすぐに実行するように構成したときに、[表示中に非表示]オプションをクリックして、オーディオ録音のキーを隠蔽します。
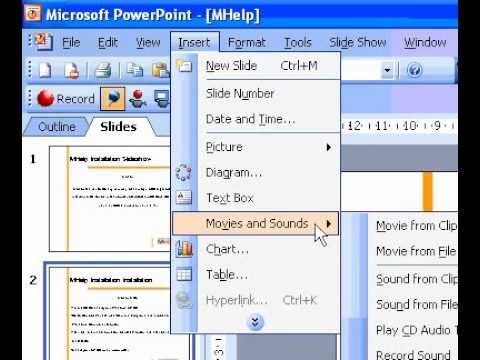
- 右クリックして、主に新しいオーディオアイテムで[カスタムアニメーション]を選択します。 通常、次のトランジションに進む限り、音楽の再生は終了します。
- 「マルチメディア設定」セクションで選択し、「スライドショーを続行」機能を選択します。
- 「後」を選択してから、サウンドトラックを再生し続けるプレゼンテーションの数を設定します。 サウンドトラックを常にコンテキストで実行するには、スライドショー全体のプレゼンテーションの量に合わせてこれを調整します。 完了したら、[OK]を選択します。
- ソフトウェアパッケージ。 スライドショーにはオーディオファイルが挿入されていないため、スライドショーと「CD用パッケージ」を介して結合された音楽を「ボックス化」する必要があります。 これにより、そのレポートを他の人と便利に共有できるようになります。 おそらく、これをCDに書き込む必要はないはずです。
- [Office]タブをクリックし、[公開]、[CDボックス]の順に選択します。
- 「CD名」ウィンドウで、作成するフォルダの名前を入力します。
- 「オプション」を選択し、「リンクされたファイルを含める」を忘れずにチェックしてください。
- [フォルダにコピー]のタブをクリックします。 スライドショーとPowerPointプレーヤーを含むオーディオトラックを介して、実際にはOfficeを持っていなくても、誰もがスライドショーにアクセスできるように、別のディレクトリが作成されます。
これらは、PowerPointに音楽を追加するXNUMXつの方法です。
パート3 結論として
これで、必要なすべてのスライド プレゼンテーションにトラックを簡単に接続できるようになりました。 古いバージョンまたは最新のバージョンを使用している場合でも、それは問題になりませんでした。 この記事では、両方のガイドラインを確認し、取り上げました。
もう一度、次の使用を有効にすることができます。 TunesFun Spotify Music Converter PowerPointに音楽を追加するため、およびからのトラックが好きな場合 Spotify またはバックグラウンドで音楽。
コメントを書く