Roku にダウンローダーをダウンロードする方法: 完全ガイド
"それは "Roku でダウンローダーをダウンロードする方法「プロセスは簡単に実行できますか?」
Roku ユーザーがデバイスを愛用し続けていることを責めることはできません。 Roku の助けにより、ビデオ ストリーミング サービスからいくつかの番組を視聴することが可能になり、はるかに簡単になりました。 安定したネットワーク接続と Roku ストリーミング ボックスがあれば、準備は完了です。
Roku がこれほど人気があるのには、主に 2008 つの理由があります。 XNUMX 年から業界に存在しており、確実にサポートが確立されています。 人々はストリーミングできる Spotify Roku の音楽なので、 のダウンローダー Spotify 音楽.
さらに、Google、Apple、Amazon などの他のプロバイダーとは異なり、Roku は競合他社のプログラムを自社のプラットフォームで利用できるようにすることで、より良い方法でゲームをプレイしようとしています。 最後に、Roku デバイスの使用は簡単です。 「プラグ アンド プレイ」という意味が実際に当てはまります。
この記事の主な目的は、Roku でダウンローダーをダウンロードする方法について説明することなので、最初の部分ですぐに強調します。 最終的に手順について学びたい場合は、最初のセクションに進んで学習を始めてください。
記事の内容 パート 1: Roku にダウンローダーをダウンロードする手順パート 2: Roku デバイスに公式アプリを追加するプロセスパート 3: 追加の FAQパート 4: 追加のヒント: 遊び方 Spotify Roku の音楽パート5:要約
パート 1: Roku にダウンローダーをダウンロードする手順
実際、Roku でダウンローダーをダウンロードするプロセスは非常に簡単です。 ほんの数分以内に完了することもできます。
利用可能ないくつかのダウンローダー アプリの中から、使用している Roku デバイスと互換性のあるものをダウンロードしてインストールする必要があります。 問題なく使用できることが確認できたら、次の XNUMX つの簡単な手順に従うだけです。
ステップ1。 Roku デバイスで Roku Channel ストアにアクセスし、 探す 使用したい特定のダウンローダー アプリ。
ステップ2。 一度見たアプリを選択し、「」をタップするだけです。チャンネルを追加」メニュー。
ステップ 3。 数分後、ダウンロードしたアプリが Roku デバイスのホーム画面に表示されます。 タップするだけで、 起動する ボーマンは
ステップ4。 インストールプロセスを完了するために実行する必要がある次の手順に関連するプロンプトが画面に表示されます。 ただ単純に それら。
ステップ5。 ダウンローダー アプリが正常にインストールされると、次のことができるようになります。 start Web から Roku デバイスにコンテンツを取得または保存します。
そして、基本的にはそれだけです! 実際、上記を読めば、Roku でダウンローダーをダウンロードするプロセスは簡単すぎるという結論に達するでしょう。 インストールされたダウンローダー アプリを使用すると、「非認定チャンネル」を Roku デバイスにインストールすることもできます。
非認定チャネルを Roku デバイスに追加するプロセス
私たちはすでに学んでいるから Roku でダウンローダーをダウンロードする方法、これらの「非認定チャンネル」を最終的に Roku デバイスに追加する方法についての詳細なガイドを共有することも有益です。 ここでも手順を紹介します。
ステップ1。 PCまたはモバイルデバイスを使用してRokuの公式Webサイトにアクセスし、 ログインする アカウントの詳細からアカウントを削除します。
ステップ2。 「プロフィール画面の上部にあるアイコン。
ステップ#3。 選ぶ "チャンネルコードの追加「」の下のオプションからアカウントの管理"。
ステップ4。 チャンネルコードを入力して「」を選択するだけです。チャンネルを追加その後「」ボタンを押してください。
ステップ5。 Roku デバイスに非認定チャンネルをインストールすることに関するプロンプトが画面に表示されます。 クリック "OK」をクリックしてインストールプロセスを続行します。 ダウンロードしたチャンネルがデバイスのホーム画面に表示されます。
この投稿の主な懸念事項、つまり Roku でダウンローダーをダウンロードする方法のプロセスに対処しました。 Rokuに公式アプリを追加する方法についても知っておくと良いでしょう。 これに関する重要な詳細を知りたい場合は、次のパートに進んでください。
パート 2: Roku デバイスに公式アプリを追加するプロセス
この投稿の目的は共有することですが、 Roku でダウンローダーをダウンロードする方法に公式アプリを追加する方法について説明するこのセクションを追加するのも役立つと思います。 年 デバイスを簡単に実現できます。

実際には、モバイルアプリを使用する方法、Roku デバイスを直接使用する方法、公式 Web サイトを使用する方法の XNUMX つがあります。 これらのそれぞれについては、記事のこの部分で詳しく説明しますので、楽しみにしていてください。
方法その1。 Roku モバイル アプリ経由で Roku デバイスに公式アプリを追加する
ユーザーの中には、他の方法よりも Roku モバイル アプリを使用する方が便利だと感じる人もいます。 同じように感じている方は、気に入った公式アプリを追加する際の上手な使い方の手順をチェックしてみてください。
ステップ1。 Android または iOS デバイスで、 開いた Rokuモバイルアプリ。
ステップ2。 ホーム画面で、「」が表示されるまでスクロールする必要があります。店に行く「」の下にあるオプションおすすめ" セクション。
ステップ 3。 「」で利用可能なすべてのチャンネルを表示するにはFEATURED「」セクション、「すべて表示する」メニューをタップする必要があります。 または、「ジャンル」(「映画&テレビ」のような)もできます。
ステップ4。 表示されたリストを参照して、 探す 追加したいアプリ。 見つかったらタップします。
ステップ5。 新しい画面が表示され、「追加」ボタンが表示されます。 そのメニューをタップして、選択したチャンネルを Roku デバイスに追加します。
ステップ6。 無料のチャンネルを選択した場合、ダウンロードとインストールは自動的に続行されます。 そうしないと、「」に連れて行かれます。支払い済みの購入」をクリックして、必要な支払いを処理します。
方法その2。 Roku Web サイト経由で Roku デバイスに公式アプリを追加する
Roku アプリの使用が好きではない場合は、代わりに公式 Web サイトを使用することもできます。 もちろん、これに関する詳細も把握しています。
ステップ1。 お好みの Web ブラウザで、Roku Web サイトにアクセスします。 Roku Channel Store。 アカウントにサインインするには、必ず資格情報を使用してください。
ステップ2。 上部セクションのカテゴリを使用して、追加したいチャンネルを探すことができます。 チャンネルの具体的な名前がわかっている場合は、単に「検索 」バーを探してください。
ステップ 3。 見つかったら、「」をタップして、チャンネルに関する詳細を確認できます。詳細」メニュー – 機能と価格について。
ステップ4。 最終的にチャンネルを追加することに決めた場合は、「」をクリックする必要があります。+ チャンネルを追加」メニュー。 前述したように、無料チャンネルを追加する場合、すぐに追加されます。 ただし、手数料が必要な場合は、必要な支払いがそれに応じて処理されることを確認する必要があります。
方法その3。 Roku デバイス経由で Roku デバイスに公式アプリを追加する
以前に紹介した両方の方法を実行したくない場合は、この XNUMX 番目の方法を試してみてください。 Roku デバイスを使用して公式アプリを追加することもできます。 やるべきことは次のとおりです。
ステップ1。 「」に進みます。ホーム」メニュー。
ステップ2。 「ストリーミングチャンネル画面左側にある「」メニューをクリックして、Roku アプリストアを開きます。
ステップ 3。 チャンネル名が確かな場合は、「」にチャンネル名を入力できます。検索 " バー。 それ以外の場合は、カテゴリを利用して参照し、気に入ったものを見つけることもできます。
ステップ 4. 追加したいチャンネルを確認したら、「」を押すだけです。OKリモコンの「メニュー」を選択します。 その後、チャンネルの概要も確認できるようになります。
ステップ5。 チャンネルを追加したい場合は、「」をタップする必要があります。チャンネルを追加" オプション。 サブスクリプションベースのものを入手しようとしている場合は、「」が表示されます。購入画面上のオプション。
ステップ6。 インストールを開始する前に、PIN の入力を求められます (以前に作成した PIN をすでに持っている場合)。
Roku デバイスに公式アプリを追加する予定がある場合、これでチュートリアルは終了です。 Roku でダウンローダーをダウンロードする手順と同じように、これらのガイドに従うことができます。
パート 3: 追加の FAQ
この記事のトピックに関するよくある質問への回答もいくつかあります。 このセクションの内容も参照して読んでください。
#1. Roku デバイスに APK をインストールすることはできますか?
Roku デバイスに APK をインストールする予定がある場合、Roku はクローズド オペレーティング システムを備えているため、インストールすることはできません。 公式および非認定チャネル以外にインストールすることはできません。 ただし、一部のユーザーがこれを実行できる場合があります。 しかし、これはお勧めできません。
#2. Roku にサードパーティのアプリをインストールすることはできますか?
はい、サードパーティのアプリを Roku にインストールできます。 ただし、これらは、開発者が最初に承認を求めて提出した非認定のリストに含める必要があります。
パート 4: 追加のヒント: 遊び方 Spotify Roku の音楽
あなたが熱心だったら Spotify 音楽ユーザーは、Roku でダウンローダーや公式アプリをダウンロードする方法に関する関連情報を学ぶ以外に、おそらく自分の音楽を聴くことができるかどうか疑問に思っているでしょう。 Spotify Roku デバイスのお気に入り。
さて、ここに落とし穴があります。 プレミアムか無料かに関係なく Spotify アカウント所有者の皆様、Roku デバイス経由でお気に入りの曲を聴くことができます! 実際には、第 XNUMX 部で共有した XNUMX つの方法でアプリを追加できます。
さらに、携帯電話を介してストリーミングを利用することもできます。 Spotify Apple AirPlayと同様の接続機能。
ただし、依然として次のような場合があります。 Spotify Roku では動作しません。 このような問題が発生した場合、どうすればよいでしょうか? この場合、最善の解決策は、トラックをダウンロードして USB などの外部ドライブに保存することです。 しかし、どうやってそんなことができるのでしょうか?
幸いなことに、次のような素晴らしいアプリがあります。 TunesFun Spotify Music Converter ダウンロードに役立ちます Spotify 歌と 遊びます Spotify オフラインの曲。 曲の保護を解除して、あらゆるデバイスで再生できるようにするのに十分強力です。
MP3 などの形式へのトラックの変換もサポートしています。 高速であり、出力ファイルが元の品質だけでなく ID タグやメタデータの詳細も確実に維持されます。 Windows と Mac にインストールでき、初めてのユーザーでも使いやすい UI を備えています。
変換がどのように機能するかを試したい場合は、 TunesFun Spotify Music Converter、以下のガイドを参考にしてください。
ステップ#1。 インストールを開始する TunesFun Spotify Music Converter PC 上で開きます。開始方法 追加する Spotify 加工したい曲 アプリを介して。

ステップ#2。 使用したい出力形式を選択してください。 また、使用する出力フォルダーの場所を設定します。
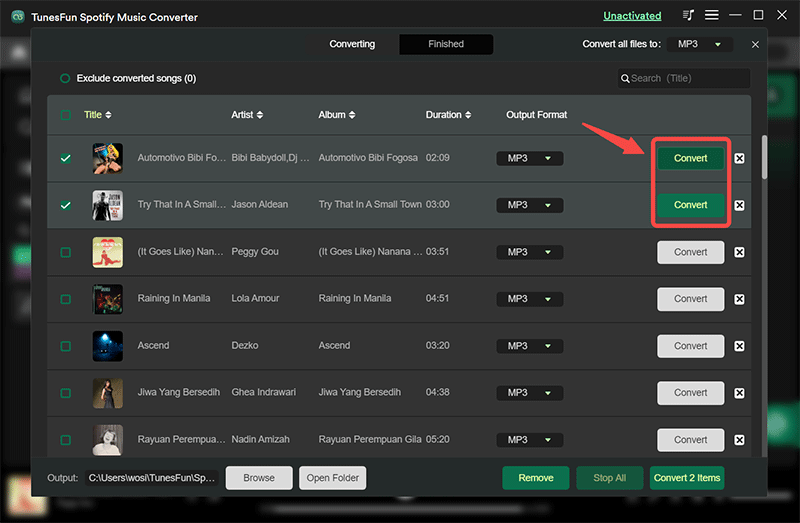
ステップ 3。 変換は、 「変換」メニューをタップします それはページの一番下にあります。 楽曲のプロテクトの解除も同時に行われます。

DRMフリーで変換したら Spotify 曲を USB ドライブに保存できるようになりました。 Roku でそれらを聴くには、USB ドライブをポートに接続し、メディア プレーヤーを起動するだけです。 聴きたいトラックを見つけて「」を押します。プレイ」メニュー。
パート5:要約
幸運なことに、 Roku でダウンローダーをダウンロードする方法 公式アプリのダウンロード方法も簡単すぎます。 この記事の前のセクションで説明したガイドをいつでも参照できます。
さらに、視聴を検討している場合は、 Spotify Roku デバイスに曲を保存する場合、中断や問題を避けるために、トラックをダウンロードし、次のようなツールを使用して USB ドライブなどの外部ドライブに保存することをお勧めします。 TunesFun Spotify Music Converter.
コメントを書く