간단한 3단계로 iTunes를 MP3로 변환하는 방법
iTunes를 mp3로 변환 컴퓨터에 거대한 음악 보관함이 있는 경우 iTunes 보관함을 다른 장비로 옮기는 것은 지루할 것입니다. 이 노래를 재생하려면 특정 기기에 Apple Music 앱이 설치되어 있어야 합니다. iTunes 보관함 노래를 대부분의 오디오 플레이어 및 장치에서 지원하는 MP3 형식으로 변환하는 것은 다른 플레이어나 장치에서 더 쉽게 재생할 수 있는 가장 좋은 방법입니다.
기사 내용 1 부분. iTunes 노래를 음악 보관함으로 변환2 부분. 폴더 또는 디스크의 파일에서 iTunes 노래 변환3 부분. 전체 iTunes 보관함을 MP3로 변환 4 부. 개요
1 부분. iTunes 노래를 음악 보관함으로 변환
iTunes는 2015년 Apple Inc.에서 출시한 스트리밍 음악 서비스입니다. 60천만 곡 이상의 노래가 있는 세계 최대 규모의 전체 음악 컬렉션을 보유하고 있습니다. 월 $99의 일회성 요금으로 모든 앨범과 싱글에 액세스할 수 있으며 Apple Music에 연결된 기기에서 직접 계속 재생할 수 있습니다. 다음은 음악 라이브러리에서 iTunes를 MP3로 변환하는 방법입니다.
맥 OS:
1 단계 : 실행 애플 음악.
2단계: 툴바에서 "음악 > 환경설정"을 선택합니다.
단계 3: 파일로 이동한 다음 설정 가져오기로 이동합니다.
단계 4: 다음을 사용하여 가져오기 옆에 있는 메뉴에서 노래를 변환하려는 인코딩 형식을 선택합니다.
단계 5: "확인"을 탭합니다.
단계 6: 라이브러리에서 변환하려는 음악을 선택합니다.
단계 7: 파일 > 변환을 선택한 후 드롭다운 메뉴에서 [형식] 버전 생성을 시작합니다.
라이브러리에서 새 트랙 파일이 원본과 함께 나타납니다.
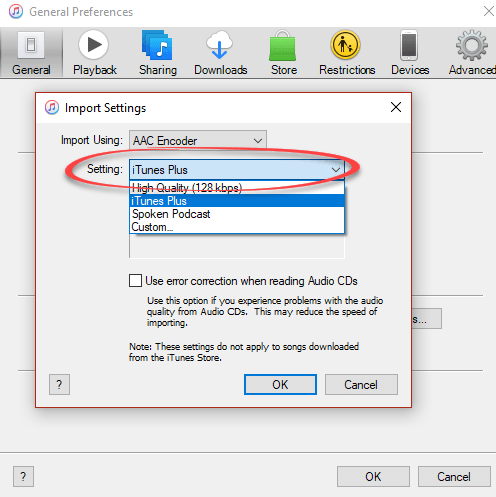
컴퓨터에서
1 : Launch iTunes 귀하의 컴퓨터에.
2단계: 메뉴 모음에서 "편집 > 기본 설정"을 선택합니다.
3단계: 일반 탭에서 "설정 가져오기"를 선택합니다.
4단계: 다음을 사용하여 가져오기 옆에 있는 메뉴에서 노래를 변환하려는 인코딩 형식을 선택합니다.
5단계: "확인" 버튼을 클릭합니다.
6단계: 라이브러리에서 변환하려는 노래를 선택합니다.
7단계: 파일 > 변환을 선택한 다음 드롭다운 메뉴에서 [형식] 버전 만들기를 시작합니다.
새 트랙 파일은 라이브러리의 원본과 함께 나타납니다.
2 부분. 폴더 또는 디스크의 파일에서 iTunes 노래 변환
노래를 Windows용 iTunes로 가져와 동시에 변환할 수 있습니다. 이렇게 하면 파일이 변환되어 개인 취향에 따라 Apple Music 앱 또는 Windows용 iTunes 내의 음악 라이브러리에 저장됩니다.
폴더 또는 디스크에서 iTunes를 MP3로 변환하려면 장치로 아래 지침을 따르십시오. 보호된 AAC 형식은 이전에 구입한 노래의 변환을 방지합니다.
맥 OS:
1 단계 : Apple Music 애플리케이션을 실행합니다.
2 단계 : 메뉴 표시줄에서 "음악 > 환경설정"을 선택합니다.
3 단계 : 파일 탭에서 "가져오기 설정"을 선택합니다.
4 단계 : "다음을 사용하여 가져오기" 옆에 있는 메뉴에서 원하는 인코딩 템플릿을 선택합니다.
5 단계 : "확인"을 클릭하십시오.
6 단계 : 키보드의 Option 키를 누른 상태에서 "파일 > 변환 > 변환"을 선택하여 [기본 설정 가져오기]를 선택합니다.
7 단계 : 변환하려는 노래가 포함된 파일 또는 디스크 드라이브를 선택합니다.
음악의 원본 버전과 변환된 버전이 모두 라이브러리에 있는 것 같습니다.
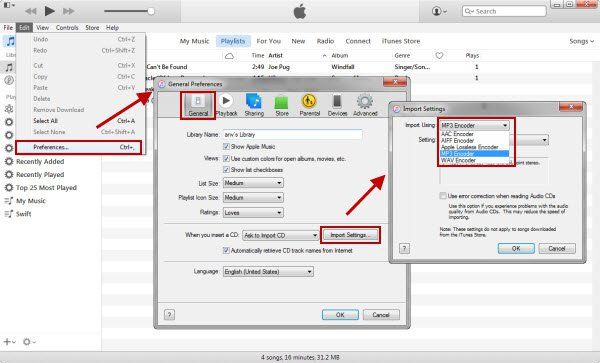
컴퓨터에서
1 단계 : Windows의 경우 iTunes를 탭합니다.
2 단계 : 도구 모음에서 "편집 > 기본 설정"을 선택합니다.
3 단계 : 메뉴 모음에서 "설정 가져오기"를 선택합니다.
4 단계 : "다음을 사용하여 가져오기" 옆에 있는 메뉴에서 원하는 인코딩 템플릿을 선택합니다.
5 단계 : "확인"을 선택하십시오.
6 단계 : 키보드의 Shift 키를 누른 상태에서 "파일 > 변환 > [가져오기 기본 설정]으로 변환"으로 이동합니다.
7 단계 : 변환하려는 노래가 포함된 파일 또는 디스크 드라이브를 선택합니다.
음악의 원본 버전과 변환된 버전이 모두 라이브러리에 있는 것 같습니다.
3 부분. 전체 iTunes 보관함을 MP3로 변환
TunesFun 애플 뮤직 변환기 DRM을 포함하여 iTunes를 MP3 형식으로 변환하는 것이 좋습니다. TunesFun 다중 플랫폼 Apple 및 iTunes 음악 변환기입니다. 녹음을 통해 DRM 제거. 그것은 아이튠즈와 잘 작동하고 그것과 함께 사용할 수 있습니다. 이것은 DRM 프로세스를 방해하거나 조정할 가능성을 제거합니다. 결과적으로 완전히 합법입니다.
TunesFun Apple Music Converter는 무료 평가판으로 다운로드할 수 있습니다. 기능을 최대한 활용하려면 일부 활성화 코드를 구입하는 것이 좋습니다. 한 달, 일 년 또는 평생 동안. 구매를 결정하면 시기 적절한 소프트웨어 업그레이드와 안정적인 24시간 기술 지원을 받게 됩니다.
다음은 iTunes를 MP3로 변환하는 지침입니다.
1 단계 : TunesFun Apple Music Converter는 여기에서 다운로드할 수 있습니다. 다음은 PC 및 Mac용 링크입니다.
2 단계 : 로 이동 TunesFun, 라이브러리. 왼쪽에서 노래, 앨범, 팟캐스트 및 재생 목록과 같은 카테고리를 선택할 수 있습니다.
3 단계 : 위의 확인란을 확인하면 노래 또는 전체 목록을 개별적으로 선택할 수 있습니다.

4 단계 : 원하는 경우 아래의 출력 데이터 설정을 수정할 수 있습니다. 기본적으로 MP3 형식입니다. 출력 폴더를 변경할 수도 있습니다.

5 단계 : 선택에 만족하면 "변환"을 선택하여 변환 프로세스를 시작하십시오. Appl Music은 함께 작동하도록 설계되었으므로 실행 중인 동안 종료하지 않는 것이 중요합니다.

6 단계 : 완료되면 완료 탭으로 이동하십시오. 출력 디렉토리로 이동하려면 "출력 파일로 이동"을 선택하십시오.
4 부. 개요
iTunes를 MP3로 변환하므로 이제 Apple 계정 권한 없이 변환된 MP3를 Apple Music 라이브러리로 다시 가져오거나 iOS가 아닌 장치 또는 랩톱에 복사할 수 있습니다. 가장 좋은 기능은 이 다기능 Apple Music 변환기를 사용하고 나면 Apple Music 구독이 취소된 경우에도 Apple Music을 무기한 무료로 유지할 수 있다는 것입니다.
결론적으로 우리는 iTunes 라이브러리를 MP3로 변환하는 두 가지 방법에 대해 논의했습니다. 첫 번째 선택은 가장 일반적인 방법인 iTunes로 보내는 것입니다. 안타깝게도 Apple의 보안 오디오 파일은 변환할 수 없습니다. 그만큼 TunesFun Apple Music Converter는 두 번째 옵션입니다. 이 방법은 파일을 다양한 음악 형식으로 직접 변환하고 음악을 다시 녹음하여 DRM을 제거하는 것으로 시작할 수 있기 때문에 더 다재다능합니다.
Apple Music에서 구독을 중단한 경우에도 계속 할 수 있습니다. 다운로드한 음악 재생 TunesFun. TuneFun을 사용하여 파일을 변환하는 또 다른 이점은 원하는 모든 미디어 플레이어에서 온라인 장치를 재생할 수 있다는 것입니다.
코멘트를 남겨주세요