2025 년 PowerPoint에 음악을 추가하는 유용한 방법
Microsoft Office 용 PowerPoint 프로그램을 자주 사용하십니까? 여러 목적으로 나열된 디스플레이를 여전히 사용하는 사용자가 있습니까? 이 기사는 당신이 정말로 취해야 할 간단한 과정과 방법에 관한 것입니다. PowerPoint에 음악 추가 효과적으로.
일반적으로보고 목적으로 PowerPoint 데모가 만들어집니다. Microsoft Office의 PowerPoint 프로그램에서 생성 된 투영을 사용하는 것은 사람들이 정보를 효과적으로 제시하고 대규모 커뮤니티 또는 많은 사람들에게 정보를 공유하도록 장려하는데도 도움이됩니다. PowerPoint에 음악을 추가하는 방법은 무엇입니까?
처음 경험할 때 전체 기사를 계속 검토하거나 PowerPoint 슬라이드에 노래를 첨부하는 방법과 위치를 연구하고 이해해야 업데이트하고 조금 더 재즈를 꾸밀 수 있습니다.
기사 내용 1부. 음악을 추가할 수 있습니까? Spotify 파워포인트로?2부. PowerPoint 프레젠테이션에 음악을 어떻게 추가합니까?3 부분. 결론적으로
1부. 음악을 추가할 수 있습니까? Spotify 파워포인트로?
예, 좋아하는 트랙을 추가 할 수 있습니다. Spotify PowerPoint에. 그러나이를 위해서는 타사 응용 프로그램 도구를 사용해야합니다. 그러나이 섹션에서 걱정하지 마십시오. 트랙을 쉽게 다운로드 할 수 있습니다.. 이 기사를 계속 읽고 자세히 알아보십시오!
이 고급 소프트웨어 프로그램에는 파일을 MP3로 변환. 좋아하는 모든 유형의 다른 일반적이고 익숙하지 않은 형식을 지원합니다. Spotify 트랙.
이 멋진 것들 외에도, 당신은 또한 제거를 경험할 수 있습니다 DRM 또는 트랙의 디지털 권한 관리 보안 Spotify 트랙은 변환과 함께 DRM으로 보호됩니다.

PowerPoint에 음악을 추가하는 모든 기본 단계는 다음과 같습니다.
- 간단히 다운로드하여 설치하십시오. TunesFun Spotify Music Converter 장치에.
- PowerPoint에서 추가 할 URL 파일을 복사합니다.
- 변환 상자에 URL을 붙여 넣습니다.
- 결과로 원하는 파일 형식을 선택하십시오
- 디스플레이 오른쪽에있는 변환 버튼을 클릭하여 변환을 시작합니다.
- 프로세스가 완료 될 때까지 기다렸다가 변환 된 파일을 저장하십시오.
PowerPoint에 음악을 추가하면 다음을 사용하여 쉽게 TunesFun Spotify Music Converter.
2부. PowerPoint 프레젠테이션에 음악을 어떻게 추가합니까?
PowerPoint에 음악을 추가하는 것은 간단합니다. 아래 방법을 참조 할 수 있습니다.
방법 1. PowerPoint에 단일 노래 추가
- 트랙을 시작할 슬라이드 쇼를 활성화합니다. 프레젠테이션 소개부터 사운드 트랙을 먼저 실행하려면 첫 번째 화면을 선택하십시오.
- 삽입 탭을 선택합니다. MP3 및 WAV 파일을 삽입 할 수 있습니다.
- 미디어 그룹 내에서 오디오 링크를 클릭합니다. 옵션 목록에서 "내 PC의 오디오"를 선택합니다.
- 즐기고 싶은 트랙 파일을 찾아보십시오. 어떤 WAV 또는 장치 또는 네트워크 장치에 저장된 MP3 형식을 선택할 수 있습니다.
- 트랙을 즉시 활성화할지 아니면 모든 항목을 선택할지 결정하십시오. 음악이 시작되면 두 가지 간단한 구성 선택이 있습니다. 버튼을 누르면 노래를 재생하거나 백그라운드에서 즉시 트랙을 재생할 수도 있습니다. 이러한 선택 사항 중 하나를 쉽게 선택할 수있는 두 가지 옵션이 있습니다.
- 각 프레젠테이션을 통해 트랙이 자동으로 시작되거나 백그라운드에서 수행되도록하려면 주로 재생 섹션에서 "백그라운드에서 재생"을 선택하십시오. 이렇게하면 트랙이 즉시 시작되고 슬라이드가 조정될 때마다 계속 재생되고 오디오 제어가 완료되면 반복하고 커버 할 수 있습니다. 슬라이드가 열릴 때마다 음악이 실제로 자동으로 재생됩니다.
- 버튼을 눌러 오디오를 시작하려면 재생 섹션에서 '스타일 없음'을 선택하십시오. 오디오 탭을 누르면 트랙이 시작됩니다. Format 섹션을 사용하여 키의 모양을 변형 할 수 있습니다.
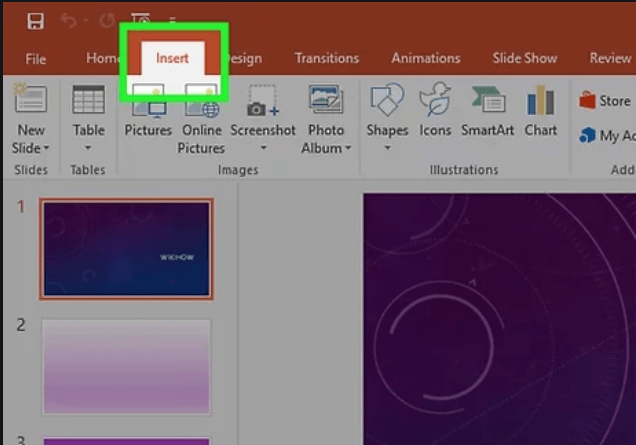
- 오디오 트랙을 근본적으로 조정합니다. PowerPoint에는 트랙이 실행되기 시작하는시기를 수정하고, 볼륨을 높이고, 페이드 인 / 아웃하는 등의 작업을 수행 할 수있는 몇 가지 간단한 오디오 편집 소프트웨어가 포함되어 있습니다.
- 트랙의 페이지를 첨부하십시오. 사운드 항목을 클릭하면 루프 시간 슬라이더를 볼 수 있습니다. 트랙의 모든 단계에서 클릭 가능한 도구 모음을 구성하려면 추적기에서 위치를 선택한 다음 '북마크 추가'스위치를 선택합니다. 특정 위치로 쉽게 이동할 수 있습니다.
- 앨범에서 원하지 않는 부분을 제거하려면 '오디오 다듬기'컨트롤을 선택하십시오. 너무 길거나 아트 워크 장르가 필요한 트랙에 유용합니다. 오디오 수정 창의 슬라이더를 사용하여 트랙의 특정 시작 및 끝점을 만듭니다.
- 페이드 인 및 페이드 아웃 기간을 사용자 지정하려면 페이드 길이 설정을 사용합니다. 길이가 길수록 열화가 훨씬 더 진행됩니다.
- 앨범의 기본 레벨을 변경하려면 볼륨 스위치를 사용하십시오. 소개하기 전에 트랙을 확인하고 실제로 군중을 방해하지 않도록 볼륨의 비율을 변경하십시오.
- 쇼 공유를 시작하십시오. MP3 문서는 PowerPoint 2007 및 최신 버전을 사용하여 슬라이드 쇼 파일에 삽입됩니다. 트랙 파일 전송에 대해 걱정하지 않고 모든 파일을 모든 사람과 공유합니다.
- 일반적으로 슬라이드 쇼 파일이 20MB 미만일 때 다른 사람에게 전달하려면 파일에 바인딩해야합니다. 더 큰 경우 Google Drive 또는 Dropbox와 같은 플랫폼을 사용하여 공유해야 할 수 있습니다.
다음은 단일 트랙에 대해 PowerPoint에 음악을 추가하는 방법입니다. 여러 곡을 추가하려면 아래 단계를 읽고 제공된 모든 지침을 충족하는지 확인하십시오.
방법 2. PowerPoint에 여러 노래 추가
- 기술을 이해하십시오. 데모에서는 트랙이 다른 트랙으로 이동 함을 의미하는 파일의 간격을 직접 지정할 수 있지만 데모 내에서 조정하면 너무 조용하게 갑작스러운 변경이 발생할 수 있습니다.
- Audacity를 다운로드하여 마운트하십시오. 이것은 사운드 파일을 쉽게 결합 할 수있는 정말 무료 오픈 소스 음악 소프트웨어입니다. Audacity는 sourceforge.net/projects/audacity/를 통해 다운로드 할 수 있습니다.
- Audacity를 사용하여 병합하려는 트랙을 전환하십시오. "파일 패널을 클릭 한 다음"열기 "를 선택합니다. 모든 데이터가 하나의 폴더에있는 경우 Ctrl 키를 누른 상태에서 각 디렉토리를 선택하여 더 많은 파일을 동시에 열 수 있습니다.
- 두 번째 재생 목록이 표시되는 화면을 시작합니다. 첫 번째 항목의 맨 아래에 음악이 추가되므로 편집의 새 앨범을 표시하는 디스플레이가 시작됩니다.
- 전체 앨범을 선택하려면 Ctrl + A를 클릭합니다.
- 선택한 트랙을 복사하려면 Ctrl + C를 클릭합니다.
- 첫 번째 기록 창을 활성화하고 앨범 끝 부분에 포인터를 놓습니다.
- 복사 된 트랙을 첫 번째 트랙의 끝에 삽입하려면 Ctrl + V를 클릭합니다.
- 재생 목록에 적용하려는 일부 추가 트랙의 경우.
- 추가 소음을 제거하십시오. 트랙에서 음악이 재생되는지 또는 사운드가 있는지 차트를 확인해야합니다.
- 레코드에서 조용한 부분을 선택하려면 끌어서 놓으십시오. 트랙 사운드가 왜곡 될 수 있으므로 모든 트랙 후에 지연을 제거하지 마십시오.
- 컬렉션을 제거하려면 화면 오른쪽 상단의 "잘라 내기"탭만 누르십시오.
- 새로 병합 된 데이터 만 저장하십시오. 사운드 삽입을 마친 PowerPoint를 통해 다운로드 할 수 있도록 새 파일을 MP3로 전송해야합니다.
- "파일 선택을 클릭하고 오디오 내보내기를 선택하십시오".
- MP3 파일을 가지려면 범주가 "파일 형식"인지 확인합니다.
- 병합 된 트랙임을 인식하고 식별하기 쉬운 위치에 저장하도록 문서에 레이블을 지정합니다.
- MP3 레이블 세부 정보 중 일부를 조정하려면 저장을 선택한 다음 확인을 누릅니다.
- 내보내기가 완료 될 때까지 기다리십시오. Audacity에서 새 MP3 파일을 가져와 저장하는 데 몇 분 정도 걸릴 수 있습니다.
- PowerPoint에서 MP3를 추가합니다. 병합 된 트랙 파일을 PowerPoint를 통해 포함하고 즉시 백그라운드에서 실행되도록하려면이 게시물의 첫 번째 부분에서 아래 단계를 따르십시오.
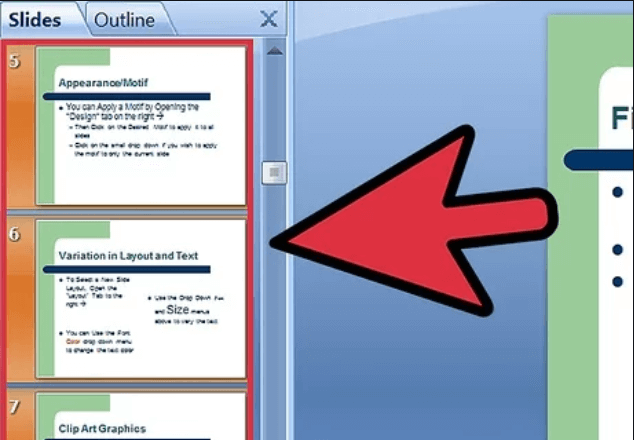
방법 3. PowerPoint 2003/2007에 음악 추가
- 앨범을 시작하려는 슬라이드 쇼를 시작합니다. 토론을 시작한 후 음악이 시작되도록하려면 첫 번째 슬라이드 쇼를 엽니 다. 브리핑의 특정 지점에서 시작되도록하려면 계속할 슬라이드 쇼를 활성화합니다.
- 삽입 탭을 선택하고 '소리'버튼을 선택한 다음 '파일에서 소리'버튼을 선택합니다. WAV 및 MP3 파일로 스캔 할 수 있습니다.
- Office 2003에서 삽입 단추를 선택하고 필름 또는 효과를 클릭 한 다음 디렉터리에서 사운드를 선택합니다.
- PowerPoint 2003 및 2007은 MP3 파일을 첨부 할 수 없기 때문에 시스템에 새 파일을 구성하고 오디오 녹음 파일과 함께 거의 동일한 위치에 데모 문서를 배치하면 최고의 성능을 얻을 수 있습니다.
- WAV 파일을 포함 할 수 있으며 이것은 매우 넓은 슬라이드 쇼 문서를 생성 할 수 있습니다. 그런 다음 관련 MP3 파일을 사용하는 것이 좋습니다.
- 음악 재생을 시작하는 방법을 결정합니다. "사운드"범주 아래의 "사운드 재생"옵션에서 "즉시"또는 "사용할 때"를 선택할 수 있습니다.
- 트랙을 즉시 실행하도록 구성 할 때 오디오 녹음의 키를 가리려면 '쇼 중 숨기기'옵션을 클릭하십시오.
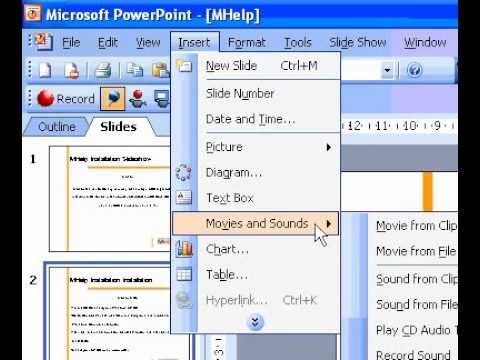
- 마우스 오른쪽 버튼을 클릭 한 다음 주로 새 오디오 항목에서 '사용자 지정 애니메이션'을 선택합니다. 일반적으로 다음 전환으로 이동하는 한 음악 재생이 중지됩니다.
- "멀티미디어 설정"섹션을 선택한 다음 "슬라이드 쇼 계속"기능을 선택하십시오.
- "이후"를 선택한 다음 사운드 트랙을 계속 재생할 프레젠테이션 수를 설정합니다. 사운드 트랙이 항상 컨텍스트에서 실행되도록하려면 슬라이드 쇼 전체의 프레젠테이션 양에 맞게 조정하십시오. 완료되면 '확인'을 선택하십시오.
- 소프트웨어 패키지. 슬라이드 쇼에 오디오 파일이 삽입되지 않았기 때문에 "CD 용 패키지"를 통해 결합 된 슬라이드 쇼와 음악을 "박스"해야합니다. 이렇게하면 해당 보고서를 다른 사람과 편리하게 공유 할 수 있습니다. 아마도 이것을 CD에 구울 필요가 없습니다.
- Office 탭을 클릭하고 "게시"를 선택한 다음 "CD 상자"를 선택합니다.
- 'CD 이름'창에서 만들려는 폴더의 이름을 입력합니다.
- "옵션"을 선택하고 "링크 된 파일 포함"을 선택하십시오.
- 폴더에 복사 탭을 누르십시오. PowerPoint 플레이어를 포함한 오디오 트랙과 슬라이드 쇼를 통해 별도의 디렉토리가 구축되어 실제로 Office가 없어도 모든 사람이 슬라이드 쇼에 액세스 할 수 있습니다.
다음은 PowerPoint에 음악을 추가하는 세 가지 방법입니다.
3 부분. 결론적으로
이제 원하는 모든 슬라이드 프레젠테이션에 편리하게 트랙을 연결할 수 있습니다. 이전 버전이나 최신 버전을 사용하는 경우에는 더 이상 문제가 되지 않습니다. 이 기사에서는 두 가지 지침을 모두 살펴보고 다루었습니다.
그런 다음 다시 사용을 활성화할 수 있습니다. TunesFun Spotify Music Converter PowerPoint에 음악을 추가하거나 Spotify 또는 배경의 음악.
코멘트를 남겨주세요