在 Roku 上找不到 Apple TV:解決問題的最佳流程
“ 在 Roku 上找不到 Apple TV,需要先加上這個嗎?
我們不能否認 Roku 串流媒體設備絕對是向人們介紹的最好的小工具之一。 透過 Roku 設備,電影、電視節目等串流內容完全無縫且方便。
我們可以 在 Roku 上播放和串流 Apple Music,但這與 Apple TV+ 的工作原理相同嗎?
近年來,Apple TV+只能在Apple TV裝置上存取。 值得慶幸的是,透過 Apple 和 Roku 的合作,人們現在甚至可以在相容的 Roku 裝置上存取 Apple TV。 唯一的困境是如何做到這一點。
如果您還想知道為什麼在 Roku 裝置上找不到 Apple TV,那麼建議您閱讀這篇文章的內容。 我們將處理有關此主題和其他相關資訊的更多資訊。
文章內容 第 1 部分:如何知道為什麼在 Roku 裝置上找不到 Apple TV第 2 部分:在 Roku 上新增 Apple TV第 3 部分:附加資訊:在 Roku 上播放 Apple Music 的最佳方法部分4:摘要
第 1 部分:如何知道為什麼在 Roku 裝置上找不到 Apple TV
正如您在介紹部分中所讀到的那樣,現在可以在大多數 Roku 小工具上存取 Apple TV,這令人鬆了一口氣。 因此,讓您的 Apple TV+ 內容串流活動更容易實現。
您可以透過 Roku 裝置在 Apple TV 庫中觀看您喜愛的電影和電視節目,也可以購買或租用其他裝置(如果您打算這樣做)。
為了檢查您是否使用與 Apple TV 相容的 Roku 設備,您必須先檢查設備的型號。 以下是您可以如何做到這一點。
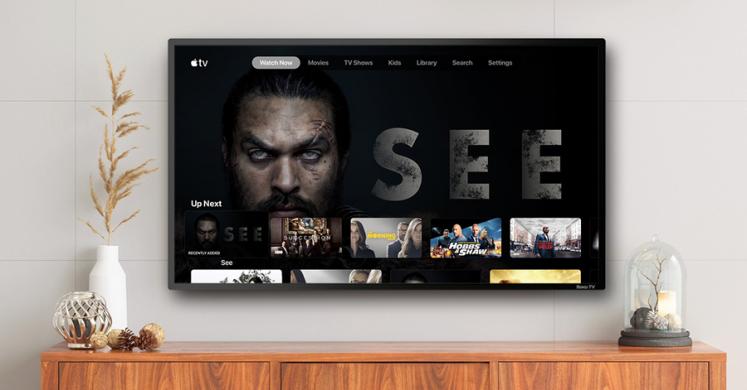
步驟1。 在 Roku 裝置的主畫面上,點選「設定”選單,選擇“系統” 按鈕,最後點選“關於我們“ 選項。 此處應顯示您的 Roku 裝置的型號資訊。
第2步。 現在您必須檢查您的 設備型號 已包含在支援 Apple TV 的清單中。 Roku 2 4210X、4205X、Roku Premiere 3920X、4620X、Roku Express 3900X、3930X 和 Roku Streaming Stick 3600X、3800X 僅是部分支援的產品。
原因 為什麼在 Roku 上找不到 Apple TV 設備可能與您的設備型號有關。 如果您的裝置不支援 Apple TV,那麼您別無選擇,只能忍受它,或切換到新的 Roku 裝置!
此外,您找不到的另一個可能原因 蘋果電視 在 Roku 裝置上可能是因為您還沒有添加它! 因此,我們製作了這篇文章的下一部分來幫助您將 Apple TV 添加到您的 Roku(以防您對該過程不夠了解)。 跳到下一部分,了解有關整個過程的更多資訊!
第 2 部分:在 Roku 上新增 Apple TV
如果您在 Roku 小工具上找不到 Apple TV,可能是您尚未執行新增它的過程。 不用擔心,您需要完成的步驟非常簡單。 所有重要的資訊都將在這裡進行充分詳細的解釋。
在相容的 Roku 裝置上新增 Apple TV 頻道
如果您已經檢查並驗證您的 Roku 裝置與 Apple TV 相容,那麼將 Apple TV 新增至其中所需執行的操作非常簡單。 以下是逐步指南。
步驟1。 在 Roku 遙控器上,按“首頁“按鈕。
第2步。 瀏覽並蒐索“流媒體頻道」前往 Roku 頻道商店。
第3步。 選擇 ”搜索頻道“ 選項。 輸入“蘋果電視「 下一個。 如果您在「Roku」中輸入Apple TV後找不到Apple TV搜索」選單,那麼您可能忽略了它並且沒有註意到您的 Roku 小工具不支援 Apple TV。
步驟4。 從搜尋結果中看到 Apple TV 後,透過 Roku 遙控器,只需突出顯示它即可。 然後,按“OK“按鈕。
步驟#5。 最後,選擇“新增頻道”菜單。
完成安裝過程後,您現在應該會在 Roku 裝置主畫面上「主頁」的頻道清單中看到 Apple TV 頻道。 也可以根據需要更改它的顯示位置。
透過 Roku 網站新增 Apple TV 頻道
您也可以選擇使用此方法在 Roku 小工具上新增 Apple TV 頻道 - 透過 Roku 網站。 在 Roku 上新增頻道後,從技術上講,您就可以將其新增至您的帳戶。
因此,對於連結了您的帳戶的所有設備,都可以存取新增的頻道。 當您刪除某些頻道時,這也適用。 同樣,它們也會從其他地方消失。
如果您希望在新增 Apple TV 頻道時使用 Roku 網站,則必須完成以下步驟。 您在 Roku 上找不到 Apple TV? 嗯,這根本不是問題!
步驟1。 在您電腦的首選網頁瀏覽器上,前往 channelstore.roku.com 網站。 打 ”我的帳戶”選單,然後提供您的帳戶詳細資訊以登入。
第2步。 在螢幕的頂部區域,有“搜尋“ 菜單。 使用它,尋找“蘋果電視」。 只需按照螢幕上的指示進行購買或最終添加頻道即可。
透過 Roku 應用程式新增 Apple TV 頻道
如果您不想使用 Roku 網站新增 Apple TV 頻道,您也可以改用 Roku 應用程式。 以下是您可以用作參考的過程。
步驟1。 開啟 Roku 行動應用程式。 在導覽列中,按“通道數“圖標。
第2步。 從頂部的選單中選擇“渠道店」。 瀏覽尋找 Apple TV 頻道。 或者,您也可以使用“搜尋“功能。
步驟#3。 最後,點選「新增頻道”選項,只需按照螢幕上顯示的說明即可完成購買或新增頻道。
完成上述步驟後,您仍然無法在 Roku 上找到 Apple TV,您必須注意,新增的頻道可能不會立即出現在您的裝置上。 設備應每 24 小時循環一次新新增的頻道。
如果您希望立即下載,只需轉到 Roku 裝置的“設定“,選擇”系統“, 然後 ”系統更新”,最後,“現在檢查”菜單。
第 3 部分:附加資訊:在 Roku 上播放 Apple Music 的最佳方法
在討論了在 Roku 上找不到 Apple TV 的原因並最終分享瞭如何將頻道添加到設備後,我們現在準備在這一部分中分享更多資訊。 在這裡,我們將專注於幫助您以最佳方式在 Roku 裝置上播放您喜愛的 Apple Music。
實際上,我們可以找到解決在 Roku 上找不到 Apple TV 問題的最佳方法,並且透過 Apple 在 Roku 設備上的集成,訪問 Apple Music 歌曲根本不成問題。 您可以輕鬆地在 Roku 裝置上新增 Apple Music 頻道並開始存取您的音樂庫。
不過,不支援離線播放,您應該擁有現有的有效 Apple Music 訂閱才能繼續透過 Roku 小工具串流歌曲。
為了解決這個難題,我們建議下載 Apple Music 歌曲,然後將它們保存在 USB 等外部驅動器上。 但鑑於這些歌曲受 DRM 保護,這怎麼可能呢?
那麼,擺脫 Apple Music 歌曲保護的答案是使用專業工具,例如 TunesFun Apple Music 音樂轉檔器 其特點是 Apple Music 的 DRM 刪除.
除了這項主要功能之外,該工具甚至能夠將歌曲轉換為通用格式,以便在 Roku 裝置和許多其他小工具上存取它們。
憑藉其快速轉換,整個過程將非常有效率。
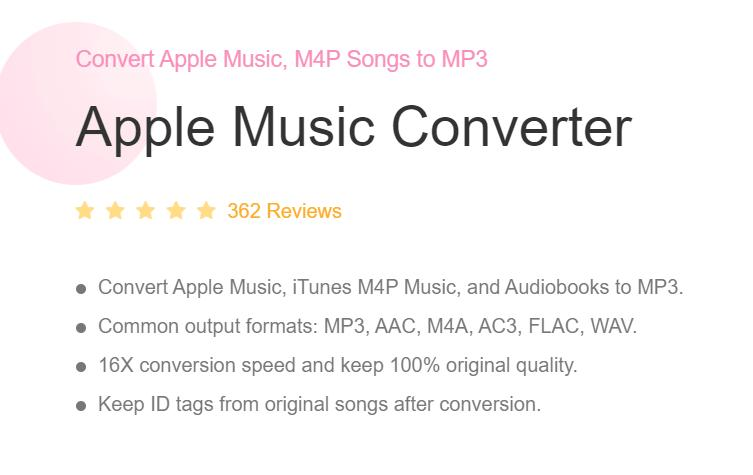
另外,應保持歌曲的原始品質和ID標籤。
當然,任何人都可以使用這個工具。 以下是如何透過以下方式進行轉換的指南 TunesFun Apple Music 音樂轉檔器.
第1步。 一旦 TunesFun Apple Music Converter 已在您的 PC 上啟動並運行, 啟動它並開始選擇歌曲 您想要下載的。

步驟#2。 選擇一種格式 您的 Roku 裝置支援。 選擇MP3永遠是不錯的選擇。 輸出參數選項也可以根據需要進行更改。

步驟#3。 點選“轉換”選單 應推動應用程式開始轉換選定的曲目。 過程中,歌曲的保護也將同時被取消。

轉換完成後,您可以將它們保存到 USB 驅動器,然後將該驅動器插入 Roku 的 USB 連接埠!
部分4:摘要
如果您在 Roku 裝置上找不到 Apple TV,很可能您的裝置不支援此功能,或者您尚未新增它! 您可以透過我們在本文前面部分分享的指南檢查您的裝置是否與 Apple TV 相容。 透過本文介紹的方法也可以輕鬆添加 Apple TV 頻道。
在串流媒體的情況下 蘋果音樂 Roku 裝置上的歌曲,要享受離線播放,請記住您可以使用 TunesFun Apple Music Converter 來下載曲目!
發表評論