2025年在PowerPoint中添加音樂的有用方法
您是否經常使用 Microsoft Office 的 PowerPoint 程序? 您是否曾經是仍然出於多種目的使用所列顯示器的用戶? 這篇文章是關於你真正必須採取的簡單過程和方法 將音樂添加到PowerPoint 有效。
通常,出於報告目的,會製作 PowerPoint 演示。 任何使用 Microsoft Office 的 PowerPoint 程序生成的投影也有利於鼓勵人們向大量社區或大量人員有效地呈現和共享信息。 將音樂添加到 PowerPoint 怎麼做?
當您是初次體驗時,您可以繼續閱讀整篇文章,或者您必須學習並理解如何以及在何處將歌曲附加到PowerPoint幻燈片中,以對此進行更新並使其更加生動有趣。
文章內容 第 1 部分。您可以添加音樂嗎 Spotify 到 PowerPoint?第 2 部分。如何在 PowerPoint 演示文稿中添加音樂?部分3。 結論
第 1 部分。您可以添加音樂嗎 Spotify 到 PowerPoint?
是的,您可以從添加您喜歡的曲目 Spotify PowerPoint。 但是,您需要使用第三方應用程序工具來執行此操作。 但是請放心,在本節中,我們為您提供了可靠的工具,您可以使用它來 使您的曲目易於下載。 繼續閱讀本文,了解更多!
該高級軟件程序可以選擇 將文件轉換為MP3. 它支持您喜歡的任何類型的其他一些常見和不熟悉的格式 Spotify 軌道。
除了這些奇妙的東西之外,您還可以體驗去除 DRM 或曲目的數字版權管理安全性,因為我們都知道 Spotify 軌道與轉換一起受到 DRM 保護。

以下是將音樂添加到PowerPoint的所有基本步驟:
- 只需下載並安裝 TunesFun Spotify Music Converter 到您的設備上。
- 複製要從PowerPoint中添加的URL文件。
- 將網址粘貼到轉換框中。
- 選擇所需的文件格式作為結果
- 單擊顯示屏右側的轉換按鈕,開始轉換。
- 等待該過程完成並保存轉換後的文件。
通過使用 TunesFun Spotify Music Converter.
第 2 部分。如何在 PowerPoint 演示文稿中添加音樂?
將音樂添加到PowerPoint很簡單,您可以在下面參考這些方法。
方式 1. 將單首歌曲添加到 PowerPoint
- 激活您要在其上開始播放曲目的幻燈片。 如果您希望從演示文稿的介紹開始首先播放配樂,請選擇第一個屏幕。
- 選擇選項卡插入。 可以插入MP3以及WAV文件。
- 在“媒體”組中,單擊“音頻”鏈接。 通過選項列表選擇“來自我的PC的音頻”。
- 瀏覽您想要欣賞的曲目文件。 任何 的WAV 或可以選擇保存在設備或任何網絡設備上的MP3格式。
- 選擇後立即決定是立即激活軌道還是運行所有軌道。 如果音樂開始播放,將有兩個簡單的配置選擇。 如果按下按鈕,您甚至可以播放歌曲,也可以立即在後台播放曲目。 有兩個選項可讓您輕鬆選擇以下選項之一:
- 如果您確實希望曲目在每個演示文稿中自動在後台開始播放或在後台播放,請在“播放”部分中選擇“在後台播放”選項。 這將允許軌道立即啟動,在調整幻燈片時繼續播放,在完成音頻控制後重複播放並覆蓋它。 每當幻燈片打開時,音樂實際上就會自動播放。
- 如果您想按一下按鈕開始播放音頻,請在“播放”部分中選擇“無樣式”。 在點擊音頻選項卡後,曲目將開始。 通過使用“格式”部分,您可以更改鍵的外觀。
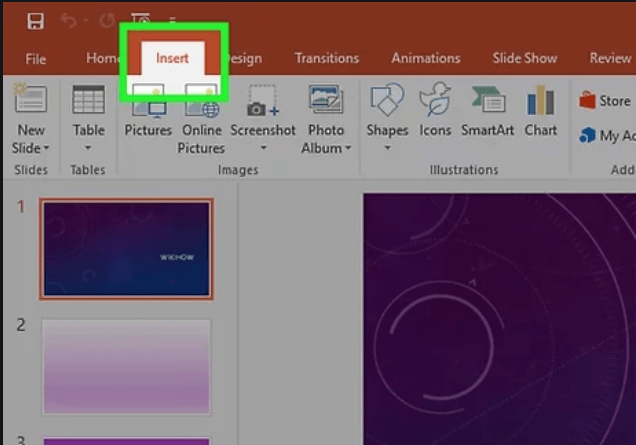
- 對音軌進行基本調整。 PowerPoint中包含一些簡單的音頻編輯軟件,使您可以在軌道開始運行時進行修改,調高音量,淡入和淡出等等。
- 附加軌道的頁面。 如果單擊聲音項目,則可以看到“循環時間滑塊”。 要在跟踪的任何階段構建可單擊的工具欄,請在跟踪器上選擇一個位置,然後選擇“添加書籤”開關。 它使您可以輕鬆移動到特定位置。
- 要刪除專輯中不需要的部分,請選擇“修剪音頻”控件。 對於太長或僅需要某種藝術作品的曲目很有價值。 使用“修改音頻”窗格中的滑塊為軌道創建特定的起點和終點。
- 要自定義淡入和淡出時間,請使用“淡入長度”設置。 長度越大,惡化的程度就越大。
- 要更改專輯的主音量,只需使用音量開關即可。 在介紹之前,請確保檢查音軌並更改音量百分比,以免造成乾擾。
- 開始分享表演。 MP3文檔將使用PowerPoint 2007和最新版本插入到幻燈片文件中。 無需擔心跟踪文件的發送,它將與所有人共享所有文件。
- 通常,當幻燈片文件小於20 MB時,應將其綁定到文件以傳遞給其他人。 如果更大,則可能需要嘗試使用Google雲端硬盤或Dropbox等平台進行共享
這些是將音樂添加到PowerPoint的單個曲目的方法。 如果要添加一些多首歌曲,請閱讀以下步驟,並確保符合提供的所有準則。
方式 2. 將多首歌曲添加到 PowerPoint
- 理解技術。 在演示中,您可以選擇直接將文件間隔開,這意味著音軌將移至另一軌道,但是演示中的任何調整都可能導致突然的更改,或者變得太安靜。
- 下載並安裝Audacity。 這實際上是一個免費的開源音樂軟件,可以輕鬆組合聲音文件。 可通過sourceforge.net/projects/audacity/下載Audacity。
- 使用Audacity,切換您想合併的曲目。 “單擊“文件”面板上的,然後選擇”“打開”。如果所有數據都放在一個文件夾中,則可以按住Ctrl鍵,然後選擇每個目錄,以便可以同時打開更多目錄。
- 啟動顯示第二個播放列表的屏幕。 在其第一項的底部,您將添加音樂,因此啟動一個顯示,顯示來自您的編輯的新專輯。
- 要選擇整個相冊,請單擊Ctrl + A。
- 要復制選定的曲目,請單擊Ctrl + C。
- 激活第一個記錄窗口,然後將指針放在相冊的末尾。
- 為了將復制的曲目插入到第一首曲目的末尾,請單擊Ctrl + V。
- 有關您想應用到播放列表的一些其他曲目。
- 消除額外的噪音。 您應檢查圖表以查看音樂是否在曲目中播放或何時有聲音。
- 要選擇記錄中安靜,拖放的部分。 請確保在每次播放曲目後,您都不會消除延遲,因為它會使曲目聽起來失真。
- 要刪除收藏集,請僅按屏幕右上角的“剪切”標籤。
- 只需保存剛合併的數據。 您必須將新文件僅作為MP3傳輸,以便可以在插入聲音後通過PowerPoint下載該文件。
- “單擊文件選擇並選擇”音頻導出。
- 確認類別為“另存為類型”以獲取MP3文件。
- 標記文檔,以便您識別這是合併的軌道,並將其保存在易於識別的位置。
- 如果您確實要調整某些MP3標籤的詳細信息,請選擇“保存”,然後按OK。
- 等到導出完成。 Audacity可能需要花費幾分鐘,才能將新的MP3文件帶到那裡並保存。
- 在PowerPoint中,添加MP3。 要通過PowerPoint嵌入合併的跟踪文件,然後使其立即在整個後台運行,請在本文的第一部分中執行以下步驟。
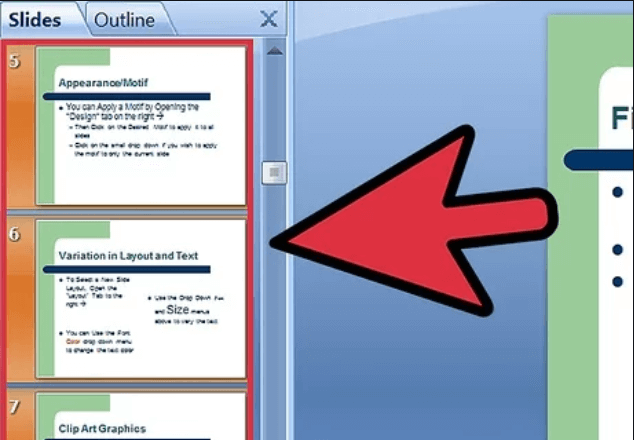
方式 3. 向 PowerPoint 2003/2007 添加音樂
- 啟動要在其上開始相冊的幻燈片放映。 如果您確實希望在開始討論後就開始播放音樂,請打開第一個幻燈片放映。 如果希望幻燈片在簡報中的特定點開始,請激活幻燈片繼續。
- 選擇“插入”選項卡,選擇“聲音”按鈕,然後選擇“來自文件的聲音”按鈕。 您可以使用WAV和MP3文件進行掃描。
- 在Office 2003中選擇“插入”按鈕,單擊“電影”或“效果”,然後從目錄中選擇“聲音”。
- 因為PowerPoint 2003和2007無法附加MP3文件,所以當您在計算機上構造新文件並將演示文檔和錄音文件放置在幾乎相同的位置時,您將獲得最佳性能。
- 可以嵌入WAV文件,這可以生成非常寬的幻燈片文檔。 建議您使用相關的MP3文件。
- 確定您要如何開始播放音樂。 您可以從“聲音”類別下的“播放聲音”選項中選擇“立即”或“啟用時”。
- 將軌道配置為立即運行時,單擊“在顯示過程中隱藏”選項以掩蓋音頻錄製的鍵。
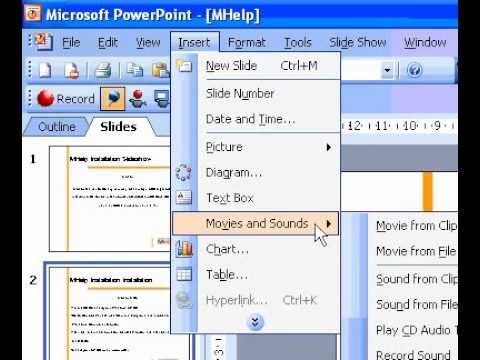
- 右鍵單擊,然後主要在新音頻項目上選擇“自定義動畫”。 通常,只要繼續進行下一個過渡,音樂就會停止播放。
- 在“多媒體設置”部分中選擇,然後選擇功能“繼續幻燈片放映”。
- 選擇“之後”選項,然後設置要繼續播放其音軌的演示文稿的數量。 要使音軌始終在上下文中運行,請將其調整為幻燈片放映過程中的演示文稿數量。 完成後,選擇“確定”。
- 軟件包。 您將需要對幻燈片放映和“通過CD打包”組合的音樂進行“裝箱”,因為幻燈片不會插入音頻文件。 這將使您可以方便地與其他人共享該報告。 可能您不必將其刻錄到CD上。
- 單擊“辦公室”選項卡,選擇“發布”,然後選擇“ CD盒”。
- 在“ CD名稱”窗口中,輸入要創建的文件夾的名稱。
- 選擇“選項”,並記住選中“包括鏈接文件”。
- 點擊“複製到文件夾”標籤。 通過幻燈片以及包括PowerPoint播放器在內的音軌,將建立一個單獨的目錄,以便每個人都可以訪問幻燈片,即使他們實際上沒有Office。
這是將音樂添加到PowerPoint的三種方法。
部分3。 結論
現在,您可以方便地將軌道連接到您想要的每個幻燈片演示文稿。 如果您使用的是舊版本甚至是現代版本,那麼這對您來說不再是問題。 在本文中,我們看到並解決了這兩個準則。
然後,您可以再次啟用 TunesFun Spotify Music Converter 用於將音樂添加到 PowerPoint 以及如果您喜歡來自 Spotify 或背景音樂。
發表評論