你可以燒錄 CD Spotify:答案和最佳指南
“您可以燒錄 CD Spotify? 如何才能做到這一點? 我努力了 處理和轉換 Spotify 歌曲 但一路上總會遇到問題。 這能修好嗎?”
如今,隨著技術的進步,只有少數人願意將他們的音樂檔案或最愛保存在 CD 上。 我們不能否認這個事實。
然而,對於一些發現這樣做仍然有用的人來說,特別是因為將歌曲刻錄在CD 上可以更輕鬆地收聽曲目,因為它們將保存在一個位置(而不是跳到不同的專輯中),回答“你可以刻錄CD嗎?」從 Spotify?” 將是至關重要的(對於那些也 Spotify 愛好者)。 因此,我們創建了這篇文章。
擁有一張包含您最喜歡的歌曲的個人 CD 將使您可以非常方便地在任何音響系統、PC 或 CD 播放器上播放這些歌曲。
如果你是一個 Spotify 狂熱分子,您想要“您可以從以下位置刻錄 CD嗎?” Spotify?” 要回答的查詢,您選擇了正確的頁面。 我們不能怪你 Spotify 希望在一個位置訪問您所有收藏夾的用戶,因此,我們很樂意提供協助!
「是否可以燒錄 CD Spotify?” 當您轉到第一部分時,問題將立即得到答案。
文章內容 第 1 部分:回答“您可以從以下位置刻錄 CD嗎?” Spotify?” 詢問第 2 部分:最佳刪除工具 Spotify 歌曲的 DRM 保護第 3 部分:無保護和轉換的刻錄 Spotify 歌曲刻成CD部分4:摘要
第 1 部分:回答“您可以從以下位置刻錄 CD嗎?” Spotify?” 詢問
Spotify 確實是一個令人驚嘆的平台,為用戶提供了一些令人驚嘆的福利。 除了有多個訂閱計劃外,它的一大優點是它甚至提供任何人都可以使用的免費版本。 如果您一直在使用 Spotify 很長一段時間以來,您可能已經創建了各種個人化播放列表,以適應您的音樂串流品味。
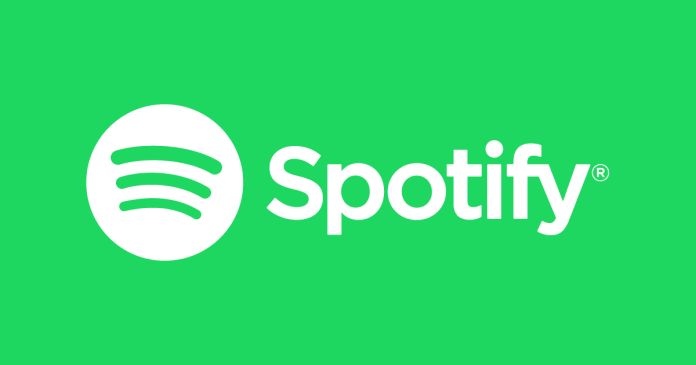
如果您正在考慮將您最喜歡的這些曲目保存在 CD 上,那麼您肯定會對同樣的問題感到好奇 – “您可以從以下位置刻錄 CD嗎? Spotify?」。 正如所承諾的,讓我們在這裡得到答案。
無論您是免費帳戶用戶還是高級帳戶所有者(有能力下載 Spotify 供離線收聽的歌曲),從以下位置刻錄 CD 可能會很困難 Spotify。 這是因為曲目受到 DRM 保護,這限制了曲目在未經授權的裝置上被修改和存取。
那麼,您可以燒錄 CD Spotify? 當然,總會有解決方法的! 你絕對可以得到你的 Spotify 透過我們將在本文中分享的替代方法將播放清單保存在 CD 上。
事實上,我們推薦您使用的工具將在第二部分中介紹。 解決問題後 Spotify 歌曲的DRM保護,接下來要做的就是完成「刻錄」過程,可以透過多種方式完成(將在第三節中討論)。
您是否很高興終於知道如何刻錄 CD Spotify? 那就跳到下一部分吧!
第 2 部分:最佳刪除工具 Spotify 歌曲的 DRM 保護
正如本文前面部分提到的,繼續保存過程必須做的第一件事 Spotify CD上的曲目是為了擺脫歌曲的保護。
回答“您可以燒錄 CD Spotify?” 查詢還不夠。 也應該提出解決這個困境的辦法。 在這種情況下,為了解決最初的問題,我們應該使用值得信賴且可靠的工具。 建議您嘗試使用 TunesFun Spotify Music Converter.

當然,這有能力 清除 Spotify 歌曲的 DRM 保護 瞬間! 除了這項出色的功能之外,使用它還可以享受更多樂趣。
通過 TunesFun Spotify Music Converter, Spotify 歌曲甚至可以是 轉換為靈活的格式 例如 MP3、WAV、AAC 和 FLAC,使其可以在大多數裝置和媒體播放器上播放。
它有一個 轉換率快 這使得整個過程對使用者來說非常有效率。
歌曲的原始品質和ID標籤 甚至事後都會被保存下來。
使用這個工具應該是這樣 容易 即使對於初次使用的人來說,它也有一個簡單的使用者介面。
安裝它也不會成為問題,因為兩者都支持 Windows 和 Mac 操作系統.
為了繼續進行轉換 Spotify 透過此工具播放歌曲, TunesFun Spotify Music Converter,以下是必須遵循的步驟。
步驟1。 一旦您滿足了之前的所有要求 安裝 TunesFun Spotify Music Converter 在你的電腦上,繼續並安裝它。 發佈會 之後。 在主頁上,您可以開始 添加 Spotify 歌曲。 選擇束應該很好,因為這個應用程式支援批量轉換。
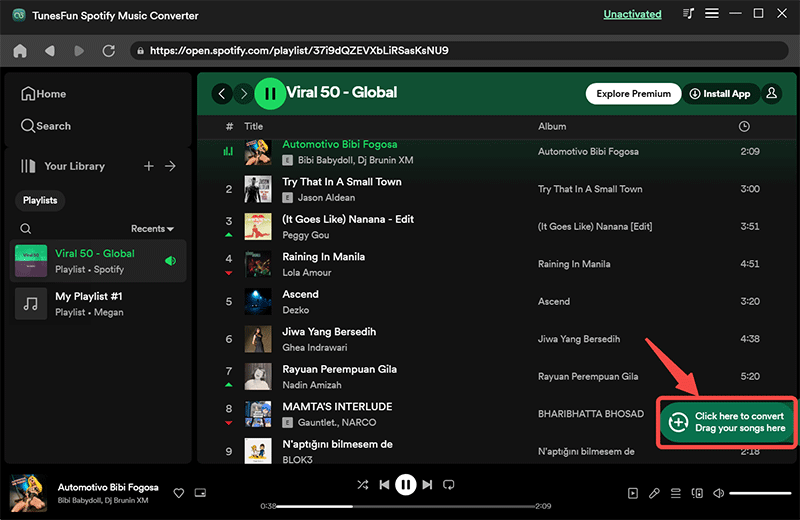
第2步。 來自 可用的輸出格式, 選擇 您更喜歡使用的。 但建議設定 MP3 總是好的。
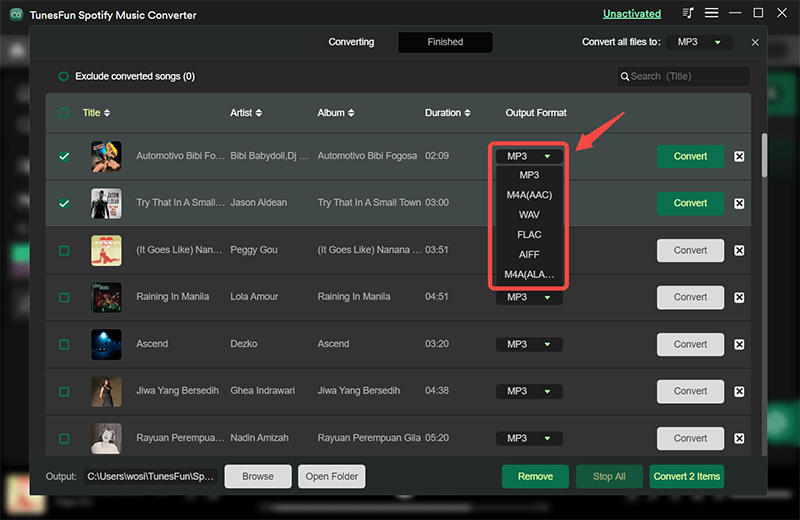
步驟#3。 一旦您 點擊“轉換”按鈕是, TunesFun Spotify Music Converter 應開始轉換添加的 Spotify 歌曲。 在軌道改造進行的同時,其保護措施也將同時拆除。 鑑於該工具的工作速度很快,這只會持續幾分鐘。

現在您已將轉換後且不受 DRM 保護的歌曲保存在 PC 上,要完成將它們刻錄到 CD 的過程,您必須檢查一些可以使用的免費工具。 正如之前所述,當您轉到第三部分時,我們有多種方法來介紹這一點。
第 3 部分:無保護和轉換的刻錄 Spotify 歌曲刻成CD
現在我們已經回答了“您可以從以下位置刻錄 CD嗎?” Spotify?” 查詢並完成刪除過程 Spotify 歌曲的DRM保護,下一步要做的就是最終將這些未受保護的歌曲刻錄到CD上!
正如本文前面部分所提到的,有幾種方法可以做到這一點。 我們將在本文的這一部分討論其中的一些內容。 有幾個選項可供選擇就足夠了,對嗎?
#1. 無保護燃燒 Spotify 使用 iTunes 將歌曲燒錄到 CD
iTunes 在很多方面確實非常有幫助。 您甚至可以用它來將歌曲刻錄到 CD 上! 如果您想嘗試,可以按照以下步驟操作。
步驟1。 為不受保護的人建立新的播放列表 Spotify 歌曲
確保您在 PC 上使用最新版本的 iTunes 應用程式。 發佈會 然後首先為未受保護和已轉換的播放清單建立一個新的播放清單 Spotify 歌曲。 為此,請點擊“文件” 按鈕位於頂部,然後選擇“全新“, 然後 ”播放列表」。 創建後,找到轉換後的曲目並將它們添加到這個新的播放清單中。
第2步。 尋找燒錄到CD的功能
將空白 CD 插入 PC 的 CD 光碟機。 選擇 ”文件” 選單,然後尋找“將播放列表刻錄到光盤“ 選項。
步驟#3。 開始刻錄過程
螢幕上將顯示一個彈出視窗。 這將顯示刻錄設置,您可以根據自己的喜好進行修改。 選擇速度和格式 您喜歡的可以在這裡完成。 完成設定後,您現在只需點擊“燃燒”選單位於螢幕底部。
然後 iTunes 應用程式將開始刻錄該檔案的過程 Spotify 將歌曲刻錄到插入的 CD 上。
#2. 無保護燃燒 Spotify 使用 Windows Media Player 將歌曲燒錄到 CD
除了使用 iTunes 應用程序,您也可以使用 Windows Media Player。 以下是必須採取的步驟。
步驟1。 導入未受保護的 Spotify 歌曲
開啟 PC 上的 Windows Media Player。 導入不受保護 Spotify 歌曲是必須完成的第一步。 必須建立一個新的播放清單。 您可以透過點擊“播放列表“ 控制板。 完成後,開始將歌曲拖放到上面。 另外,不要忘記將空白 CD 添加到 PC 的 CD 驅動器中。
第2步。 尋找「刻錄」功能
將歌曲上傳到新的播放清單後,請尋找“燃燒”選項應該位於螢幕頂部區域,然後點擊它。 新建立的播放清單包含 Spotify 歌曲必須拖到「燒錄清單” 位於螢幕右側的底座。
步驟#3。 開始將歌曲燒錄到 CD
關於“燃燒”面板,您必須按一下“目錄“ 選項。 選擇 ”音頻CD” 接下來的選項。 要最終開始刻錄過程,請點擊“開始刻錄“ 按鈕。 過程完成後,包含曲目的 CD 將自動彈出。
現在您可以透過 CD 播放器聆聽 CD 上儲存的歌曲!
#3. 無保護燃燒 Spotify 使用 VLC 媒體播放器將歌曲燒錄到 CD
另一個免費工具,可以幫助您無保護地刻錄和轉換 Spotify 將歌曲刻錄到 CD 上的是 VLC 媒體播放器。 如果您喜歡使用這些而不是剛剛介紹的前兩個選項,請繼續閱讀本節。
步驟1。 建立新的播放列表
未結案工單 電腦上的 VLC 媒體播放器,然後首先建立一個新的播放列表,其中應保存用於刻錄的未受保護的曲目。 建立新的播放清單後,透過拖放將歌曲新增至其中。
第2步。 確保您的電腦磁碟機中插入了空白 CD
必須將空白 CD 插入您的 PC。 新增歌曲後,點選「多媒體” 按鈕。 然後,選擇“轉換/保存“ 選項。 這 ”圓盤接下來應該要點擊“”按鈕。
步驟#3。 開始“燃燒”過程
一旦 VLC 媒體播放器偵測到空白 CD,您必須點擊“音訊 CD 和瀏覽“ 選項。 在單擊“轉換/保存”菜單。
關於“轉」螢幕,點選「瀏覽”按鈕以選擇您希望 VLC 儲存曲目的位置。 最後,要開始刻錄過程,請按“轉換/保存“按鈕。
#4. 無保護燃燒 Spotify 使用 ImgBurn 將歌曲刻錄到 CD
事實上,像前面提到的三個這樣的免費工具已經足夠好了,因為它們不需要支付任何費用就可以使用。 但如果您有興趣使用可以安裝在 Mac 或 Windows PC 上的更專業的應用程序,那麼您也可以嘗試使用“ImgBurn”。 如果您想使用此工具,可以參考以下指南。
步驟#1。 下載 ImgBurn 並將其安裝到您的PC上。
第2步。 啟動應用程式並確保您已在電腦上插入空白 CD。 在主頁上,您必須點擊“將檔案/資料夾寫入光碟“ 菜單。 這將使您處於“刻錄CD“模式。
步驟#3。 要導入 Spotify 歌曲,點選「資料夾瀏覽器” 接下來的選項。
步驟4。 一旦“文件夾到光碟形狀”菜單已被點擊。 螢幕上也會彈出一個窗口,要求您確認用於刻錄過程的資料夾。 您只需點擊“可以”菜單。
您只需等待過程結束即可!
部分4:摘要
事實上,很高興能找到更多關於這個問題的答案“您可以燒錄 CD Spotify?” 詢問。 既然可以保存 Spotify CD 上的歌曲,您可以開始這樣做,以便您可以隨心所欲地欣賞歌曲!
不要忘記使用 TunesFun Spotify Music Converter 這將是整個過程的開始,因為您需要先移除軌道的保護!之後,您只需選擇一個工具即可完成刻錄過程!
發表評論