No puedo encontrar Apple TV en Roku: el mejor proceso para solucionarlo
"La No puedo encontrar Apple TV en Roku, ¿es necesario agregar esto primero?
No podemos negar el hecho de que los dispositivos de transmisión Roku son definitivamente algunos de los mejores dispositivos que se han presentado a la gente. Con un dispositivo Roku, la transmisión de contenido como películas, programas de televisión y más es totalmente fluida y conveniente.
Podemos reproducir y transmitir Apple Music en Roku, pero ¿funciona igual con Apple TV+?
En los últimos años, solo se puede acceder a Apple TV+ desde dispositivos Apple TV. Afortunadamente, con la colaboración de Apple y Roku, ahora incluso se puede acceder a Apple TV en dispositivos Roku compatibles. El único dilema sería cómo se puede hacer esto.
Si también se pregunta por qué no puede encontrar Apple TV en el dispositivo Roku, le sugerimos que lea el contenido de esta publicación. Estaremos abordando más sobre este tema y otra información relacionada.
Contenido del artículo Parte 1: Cómo saber por qué no puedo encontrar Apple TV en un dispositivo RokuParte 2: Agregar Apple TV en RokuParte 3: Información adicional: el mejor método para reproducir Apple Music en RokuParte 4: Resumen
Parte 1: Cómo saber por qué no puedo encontrar Apple TV en un dispositivo Roku
Como también leyó en la parte de introducción, es un alivio que ahora se pueda acceder a Apple TV en la mayoría de los dispositivos Roku. Por lo tanto, hacer que la actividad de transmisión de contenido de Apple TV+ sea mucho más fácil de lograr.
Puedes ver tus películas y programas de TV favoritos en tu biblioteca de Apple TV a través de tu dispositivo Roku, así como comprar o alquilar algún otro (si planeas hacerlo).
Para verificar si está utilizando un dispositivo Roku compatible con Apple TV, primero debe verificar cuál es el modelo de su dispositivo. Aquí sabrás como podrás hacerlo.
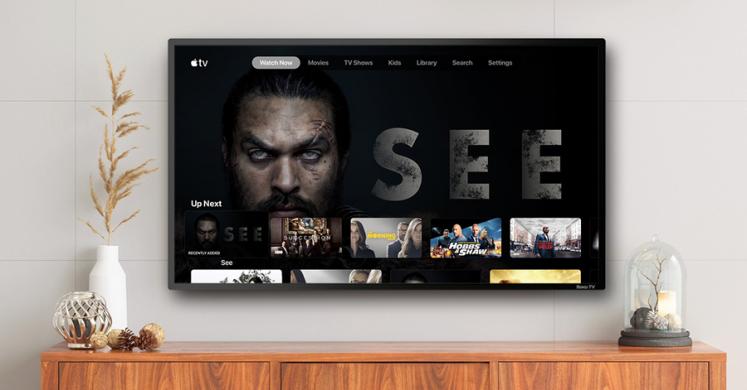
Paso 1. En la pantalla de inicio de su dispositivo Roku, toque "Configuración"Menú, elija el"System"A continuación, y finalmente, toque el botón"Acerca de" opción. La información del modelo de su dispositivo Roku se mostrará aquí.
Paso 2. Ahora tienes que comprobar si tu modelo del dispositivo está incluido en la lista de los que soportan Apple TV. Roku 2 4210X, 4205X, Roku Premiere 3920X, 4620X, Roku Express 3900X, 3930X y Roku Streaming Stick 3600X, 3800X son solo algunos de los compatibles.
La razón por qué no puedes encontrar Apple TV en Roku dispositivo probablemente se deba al modelo de su dispositivo. Si el tuyo no es compatible con Apple TV, entonces no tienes más remedio que vivir con él o quizás cambiarte a un nuevo dispositivo Roku.
Además, otra razón probable por la que no puedes encontrar Apple TV en el dispositivo Roku quizás se deba a que aún no lo has agregado. Por lo tanto, hemos creado la siguiente parte de esta publicación para ayudarte a agregar Apple TV a tu Roku (en caso de que no tengas suficiente conocimiento sobre el proceso). ¡Pase a la siguiente sección para obtener más información sobre todo el procedimiento!
Parte 2: Agregar Apple TV en Roku
Si no puedes encontrar el Apple TV en el dispositivo Roku, existe la posibilidad de que aún no hayas realizado el proceso de agregarlo. No te preocupes, los pasos que debes completar son bastante simples. Toda la información importante se explicará en detalle aquí.
Agregar el canal Apple TV en dispositivos Roku compatibles
Si ya ha verificado y verificado que su dispositivo Roku es compatible con Apple TV, entonces lo que debe hacer para agregarle Apple TV es bastante sencillo. A continuación se muestra la guía paso a paso.
Paso 1. En tu control remoto Roku, presiona el botón "Inicio".
Paso 2. Navega y busca “Canales de transmisión”para ir a la tienda del canal Roku.
Paso 3. Elegir la "Canales de búsqueda" opción. Teclee “Apple TV" próximo. Si no puede encontrar Apple TV en Roku al ingresarlo en el cuadro "Buscar”, entonces es posible que lo hayas pasado por alto y no hayas notado que tu dispositivo Roku no es compatible con Apple TV.
Etapa 4. Una vez que haya visto Apple TV en los resultados de búsqueda, a través de su control remoto Roku, simplemente resáltelo. Luego presione el botón “OK".
Paso #5. Finalmente, seleccione el botón “Agregar canal"Menú.
Al completar el proceso de instalación, ahora debería ver el canal de Apple TV en la lista de canales en la "Inicio" de su dispositivo Roku en la pantalla principal. También puedes cambiar el lugar donde aparece como quieras.
Agregar el canal Apple TV a través del sitio web de Roku
También puedes optar por utilizar este método para agregar el canal de Apple TV en tu dispositivo Roku, a través del sitio web de Roku. Una vez que haya agregado un canal en su Roku, técnicamente lo estará agregando a su cuenta.
Por lo tanto, para todos los dispositivos donde su cuenta esté vinculada, se puede acceder a los canales agregados. Esto también se aplica cuando elimina ciertos canales. De la misma manera desaparecerán de cualquier otro lugar.
Si desea utilizar el sitio web de Roku al agregar el canal de Apple TV, estos son los pasos que debe completar. ¿No puedes encontrar Apple TV en Roku? Bueno, ¡eso no es ningún problema!
Paso 1. En el navegador web preferido de su PC, diríjase a channeltore.roku.com. Golpea el "Mi Cuenta”Menú y luego proporcione los detalles de su cuenta para iniciar sesión.
Paso 2. En el área superior de la pantalla, está el "Buscar”menú. Utilizándolo, busque “Apple TV”. Simplemente siga las instrucciones en pantalla para comprar o finalmente agregar el canal.
Agregar el canal Apple TV a través de la aplicación Roku
Si no tiene ganas de utilizar el sitio web de Roku para agregar el canal de Apple TV, también puede recurrir a la aplicación Roku. A continuación se muestra el procedimiento que puede utilizar como referencia.
Paso 1. Abra la aplicación móvil de Roku. Desde la barra de navegación, presione el botón "CanalesIcono
Paso 2. En el menú en la parte superior, seleccione "Tienda de canales”. Navega para encontrar el canal de Apple TV. Alternativamente, también puede utilizar el botón "Buscar”Función.
Paso 3. Finalmente, haga clic en "Agregar canal”Y simplemente siga las instrucciones que se muestran en la pantalla para completar la compra o agregar un canal.
Al completar los procedimientos mencionados anteriormente y aún no puede encontrar Apple TV en Roku, debe tener en cuenta que es posible que el canal agregado no aparezca inmediatamente en su dispositivo. El dispositivo realizará un ciclo para los canales recién agregados cada 24 horas.
En caso de que desees una descarga inmediata, sólo tienes que ir al menú “Configuración", escoger "System", entonces "Actualizacion del sistema”, y finalmente, el “Comprobar ahora"Menú.
Parte 3: Información adicional: el mejor método para reproducir Apple Music en Roku
Después de analizar el motivo por el cual no puedes encontrar Apple TV en Roku y finalmente compartir cómo puedes agregar el canal a tu dispositivo, ahora podemos compartir información adicional en esta parte. Aquí, nos centraremos en ayudarte a reproducir tus favoritos de Apple Music en tu dispositivo Roku de la mejor manera posible.
En realidad, como podemos descubrir las mejores formas de abordar el problema de no encontrar Apple TV en Roku, con la integración de Apple en dispositivos Roku, acceder a tus canciones de Apple Music no debería ser un problema en absoluto. Puedes agregar fácilmente el canal Apple Music en tu dispositivo Roku y comenzar a acceder a tu biblioteca.
Sin embargo, la reproducción sin conexión no es compatible y debes tener una suscripción activa a Apple Music para continuar transmitiendo las canciones a través de tu dispositivo Roku.
Para solucionar este dilema, recomendamos descargar canciones de Apple Music y luego guardarlas en unidades externas como su USB. Pero dado que las canciones están protegidas con DRM, ¿cómo puede ser posible?
Bueno, la respuesta para deshacerse de la protección de las canciones de Apple Music es utilizar una herramienta profesional como TunesFun Apple Music Converter que tiene la característica de Eliminación de DRM para Apple Music.
Aparte de esta función principal, esta herramienta es incluso capaz de transformar las canciones a formatos comunes que las harían accesibles en dispositivos Roku y muchos otros dispositivos.
Con la rápida conversión que tiene todo el proceso sería eficiente.
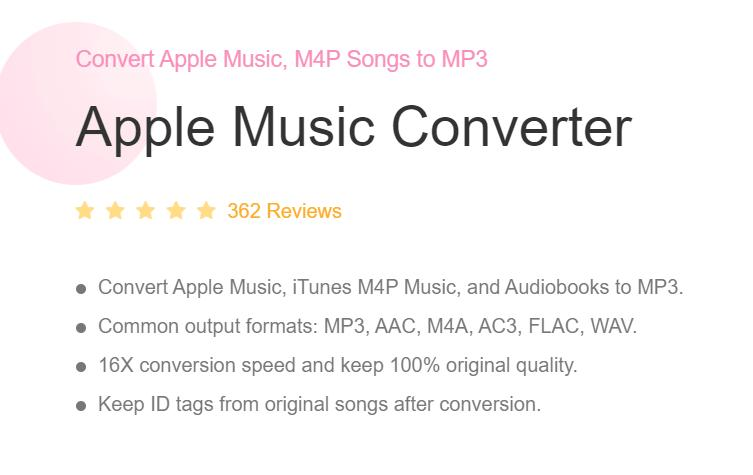
Además, se mantendrán la calidad original y las etiquetas de identificación de las canciones.
Por supuesto, cualquiera podría utilizar esta herramienta. Aquí hay una guía de cómo funciona la conversión a través del TunesFun Apple Music Converter.
Paso 1. Una vez el TunesFun Apple Music Converter está funcionando en tu PC, ejecútalo y comienza a elegir las canciones. que desea descargar.

Paso # 2 Elige un formato que sea compatible con su dispositivo Roku. Seleccionar MP3 siempre sería una buena opción. Las opciones de los parámetros de salida también se pueden cambiar como desee.

Paso # 3 Tocando el menú "Convertir" Empujará la aplicación para comenzar a transformar las pistas seleccionadas. Mientras esto esté en curso, la protección de las canciones también se eliminará al mismo tiempo.

Una vez que tengas las canciones convertidas, puedes guardarlas en tu unidad USB y luego simplemente insertar esta unidad en el puerto USB de tu Roku.
Parte 4: Resumen
Si no puede encontrar Apple TV en sus dispositivos Roku, es probable que su dispositivo no lo admita o que aún no lo haya agregado. Puede verificar si su dispositivo es compatible con Apple TV a través de la guía que compartimos en la parte anterior de esta publicación. Agregar el canal de Apple TV también es fácil mediante los métodos explicados en este artículo.
En el caso del streaming Apple Music canciones en tu dispositivo Roku, para disfrutar de la reproducción sin conexión, recuerda que puedes usar TunesFun ¡Apple Music Converter para descargar las pistas!
Comente