Cómo jugar fácilmente Spotify Música en HomePod en 2025
Cuando eres un Spotify cliente y fan, y tienes un HomePod desde casa, este artículo es para ti. El tema de este tema sería el juego más fácil es PLAY Spotify música en homepod. Realmente no es ningún secreto que Apple prefiere mantener a sus clientes dentro de los límites de su sistema operativo exclusivo, incluido el ecosistema Siri.
Se espera que los jefes permanezcan dentro del sistema operativo y el ecosistema de Apple y aprovechen todas las capacidades de convergencia disponibles en sus plataformas, desde computadoras portátiles hasta teléfonos inteligentes.
Spotify es de hecho un centro y servicio exitoso de tramas de canciones, por lo que es lógico pensar que casi todos, si algunos no lo son, los dispositivos conectados deberían poder conectarse a él. Lamentablemente, esta no es la realidad para los clientes de Apple HomePod; Verde todavía está por permitir que el HomePod interactúe directamente a través de Spotify, como lo hace con sus plataformas homónimas Apple Album e iTunes.
Contenido del artículo Parte 1. ¿Qué es el HomePod?Parte 2. Cómo jugar Spotify ¿Música en HomePod con Airplay? Parte 3. ¿Cómo obtengo Spotify Para jugar Spotify ¿Música en Homepod?Parte 4. Resumen
Parte 1. ¿Qué es el HomePod?
Homepod es simplemente un gran dispositivo con las mismas características que la mayoría de los dispositivos inteligentes del mercado. Realmente solo varía de algunas otras formas y funciona. Apple Inc. inventó, diseñó y popularizó el Homepod, que fue reconocido como uno de los mejores rivales de Google Home o Amazon Echo.
Estos se pusieron a disposición del público durante el año 2017 y desde entonces se han extendido a personas de todo el mundo. Fueron diseñados para llevar la reproducción de música en casa desde una dimensión completamente nueva.
Según Apple Inc., combina dispositivos conectados con un audio impresionante e impresionante, lo que le permite destacar entre los muchos dispositivos portátiles del mercado.

Homepod fue creado con el objetivo de producir un audio o una calidad de sonido excepcionales. Es una computadora que mide solo siete pulgadas de alto y cuenta con una serie de siete tweeters equipados con sus propios operadores. Que también tiene giradiscos de cuatro pulgadas hacia arriba en lugar de hacia abajo para un audio simple y difuso y aunque la música se reproduce a niveles más altos y altos.
Los módulos de todo el Homepod funcionan con un chip A8, lo que lo hace significativamente más fuerte y más versátil que los dispositivos rivales y los altavoces inteligentes. El Homepod de Apple evaluará de manera constructiva una ubicación o espacio específico y se adaptará adecuadamente para proporcionar el tono más adecuado y de mayor calidad dentro de la ubicación en la que se realizará el Homepod.
Parte 2. Cómo jugar Spotify ¿Música en HomePod con Airplay?
Esta sección del artículo pasaría por tres medidas rápidas y rápidas para eventualmente jugar increíble Spotify pistas en Homepod. Aunque Homepod fue desarrollado por Apple Inc., los usuarios de Apple Music pueden reproducir música en él cómodamente. Dicho esto, incluso si eres un Spotify cliente y quiere su Spotify pistas que se realizarán en Homepod, puede comprender los enfoques y estrategias descritos aquí, comenzando con el primero.
Ya sea que tenga una libre pero más bien premium: Spotify ., puedes usar Airplay para jugar Spotify música en Homepod. AirPlay es una función integrada que se encuentra en todos los dispositivos Apple e iOS. Esto permite al usuario transmitir archivos de audio y videos en cualquier formato compatible.
Para utilizar AirPlay, primero debes comprobar que tu teléfono inteligente (mediante el uso del Spotify La aplicación y el Homepod están conectados a una determinada conexión inalámbrica. Bluetooth debe estar activado en los otros dispositivos.
Si ha confirmado que lo anterior es correcto, puede continuar con las medidas enumeradas.
- Inicie el Spotify .
- Identifique su Homepod incluso entre los dispositivos accesibles.
- Encuentra tu favorito Spotify pistas.
- La siguiente es la información principal para cada movimiento abordado.
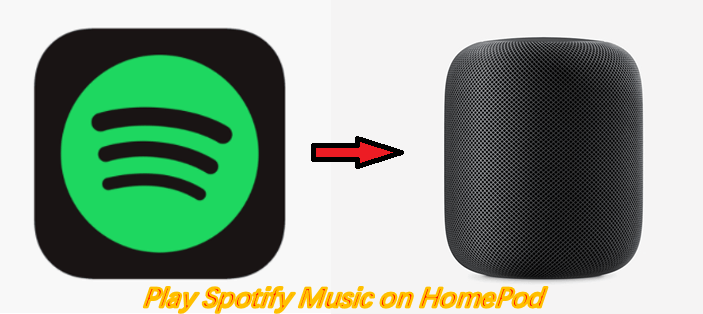
# 1. En iPhone o iPad
La siguiente es una herramienta integral paso a paso para ayudarlo a jugar Spotify música en altavoces HomePod usando Airplay. (Nota: para que este enfoque funcione, debe usar una unidad Apple, incluido un iPhone, iPad o incluso una computadora portátil o de escritorio Mac.
- Compruebe si el HomePod, el iPhone e incluso el iPad están conectados a un servicio Wi-Fi similar.
- Comprueba que el Bluetooth del HomePod esté encendido.
- Cuándo Spotify se inicia, acceda al Panel de control en su iPhone y iPad en un pequeño cuadro de diálogo, puede ver la última Spotify reproducción de canciones y podcast que se está ejecutando en forma de un pequeño cuadro de diálogo.
- Y en la esquina inferior derecha de la página, seleccione el botón Airplay.
- Elija su nombre de usuario y lugar de HomePod.
# 2. En Mac
- Puedes jugar Spotify música en HomePod de dos maneras:
- El primer enfoque implica conectarlo al HomePod a través de la bandeja del sistema.
- Asegúrese de que su Mac o HomePod ya estén conectados a la misma conexión.
- Comprueba que el interruptor Bluetooth de tu HomePod esté encendido
- En la pantalla de su menú, elija el botón Altavoz.
- Elija su HomePod a través de la gama de instrumentos de salida elegibles.
Aunque su barra de control carece de una función de altavoz, debe vincularse a Airplay mediante el uso del menú Configuración de audio.
- Asegúrese de que su Mac, así como HomePod, ya estén conectados a una conexión similar.
- Comprueba que el Bluetooth de tu HomePod esté encendido.
- Active las Preferencias del Sistema presionando el símbolo de Apple en el menú principal mientras está en el Spotify navegador.
- Elija Sonido y luego presione el botón Salida.
- Elija su HomePod entre la cantidad de opciones de herramientas de salida.
# 3. En Apple TV
El Apple HomePod es realmente un altavoz inalámbrico habilitado para Wi-Fi que puede comunicarse con Siri, monitorear equipos de hogar inteligente y reproducir música, entre otras cosas. Si bien el HomePod está diseñado para reproducir Apple Music y audio de Apple Podcasts, también puede descargar pistas de todas las coberturas proporcionadas a través de su teléfono Apple, como Spotify, Amazon Prime Music, Pandora, YouTube Music, entre otros. Esta es la forma de vincular sus dispositivos de transmisión de música a su HomePod para que pueda escuchar todos sus reproductores multimedia en este asistente digital.
Mientras que el HomePod carece de conectividad construida para Spotify, Pandora, así como otras plataformas de transmisión de música de terceros, cuando su principal aplicación de transmisión está en una plataforma iOS que conecta AirPlay, puede transmitir a algo como reproducir Spotify música en Homepod a través de AirPlay.
AirPlay es un software gratuito integrado a través de sistemas operativos (e incluso algunos Apple TV, incluidos Mac) que permite transmitir podcasts a través de aplicaciones conectadas.
Y aquí está cómo usar su teléfono inteligente iOS para descargar Spotify y algunas otras aplicaciones de transmisión de terceros a su HomePod.
- Asegúrese de que su sistema HomePod o iOS esté conectado a una conexión Wi-Fi idéntica y que Bluetooth esté encendido. Navegue al Centro de control desde su computadora iOS. (Según el tipo de su sistema iOS, mueva hacia arriba en la parte inferior o hacia abajo desde la parte superior derecha).
- Presiona el botón AirPlay en la sección superior derecha del control de audio.
- Aparecerá una colección de herramientas AirPlay. Presione el título del HomePod que elija para escuchar en todo el área de Altavoces e incluso televisores, en su lugar, haga clic en Centro de control.
- Lanzamiento Spotify, Pandora o algún otro servicio de transmisión de música de su elección.
- Comience a reproducir las canciones y esto se transmitirá a su HomePod elegido.
Uso de AirPlay para acceder Spotify, Pandora y algunos otros servicios digitales desde una Mac hasta solo el HomePod es similar, sin embargo, las medidas son algo específicas. Y esto es lo que puedes hacer:
- Habilita las Preferencias del Sistema desde su menú de Apple.
- Elige sonido.
- Elegir salida
- Elija un HomePod al que le gustaría conectarse. El sonido de su Mac ahora se puede reproducir en el HomePod.
- En todo el menú principal, marque “junto a Mostrar volumen. Esto le ayuda a elegir el HomePod principalmente desde el control de sonido del panel del menú, eliminando el requisito de usar la Configuración del dispositivo.
- Si escuchas música desde una aplicación o el software de Mac, esto se transmitirá a través del HomePod.
Parte 3. ¿Cómo obtengo Spotify Para jugar Spotify ¿Música en Homepod?
TunesFun es una forma conveniente de escuchar musica facilmente. Spotify Content Converter puede importar Spotify pistas en un momento, convertirlas o traducirlas a algún otro tipo (incluidos los más compatibles con teléfonos inteligentes, medios y reproductores de video), y eliminar la protección de gestión de derechos digitales en que cada música tiene al convertir. Como resultado, podrías escuchar Spotify música en una variedad de plataformas, incluidas Apple TV, Samsung TV, Amazon Echo, Homepod y Google Home.

Así es como puede emplear este dispositivo.
- TunesFun Spotify Music Converter debe descargarse e instalarse.
- Elija el que desee como correspondiente.
- Continúe solo con la conversión haciendo clic en la pestaña Convertir.
Paso 1: Obtén TunesFun Spotify Music Converter luego actívalo
Por supuesto, el primer paso que debe hacer es instalar e instalar este TunesFun Spotify Music Converter en su dispositivo.
Después de eso, intente abrir e iniciar el software, pero también su Spotify aplicación para comenzar. Puede continuar insertando datos arrastrando y soltando o ingresando solo la URL del archivo (enlace). Este software es compatible con el procesamiento por lotes, lo que le permite convertir más de un archivo a la vez. Convertir una gran cantidad de datos a la vez no sería un problema.
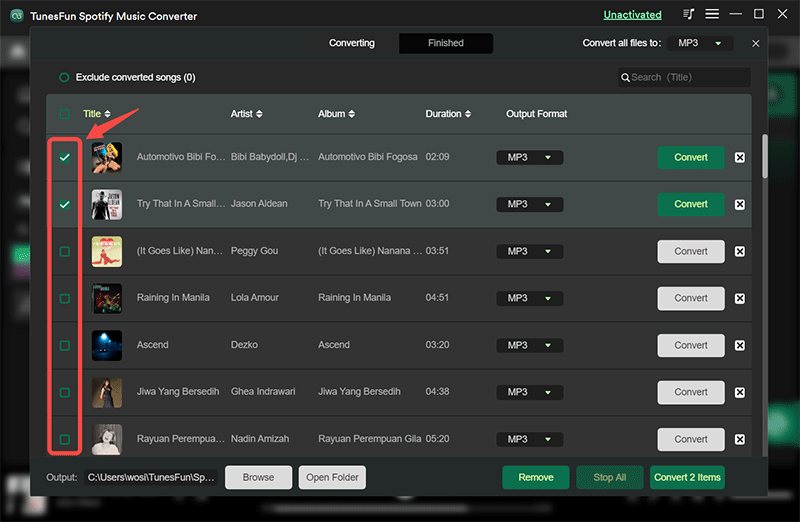
Paso 2: utilice el diseño que desee como resultado
Tras la importación o incluso la transferencia de las pistas a transformar, su siguiente paso será elegir el tipo de instancia. asegúrese de elegir el formato que desee entre las opciones publicadas en el sitio.
En esta situación, podemos migrar las pistas a un estándar que es comúnmente aceptado por varios medios de comunicación. Puede transferir las pistas a MP3 o incluso a cualquier versión que elija. Para hacerlo, suba a la sección superior de la pantalla y luego presione la pestaña "Convertir todas las tareas en".
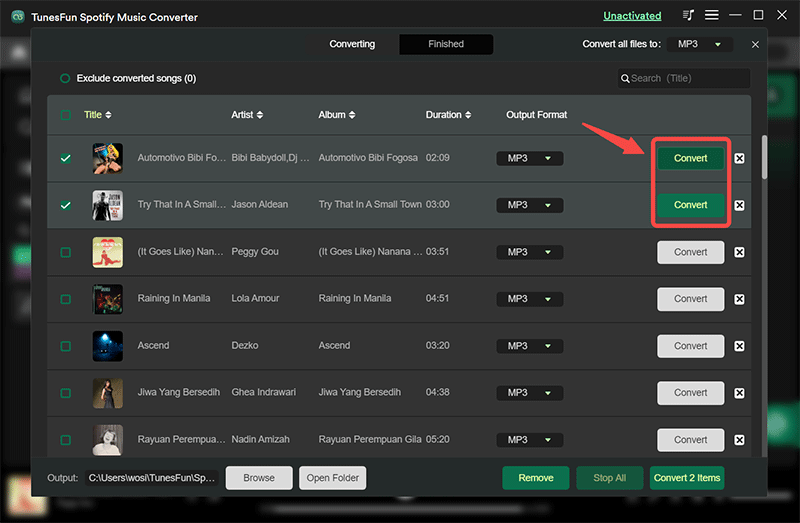
Fase 3: Complete el cambio presionando la tecla Convertir.
El movimiento final será hacer clic en la pestaña "Convertir" para iniciar el proceso de transición. Esto solo tomaría unos minutos ya que el software está optimizado para ser cinco veces más rápido que la mayoría de los convertidores. Cuando se lleva a cabo la conversión, los símbolos de actualización se mostrarán a la derecha, lo que le permitirá supervisar el progreso del proceso de cada álbum.
Después de completar esas tres simples medidas, también tendrá su Spotify música instalada y almacenada en su teléfono. El siguiente paso es mover las pistas instaladas a su cuenta de iTunes. Yotlinu hará esto siguiendo los pasos que se indican a continuación.
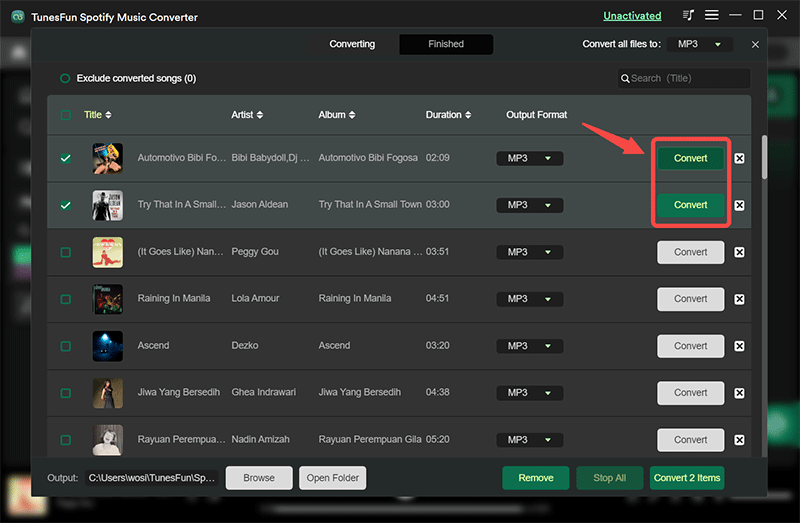
Parte 4. Resumen
Si bien los clientes tal vez podrían vincular Spotify y cualquier otro sistema de transmisión de música al HomePod y transmitir contenido directamente, podrían conectar los dispositivos Apple al Spotify aplicación y juego Spotify música en HomePod con Airplay.
Este remedio, sin embargo, podría no haber estado disponible durante demasiado tiempo; Se rumorea que Apple anunciará una actualización que permitirá a los HomePods descargar música exclusivamente desde Spotify, pero entonces sólo el tiempo lo diría.
Comente