[Suggerimenti 2025] Come aggiungere Spotify Discordia
Discord, la popolare piattaforma di chat e condivisione di video, è senza dubbio un programma di socializzazione per i giocatori. Discord include alcune funzioni divertenti ed eccitanti. Ad esempio, puoi creare le tue comunità a cui appartenere e di cui parlare come film, musica e qualsiasi cosa ti interessi. Così puoi stare vicino ai tuoi amici e alle tue comunità.
Discord include anche un'eccellente integrazione con altri servizi, tra cui YouTube, Spotifye altre app multimediali. Spotify, in quanto uno dei maggiori fornitori di streaming musicale, ha attratto milioni di persone a condividere brani con gli amici. Se hai sia Discord che Spotify conto, come aggiungere Spotify alla discordia e condividi il tuo preferito? Vuoi ascoltare la musica insieme al gioco?
Fortunatamente, Discord offre il supporto integrato per Spotify e non richiede l'installazione di alcun software aggiuntivo per attivare questa funzionalità di ascolto musicale di base. Spiegheremo come collegare queste due fantastiche applicazioni in questo post in modo che tu possa eventualmente condividere il tuo preferito Spotify si sintonizza con i tuoi amici su Discord.
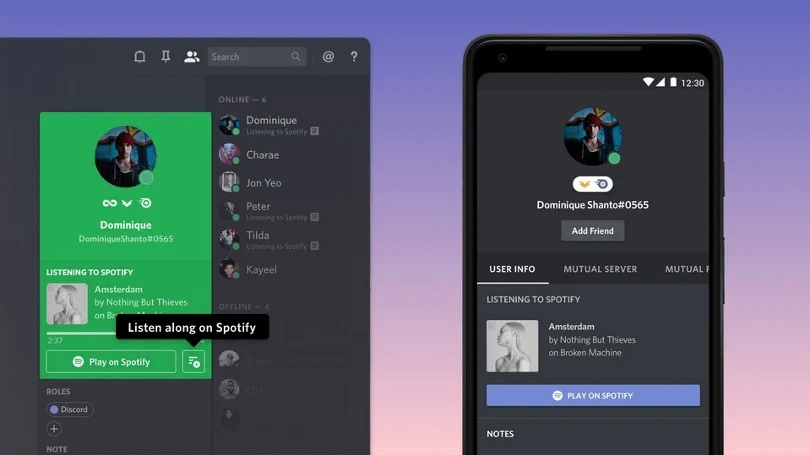
Contenuto dell'articolo Parte 1. Come aggiungere Spotify alla discordiaParte 2. Scarica Spotify Canzoni senza Premium e condividi con Discord FriendsParte 3. Sommario
Parte 1. Come aggiungere Spotify alla discordia
Presumo che a tutti piacerebbe ascoltare grandi brani mentre giocano. In realtà, gli utenti possono selezionare un brano che corrisponda alle emozioni di un gioco a cui stanno attualmente giocando. Partecipare a un gioco ti fa battere più forte il cuore, così come la musica che stai cercando di ascoltare lo fa correre ancora meglio! Per poter collegare il tuo Spotify al tuo account Discord è ottimo per ascoltare musica insieme al gioco.
Gli utenti non dovrebbero preoccuparsi se desiderano comunicare e aggiungere Spotify discordare sui propri gadget smartphone o tablet. In questo segmento dell'articolo parleremo di entrambi i modi.
Come aggiungere Spotify Discord su desktop (Windows e Mac)
- Apri l'app desktop Discord sul tuo computer o accedi a Sito Web di Discord. Quindi fai clic sul pulsante "Impostazioni utente" a forma di ingranaggio nella parte inferiore dell'interfaccia, accanto al tuo nome utente.
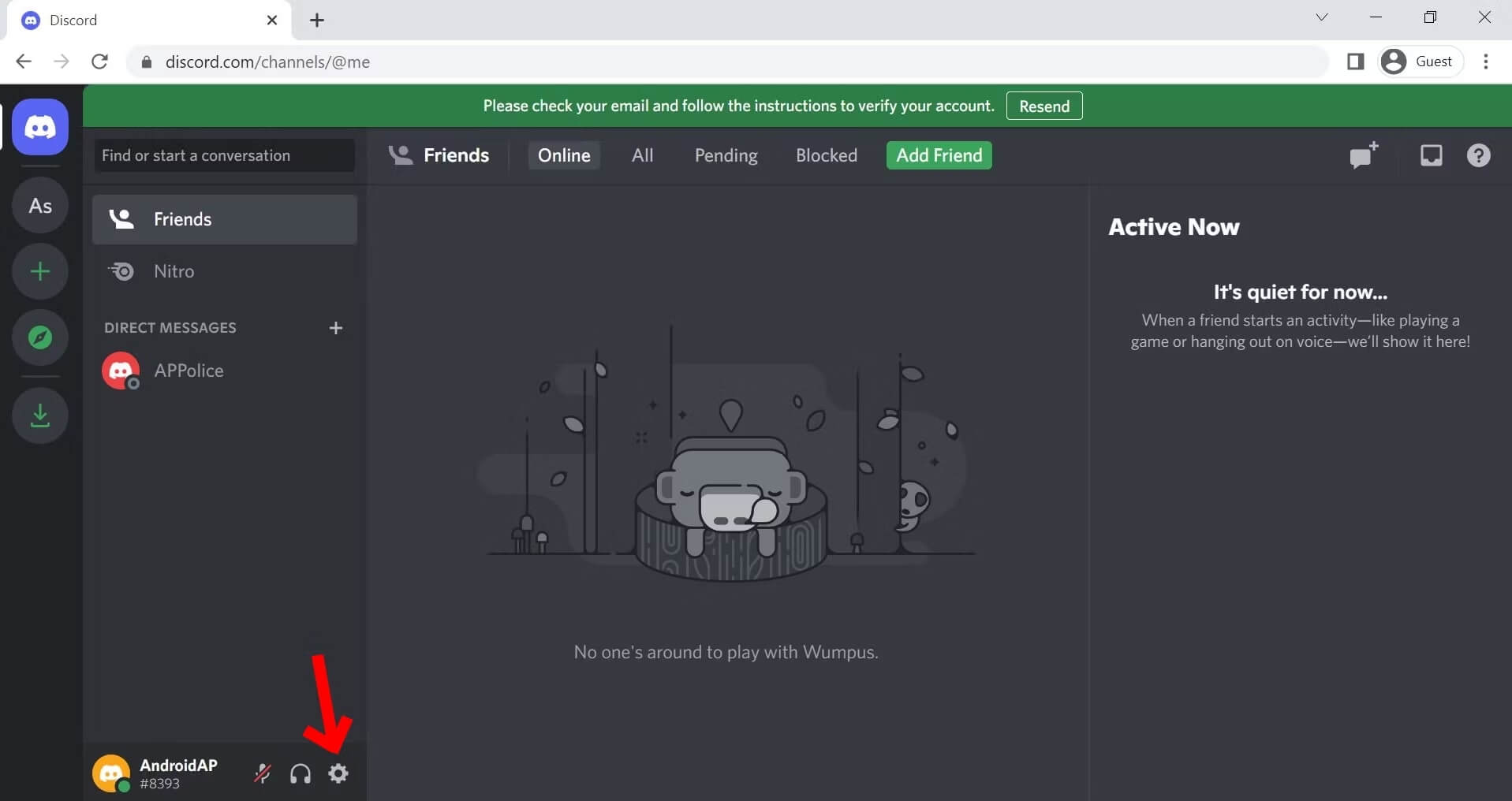
- Troverai una scheda "Connessioni" in "Impostazioni utente". Fai clic su di esso, il menu Connessioni ospita tutti gli account che hai attualmente collegati al tuo account Discord. Quindi seleziona il Spotify logo nella sezione "Collega i tuoi account".
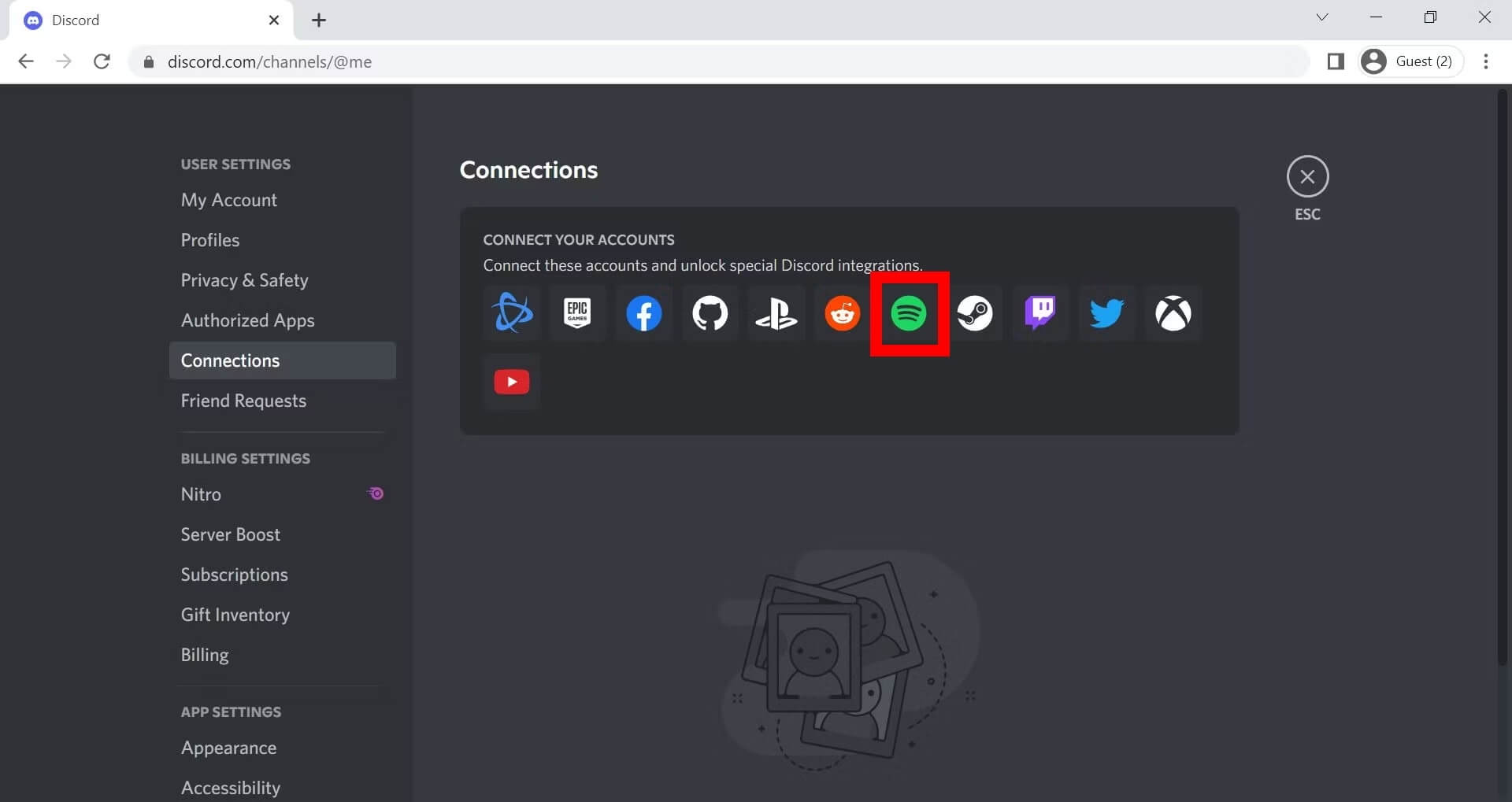
- Si aprirà una nuova pagina nel tuo browser dove potrai accedere al tuo Spotify account e autorizza Discord a connettersi. Per continuare con entrambi gli add Spotify a Discord, deve essere fornita una conferma. Dopo la conferma, Spotify verrebbe quindi visualizzato in esso e nell'elenco dei titolari di account che hai allegato a Discord.
Una volta connesso con successo Spotify su Discord, puoi riprodurre brani a tuo piacimento. L'opzione per invitare altri utenti ad ascoltare ciò che stai ascoltando apparirà anche nel menu del pulsante "+" a sinistra della finestra di testo della chat. Ma avrai bisogno di un Spotify Abbonamento premium affinché questa funzionalità condivisa funzioni.
Per impostazione predefinita, ogni volta che giochi Spotify sullo stesso desktop su cui hai effettuato l'accesso a Discord, il tuo stato cambierà in "Ascolto Spotify." Se vuoi cambiare lo stato, scorri verso il basso nella scheda Connessioni fino a trovare il tuo connesso Spotify account. Sono disponibili due dispositivi di scorrimento: "Visualizza sul profilo" e "Visualizza Spotify come il tuo stato".
Come aggiungere Spotify su Discord Dispositivi mobili
Se preferisci utilizzare il tuo telefono o tablet rispetto al desktop e desideri aggiungere Spotify alla discordia. Istruzioni dettagliate saranno presentate anche in questo paragrafo del post.
- Avvia Discord sui tuoi dispositivi mobili. Tocca la tua immagine del profilo nell'angolo in basso a destra dello schermo.
- Seleziona "Connessioni" dall'elenco Impostazioni utente. Nel menu Connessioni, fai clic sul pulsante "Aggiungi" che si trova nell'angolo in alto a destra dello schermo.
- Apparirà un nuovo menu e ti chiederà a quale account vuoi connetterti. Selezionare Spotify tra le applicazioni che hai a disposizione sul tuo display. Successivamente, puoi iniziare a connetterti Spotify alla discordia.
- Accedi al tuo Spotify account e autorizza Discord a connettersi.
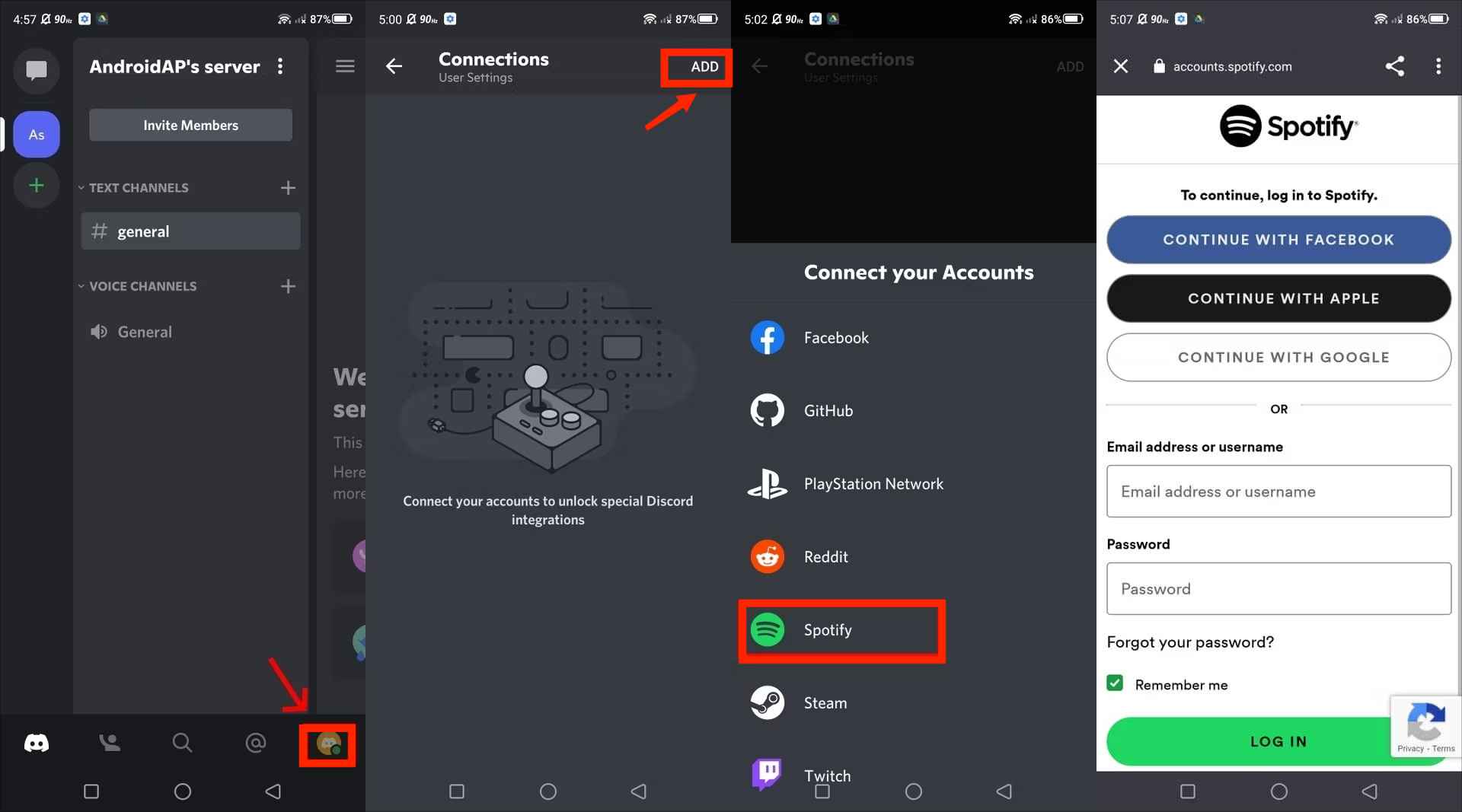
Se sei un utente Discord e a Spotify abbonato, puoi aggiungere Spotify discordare in pochi secondi. Quando lo fai, essenzialmente consenti ad altri utenti Discord di vedere cosa stai ascoltando Spotify una volta effettuato l'accesso. Proprio come sull'app desktop, puoi rimuoverla nel menu Connessioni per modificare lo stato.
Parte 2. Scarica Spotify Canzoni senza Premium e condividi con Discord Friends
Nella parte 1, hai modi dettagliati da aggiungere Spotify su Discord e condividerli con gli amici di Discord, ma ci sono ancora dei limiti che potresti incontrare. Sappiamo quanto ami Spotify. Probabilmente ci sei già in questo momento, ascoltando l'ultimo episodio del tuo podcast preferito o cantando insieme a quella nuova canzone della tua band preferita.
Ma non puoi sempre ascoltare la musica che vuoi Spotify—soprattutto se non hai un account premium. Ad esempio, alcuni Spotify i brani non sono disponibili in alcune regioni, Spotify gli utenti gratuiti riprodurranno brani con annunci, Spotify la playlist non può essere scaricata localmente a causa della protezione DRM e altro.
Ma non preoccuparti! Abbiamo una soluzione semplice per questo e ti mostreremo come utilizzare uno strumento di terze parti oggi su come scaricare Spotify brani senza premium e condividili con gli amici di Discord. Se persegui più libertà per ottenere il vasto di Spotify tracce prima di voler aggiungere Spotify su Discord, c'è un'app denominata TunesFun Spotify Music Converter che può aiutarti a sbarazzarti del problema.
È un potente convertitore di musica che può convertire Spotify canzoni in MP3, WAV, M4A, AAC, FLAC e altri formati senza alcuna perdita di qualità. TunesFun Spotify Music Converter supporta la conversione batch con velocità 5X, il che significa che puoi aggiungere più file di brani contemporaneamente per la conversione, può ridurre i tempi di attesa nel processo!
Spotify l'abbonamento premium ti consente solo di riprodurre brani su un massimo di 3 dispositivi diversi. A causa della protezione del DRM, puoi giocarci solo su Spotify applicazione. Grazie a TunesFun Spotify Music Converter, ora puoi rimuovere il DRM e convertirne qualsiasi Spotify brano, album o playlist e godere Spotify offline.
Scaricare musica da Spotify può essere facile, ma non è sempre legale. Se stai cercando un modo legale per scaricare un brano o un album da Spotify senza pagare per Premium, sei nel posto giusto. Ecco come:
- Già quando puoi usare il TunesFun Spotify Music Converter sul tuo computer desktop, devi prima completare alcuni passaggi per la configurazione. Una volta terminati questi passaggi, continuare con la configurazione e avviare il software non appena terminato.
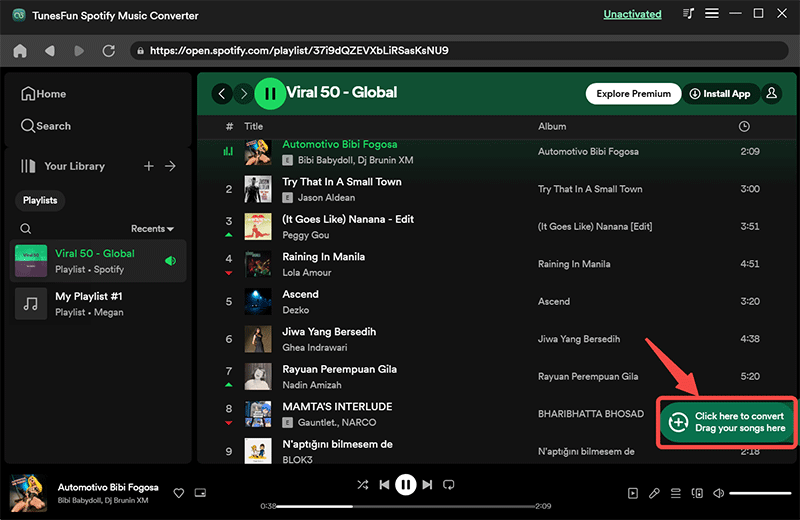
- Configura le opzioni di output. È possibile selezionare uno qualsiasi dei tipi di file di backup offerti dall'applicazione. Per rendere semplice l'ottenimento dei documenti convertiti subito dopo la procedura, questo stesso percorso di produzione deve essere descritto correttamente.
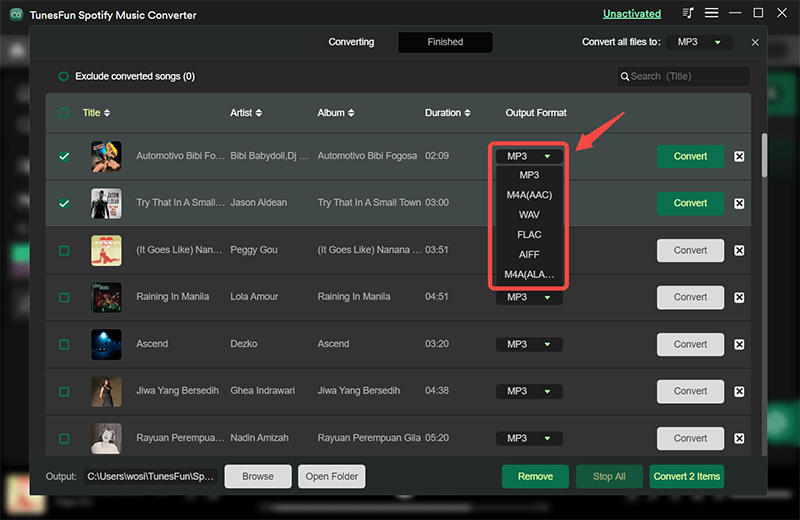
- Puoi iniziare i processi di trasformazione e smaltimento DRM toccando questa stessa icona "Converti tutto" nell'angolo in basso a destra dello schermo. Non appena è completato, seleziona semplicemente "Visualizza file di output" per percepire immediatamente gli stessi brani privi di DRM ma piuttosto trasformati!

Ora puoi goderti senza limiti il download Spotify playlist su Discord, se necessario aggiungi Spotify già su Discordia. Inoltre, se il tuo amico non ha un Spotify account per lo streaming di musica, puoi anche condividere il scaricato Spotify file musicali tramite Discord!
Parte 3. Sommario
Perché aggiungere Spotify discordia? Una volta aggiunto, puoi ascoltare la musica di un altro amico nello stesso momento in cui lo è, condividere con i tuoi amici ciò che stai ascoltando e molto altro ancora. Aggiunta Spotify Discord è molto semplice sia su desktop che su dispositivi mobili. Ricordati di usare TunesFun Spotify Music Converter quando vuoi divertirti Spotify musica offline.
TunesFun Spotify Music Converter è un ottimo modo per ottenere Spotify canzoni senza pagare un abbonamento premium. Funziona bene e ha un'interfaccia intuitiva. È un convertitore di musica semplice, diretto e facile da usare. È completamente gratuito da usare, quindi perché non provarlo?
Lascia un commento