Modi utili per aggiungere musica a PowerPoint nel 2025
Utilizzi frequentemente un programma PowerPoint per Microsoft Office? Sei mai stato un utente che utilizzava ancora i display elencati per molti scopi? Questo articolo riguarda il semplice processo e i metodi che devi davvero adottare quando aggiungere musica a PowerPoint in modo efficace.
In genere, a scopo di reportistica, vengono effettuate dimostrazioni di PowerPoint. Qualsiasi utilizzo delle proiezioni prodotte dal programma PowerPoint di Microsoft Office è anche utile per incoraggiare le persone a presentare e condividere in modo efficace le informazioni a una vasta comunità o numero di persone. Aggiungere musica a PowerPoint come si fa?
Puoi continuare a rivedere l'intero articolo quando è la tua prima esperienza oppure devi studiare e capire come e dove allegare i brani nella diapositiva di PowerPoint per aggiornarlo e ravvivarlo un po 'di più.
Contenuto dell'articolo Parte 1. Puoi aggiungere musica da Spotify In PowerPoint?Parte 2. Come aggiungo musica alla mia presentazione PowerPoint?Parte 3. In conclusione
Parte 1. Puoi aggiungere musica da Spotify In PowerPoint?
Sì, puoi aggiungere i tuoi brani preferiti da Spotify in PowerPoint. Ma è necessario utilizzare uno strumento applicativo di terze parti per farlo. Ma non preoccuparti, in questa sezione ti offriamo uno strumento affidabile che puoi utilizzare rendere le tue tracce facili da scaricare. Continua a leggere questo articolo e saperne di più!
Questo programma software avanzato ha la possibilità di converti il file in un MP3. Supporta alcuni altri formati comuni e sconosciuti a qualsiasi tipo di tuo preferito Spotify tracce.
Oltre a queste cose meravigliose, potresti anche sperimentare la rimozione del file DRM o la sicurezza della gestione dei diritti digitali delle tracce perché tutti comprendiamo che il Spotify le tracce sono protette da DRM insieme alla conversione.

Ecco tutti i passaggi di base per aggiungere musica a PowerPoint:
- Basta scaricare e installare il TunesFun Spotify Music Converter sul tuo dispositivo.
- Copia il file URL che desideri aggiungere da PowerPoint.
- Incolla l'URL nella casella di conversione.
- Seleziona il formato di file che ti piace come risultato
- Avvia la conversione facendo clic sul pulsante di conversione sul lato destro del display.
- Attendi il completamento del processo e salva il file convertito.
L'aggiunta di musica a PowerPoint sarà quindi facile utilizzando il file TunesFun Spotify Music Converter.
Parte 2. Come aggiungo musica alla mia presentazione PowerPoint?
Aggiungere musica a PowerPoint è semplice, puoi fare riferimento a questi metodi di seguito.
Modo 1. Aggiungi singoli brani a PowerPoint
- Attiva la presentazione dalla quale desideri iniziare la traccia. Scegli la prima schermata se desideri che la colonna sonora venga eseguita per prima dall'introduzione della presentazione.
- Seleziona la scheda Inserisci. È possibile inserire file MP3 e WAV.
- All'interno del gruppo Media, fare clic sul collegamento Audio. Scegli "Audio dal mio PC" nell'elenco delle opzioni.
- Sfoglia il file della traccia che desideri ascoltare. Qualunque WAV o è possibile selezionare il formato MP3 salvato sul dispositivo o su qualsiasi dispositivo di rete.
- Decidi se attivare immediatamente la traccia o eseguire tutto quando la selezioni. Se la musica inizia, ci saranno due semplici scelte di configurazione. Se premi il pulsante, potresti persino riprodurre il brano o semplicemente riprodurre immediatamente il brano in sottofondo. Ci saranno due opzioni che ti permetteranno di scegliere facilmente una di queste scelte:
- Scegli la selezione "Riproduci in background" principalmente nella sezione Riproduzione se desideri che la traccia si avvii automaticamente o si esibisca in sottofondo in ciascuna delle tue presentazioni. Ciò consentirà alla traccia di avviarsi immediatamente, continuare a riprodurre ogni volta che le diapositive vengono regolate, ripetere una volta terminato il controllo audio e coprirla. Ogni volta che la diapositiva si apre, la musica verrà effettivamente riprodotta automaticamente.
- Scegli "Nessuno stile" nella sezione Riproduzione se desideri premere il pulsante per avviare l'audio. Dopo aver premuto la scheda audio, la traccia inizierà. Utilizzando la sezione Formato, puoi trasformare l'aspetto della chiave.
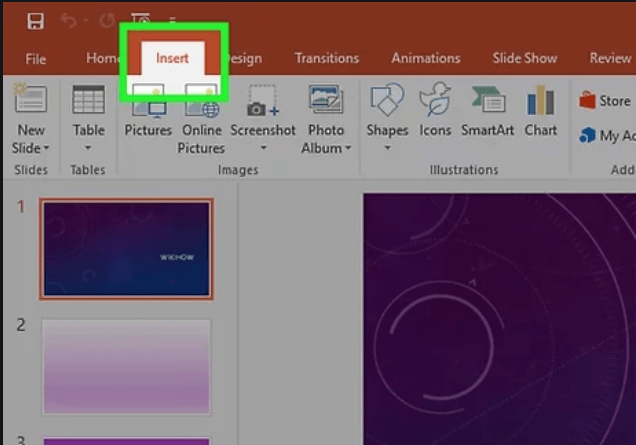
- Apporta modifiche fondamentali alla traccia audio. Alcuni semplici software di editing audio sono inclusi in PowerPoint che consentono di modificare quando la traccia inizia a funzionare, alzare il volume, dissolvenza in entrata e in uscita e molto altro.
- Allega le pagine della traccia. Potresti vedere un cursore del tempo del ciclo se fai clic sull'elemento audio. Per costruire una barra degli strumenti cliccabile in qualsiasi fase della traccia, scegli una posizione sul tracker, quindi seleziona l'opzione "Aggiungi segnalibro". Ti consentirà di spostarti facilmente in posizioni particolari.
- Per eliminare le sezioni indesiderate dell'album, seleziona il controllo "Taglia audio". Utile per brani troppo lunghi o che richiedono solo un genere di grafica. Creare un particolare punto di inizio e di fine per la traccia utilizzando i dispositivi di scorrimento nel riquadro Modifica audio.
- Per personalizzare i periodi di dissolvenza in entrata e in uscita, utilizzare le impostazioni della durata della dissolvenza. Maggiore è la lunghezza, più progressivo sarebbe il deterioramento.
- Per modificare il livello principale dell'album, usa semplicemente l'interruttore del volume. Prima dell'introduzione, assicurati di controllare la traccia e modificare la percentuale del volume in modo da non disturbare davvero la folla.
- Inizia a condividere lo spettacolo. Il documento MP3 verrà inserito nel file della presentazione utilizzando PowerPoint 2007 e il più recente. Senza preoccuparsi dell'invio del file traccia, condividerà tutti i file con tutti.
- In genere dovresti associarlo al file per consegnarlo ad altri quando il file della presentazione è inferiore a 20 MB. Se è più grande, potresti dover provare a condividerlo utilizzando una piattaforma come Google Drive o Dropbox
Questi sono i modi per aggiungere musica a PowerPoint per una singola traccia. Se desideri aggiungere più brani, leggi i passaggi seguenti e assicurati di soddisfare tutte le linee guida fornite.
Modo 2. Aggiungi più brani a PowerPoint
- Comprendi la tecnica. Nella dimostrazione, potresti scegliere di distanziare i file direttamente, il che significa che le tracce si spostano sull'altra, ma in tal caso qualsiasi regolazione all'interno della dimostrazione potrebbe causare cambiamenti improvvisi o troppo silenziosi.
- Scarica e installa Audacity. Questo è davvero un software musicale gratuito e open source che consente di combinare facilmente i file audio. Audacity è disponibile per il download tramite sourceforge.net/projects/audacity/.
- Con Audacity, cambia le tracce che desideri unire. "Fare clic sul pannello File, quindi selezionare" Apri. Se tutti i dati sono inseriti in una cartella, è possibile tenere premuto Ctrl, quindi scegliere ciascuna directory in modo che più di esse possano essere aperte contemporaneamente.
- Avvia la schermata in cui viene visualizzata la seconda playlist. Nella parte inferiore del primo elemento, aggiungerai la musica, quindi avvia un display che mostra il nuovo album dalla tua compilation.
- Per scegliere l'intero album, fai clic su Ctrl + A.
- Per copiare la traccia scelta, fare clic su Ctrl + C.
- Attiva la prima finestra di registrazione e posiziona il puntatore alla fine dell'album.
- Per inserire la traccia copiata alla fine della prima traccia, fare clic su Ctrl + V.
- Per alcune tracce extra che vorresti applicare alla playlist.
- Elimina il rumore aggiuntivo. Dovresti controllare il grafico per vedere se la musica viene riprodotta nella traccia o quando c'è il suono.
- Per scegliere la parte del record che è silenziosa, trascina e rilascia. Assicurati di non rimuovere i ritardi dopo ogni traccia, perché potrebbe distorcere il suono della traccia.
- Per rimuovere la raccolta, premere la scheda "Taglia" solo in alto a destra dello schermo.
- Basta salvare i dati che sono stati appena uniti. Dovrai trasferire il nuovo file come solo un MP3 in modo che possa essere scaricato tramite PowerPoint dopo aver inserito i suoni.
- "Fai clic sulla selezione File e scegli" Esporta audio.
- Conferma che la categoria è "Salva come tipo" per avere i file MP3.
- Etichettare il documento in modo da riconoscere che questa è la traccia unita e salvarla anche in una posizione facile da identificare.
- Se si desidera veramente modificare alcuni dettagli dell'etichetta MP3, selezionare Salva e quindi premere OK.
- Attendi il termine dell'esportazione. Potrebbero volerci un paio di minuti affinché Audacity porti lì il nuovo file MP3 e lo salvi.
- In PowerPoint, aggiungi il file MP3. Per incorporare il file traccia unito tramite PowerPoint e poi farlo funzionare immediatamente in background, segui i passaggi seguenti durante la prima parte di questo post.
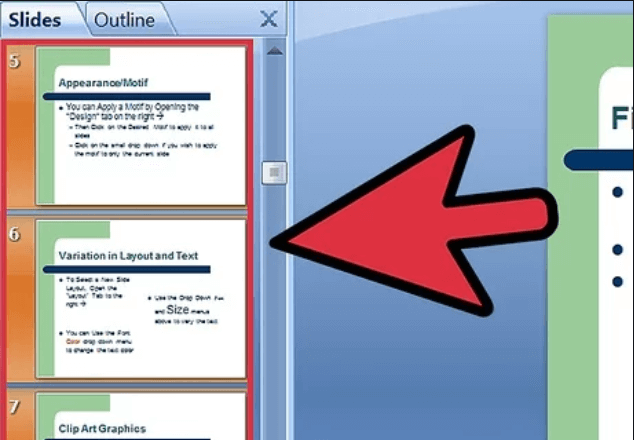
Modo 3. Aggiunta di musica a PowerPoint 2003/2007
- Avvia la presentazione in cui desideri iniziare l'album. Apri la prima presentazione se vuoi davvero che la musica inizi una volta avviata la discussione. Attiva la presentazione che desideri che continui su quella se desideri che inizi in un punto particolare del briefing.
- Seleziona la scheda Inserisci, seleziona il pulsante "Suoni" e seleziona il pulsante "Suono da file". È possibile eseguire la scansione con file WAV e MP3.
- Scegliere il pulsante Inserisci in Office 2003, fare clic su Film o Effetti e quindi selezionare Suono dalla directory.
- Poiché PowerPoint 2003 e 2007 non sono in grado di allegare file MP3, quando si crea un nuovo file sulla macchina e si posiziona il documento dimostrativo quasi nella stessa posizione insieme ai file di registrazione audio, si avranno le prestazioni migliori.
- I file WAV possono essere incorporati e questo può produrre un documento di presentazione molto ampio. Si consiglia quindi di utilizzare un file MP3 correlato.
- Determina come desideri iniziare a riprodurre la musica. Puoi scegliere "istantaneamente" o "Quando abilitato" dalla sua opzione "Riproduci suono" nella categoria "Suono".
- Fare clic sull'opzione "Nascondi durante la presentazione" per nascondere la chiave per la registrazione audio quando è stata configurata la traccia per l'esecuzione immediata.
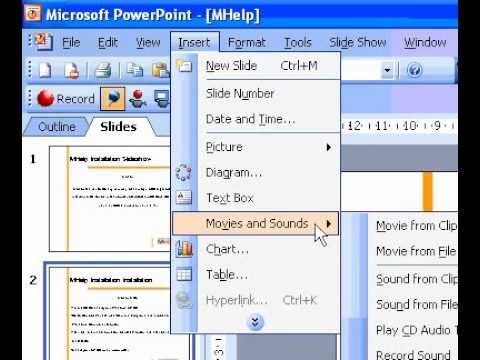
- Fai clic con il pulsante destro del mouse, quindi scegli "Animazione personalizzata" principalmente sul nuovo elemento audio. Di solito, finché passi alla transizione successiva, la musica smetterà di suonare.
- Selezionare nella sezione "Impostazioni multimediali" quindi scegliere la funzione "Continua presentazione".
- Scegli la scelta "Dopo" e quindi imposta il numero di presentazioni per le quali desideri che la colonna sonora continui a suonare. Per fare in modo che la colonna sonora funzioni nel contesto per tutto il tempo, adattalo alla quantità di presentazioni durante la presentazione. Al termine, seleziona "OK".
- Il pacchetto software. Dovresti "inscatolare" la presentazione e la musica combinate tramite il "Pacchetto per CD" perché la presentazione non avrebbe i file audio inseriti. Ciò ti consentirà di condividere comodamente quel rapporto con altri. Probabilmente, non dovresti masterizzarlo su un CD.
- Fare clic sulla scheda Office, scegliere "Pubblica" e quindi "CD Box".
- Nella finestra "Nome CD", inserisci il nome della cartella che desideri creare.
- Seleziona "Opzioni" e ricorda di selezionare "Includi file collegati".
- premi la scheda per Copia nella cartella. Attraverso la presentazione e la traccia audio, incluso il lettore PowerPoint, verrà creata una directory separata in modo che tutti possano accedere alla presentazione, anche se in realtà non hanno Office.
Questi sono i tre modi per aggiungere musica a PowerPoint.
Parte 3. In conclusione
Ora puoi collegare comodamente le tracce a ogni presentazione di diapositive che desideri. Se stai utilizzando la versione precedente o anche una moderna, per te non è stato più un problema. In questo articolo, entrambe le linee guida sono state viste e affrontate.
Poi di nuovo, potresti abilitare l'uso di TunesFun Spotify Music Converter per aggiungere musica a PowerPoint e se ti piace una traccia da Spotify o una musica in sottofondo.
Lascia un commento