Een gids voor het oplossen van problemen met de Apple Music-bibliotheek die niet synchroniseert
Onlangs heb ik verschillende discussies van Apple-muziekgebruikers gelezen dat ze problemen ondervonden met het niet synchroniseren van Apple Music. Misschien ervaart u ook dit soort problemen en daarom leest u dit bericht momenteel.
De gebruikelijke fout die u mogelijk tegenkomt en die verband houdt met het probleem met het niet synchroniseren van de Apple Music-bibliotheek, is: uw apparaat toont 'Kan niet worden gesynchroniseerd' of foutcodes zoals -5000/13014/-69/13010. Dit kan u overweldigen, maar maakt u zich geen zorgen, want wij geven u oplossingen voor hoe u met dit probleem kunt omgaan.
Hier zullen we het hebben over de mogelijke redenen waarom de Apple Music-bibliotheek niet synchroniseert, oplossingen om dit probleem op te lossen en tot slot een bonustip zodat u niet voor altijd met synchronisatieproblemen te maken krijgt. Als je al te nieuwsgierig bent, lees dan gewoon verder zodat je erachter komt.
Artikel Inhoud Deel 1. Waarom synchroniseert mijn Apple Music niet? Deel 2. Hoe kan ik Apple Music Library repareren die niet synchroniseert? Deel 3. Bonus: download Apple Music Library voor altijd om problemen met synchroniseren te voorkomen Deel 4. Overzicht
Deel 1. Waarom synchroniseert mijn Apple Music niet?
Apple Music wordt beschouwd als een van de beroemde muziekstreamingservices die door muziekliefhebbers worden gebruikt. Het heeft een enorme verzameling nummers waar abonnees van kunnen genieten en naar kunnen luisteren. Het biedt ook een verscheidenheid aan genres van verschillende artiesten van over de hele wereld, daarom blijven muziekliefhebbers gebruik maken van zijn diensten.
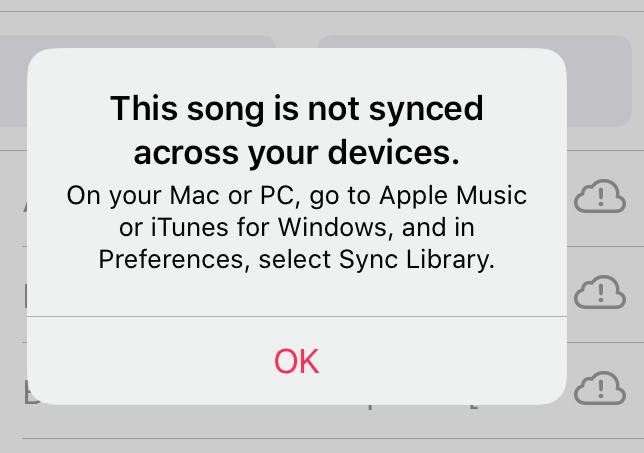
Maar zelfs met hoe geweldig Apple Music is, zijn er momenten waarop je nog steeds problemen kunt tegenkomen, zoals dat Apple Music niet synchroniseert. De redenen waarom u dit probleem begint te ervaren, zijn misschien: uw apparaat is niet bijgewerkt, u bent aangemeld met een andere ID die u hebt gebruikt bij het abonneren op Apple Music, uw iCloud-muziekbibliotheek is niet ingeschakeld of u gebruikt niet de nieuwste iOS of iTunes-versie.
Dus om problemen met de Apple Music-bibliotheek op te lossen die niet worden gesynchroniseerd, moet u alle oorzaken bekijken die dit probleem kunnen veroorzaken. In het volgende gedeelte geven we u een meer gedetailleerde handleiding over hoe u dit probleem kunt oplossen.
Deel 2. Hoe kan ik Apple Music Library repareren die niet synchroniseert?
Als u voortdurend een probleem met de synchronisatie van de Apple Music-bibliotheek tegenkomt, volgen hier 4 verschillende methoden die u kunt overwegen om dat probleem op te lossen.
Methode 1. Schakel iCloud-muziekbibliotheek in op uw apparaten
Een van de redenen waarom u tegenkomt dat de Apple Music-bibliotheek niet synchroniseert, is dat uw iCloud-muziekbibliotheek misschien niet is ingeschakeld op uw apparaat.
1. Op iPhone, iPad of iPod touch
Voor u om iCloud-muziekbibliotheek in te schakelen op uw iPhone, iPad of iPod Touch
- Ga naar de instellingen van uw apparaat.
- Zoek naar de optie Muziek zodra deze is gestart.
- U vindt daar de schakelaar voor de iCloud-muziekbibliotheek. Zorg ervoor dat de plaatsing is ingeschakeld.
Zodra je het hebt ingeschakeld, worden je Apple Music-nummers onmiddellijk van je account opgehaald.
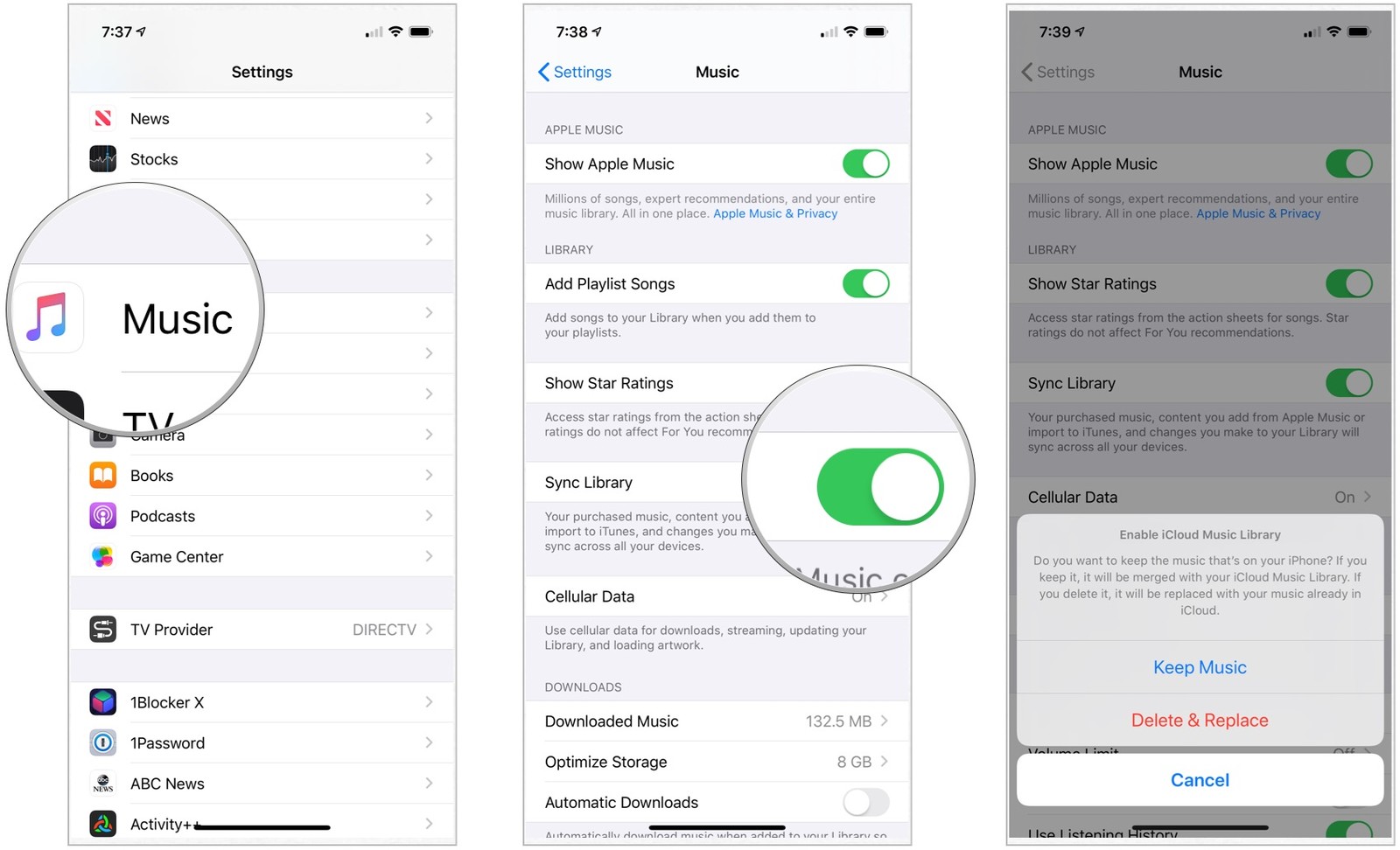
2. Op je Mac
Voor u om de iCloud-muziekbibliotheek in te schakelen met uw Mac
- Start de iTunes-app met uw Mac.
- Selecteer iTunes in je menubalk.
- Kies Voorkeur.
- U ziet een selectievakje naast iCloud-muziekbibliotheek om het vinkje uit te schakelen. Zorg ervoor dat er een vinkje staat, om de iCloud-muziekbibliotheek in te schakelen en dat iTunes begint te synchroniseren met uw iCloud.
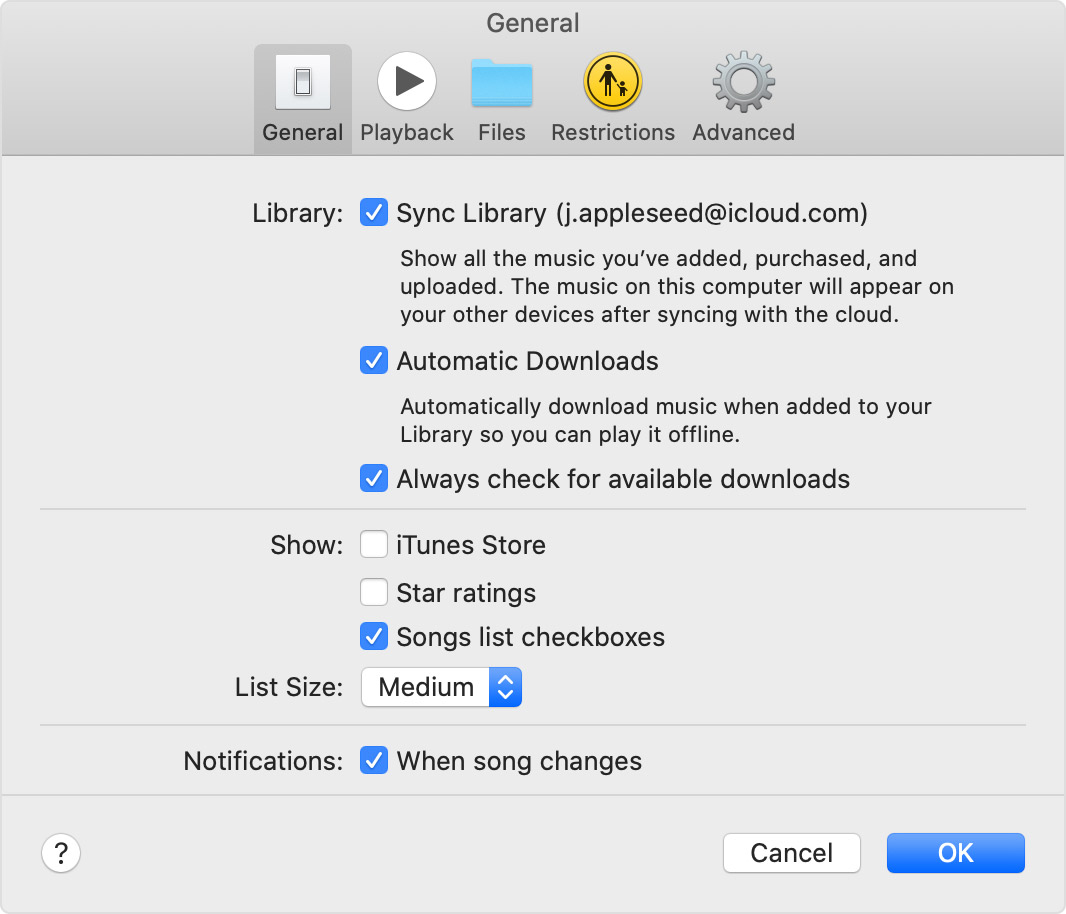
3. Op uw pc met iTunes voor Windows-gebruikers
Voor u om de iCloud-muziekbibliotheek in te schakelen met Windows PC
- Voer de iTunes-app uit op uw Windows-pc.
- Ga naar de optie "Bewerken"
- Selecteer 'Voorkeuren'.
- Vervolgens ziet u in het gedeelte Voorkeur de optie "iCloud-muziekbibliotheek inschakelen".
- Plaats een vinkje op het vakje om deze iCloud-functie toe te staan.
- Klik vervolgens op "OK" om de wijzigingen op te slaan.
Daarna zul je merken dat je iTunes direct wordt gesynchroniseerd met je iCloud zodra je deze functie hebt ingeschakeld.
Methode 2. Werk iOS en iTunes bij en start het apparaat opnieuw op
Er is ook een kans dat de Apple Music-bibliotheek niet synchroniseert als uw apparaat niet is bijgewerkt of een oudere versie van iTunes of iOS heeft. Als dat het geval is, hoeft u alleen maar uw iOS en iTunes bij te werken op het apparaat dat u gebruikt om dit probleem op te lossen.
Om uw iOS-versie van uw iPhone of iDevice bij te werken, gaat u naar Instellingen, selecteert u Algemeen en tikt u op Software-update. U moet de beschikbare updates downloaden en installeren, zodat uw apparaten de nieuwste versie krijgen.
Om uw iTunes op uw computer bij te werken, gaat u naar de officiële website van iTunes en daar vindt u de nieuwste versie die u kunt downloaden en installeren. Zodra je het hebt geïnstalleerd, heb je eindelijk de bijgewerkte versie van iTunes.
Methode 3. Werk de iCloud-muziekbibliotheek handmatig bij vanuit iTunes
Een andere manier om het probleem met het niet synchroniseren van Apple Music op te lossen, is door uw iCloud Music-bibliotheek handmatig bij te werken vanuit iTunes. Hier zijn de stappen om het te doen.
- Start uw iTunes op uw apparaat.
- Ga naar Bestand en klik erop.
- Ga naar Bibliotheek en klik op iCloud-muziekbibliotheek.
Zodra uw iCloud-muziekbibliotheek is bijgewerkt, worden uw "Wachtende" nummers gesynchroniseerd met uw iTunes-catalogus of geüpload naar uw iCloud-muziekbibliotheek.
Methode 4. Zorg ervoor dat u dezelfde Apple ID gebruikt
Als je Apple Music nog steeds niet synchroniseert, zelfs niet nadat je de vorige drie methoden hebt uitgevoerd, is het volgende dat je moet overwegen of de Apple ID waarmee u op uw apparaat bent ingelogd, is vergelijkbaar met degene die u gebruikte toen u zich abonneert op Apple Music. Je hebt geen toegang tot Apple Music als je een andere Apple ID hebt gebruikt. Volg de onderstaande stappen om dit te controleren.
1. iPhone of iPad
Ga naar Instellingen van je apparaat en klik op je naam. Uw Apple ID is zichtbaar op het scherm. Controleer of u dezelfde Apple ID hebt gebruikt toen u gebruikmaakte van het abonnement.
2. iTunes op een pc of Mac
Open uw iTunes en klik vervolgens op de Store. Selecteer daarna de accountlink die u in het rechtergedeelte van het zijmenu kunt zien. U kunt daar de Apple ID vinden waarmee u inlogt op uw iTunes.
Als u denkt dat uw huidige Apple ID anders is dan die waarvoor u zich hebt geregistreerd, hoeft u alleen maar uit te loggen en de ID in te voeren waarmee u zich hebt geabonneerd. Nadat u zich hebt aangemeld, hebt u toegang tot uw Apple Music op uw apparaat.
Deel 3. Bonus: download Apple Music Library voor altijd om problemen met synchroniseren te voorkomen
Als bonustip is er een manier om geen problemen met de synchronisatie van de Apple Music-bibliotheek tegen te komen of te vermijden. Dit is met het gebruik van een professionele tool genaamd TunesFun Apple Music Converter waarmee je nummers van je Apple Music kunt downloaden en je die nummers voor altijd kunt bewaren.
Als het de eerste keer is dat je erover hoort TunesFun Apple Music Converter, het is een gespecialiseerde tool die tegelijkertijd Apple Music-nummers kan downloaden naar formaten zoals MP3, WAV, FLAC, enz. Het verschilt van andere converters omdat het een geavanceerde functie heeft die de DRM-beveiliging kan verwijderen dat is gecodeerd op elk Apple Music-nummer.
Dit is degene die ervoor verantwoordelijk is dat je alleen toegang hebt tot Apple Music-nummers als je erop bent geabonneerd. Zodra je dit hebt verwijderd, zijn er geen beperkingen meer en zul je tegelijkertijd geen Apple Music-bibliotheek tegenkomen die niet synchroniseert.
Probeer het gratis Probeer het gratis
Daarnaast, TunesFun Apple Music Converter staat ook bekend om zijn conversiesnelheid van x16 en zelfs met zo'n snelheid kan het nog steeds de kwaliteit van de nummers behouden die vergelijkbaar is met het originele nummer. Het heeft ook deze geavanceerde ID3-tagtechnologie die de informatie van het nummer onmiddellijk kan identificeren en de organisatie van de nummers na conversie kan behouden.
Dus als je deze software zelf wilt proberen, bezoek dan hun officiële website om het programma te downloaden en te installeren. TunesFun Apple Music Converter werkt op zowel Mac als Windows, je kunt selecteren welk besturingssysteem je gebruikt.
Zodra je het hebt geïnstalleerd, bekijk je de volgende stappen die ik hieronder geef over hoe je deze tool kunt gebruiken, zodat je Apple Music-nummers kunt downloaden die je voor altijd kunt bewaren.
Stap 1. Kies het nummer uit je Apple Music-afspeellijst.
Open TunesFun Apple Music Convert geïnstalleerd op uw computer. Wacht tot al je Apple Music-nummers zijn geladen en selecteer vervolgens de nummers die je wilt downloaden.

Stap 2. Wijzig het audio-uitvoerformaat en de doelmap
Nadat u de nummers die u wilt converteren al hebt geselecteerd, kunt u nu het uitvoeraudioformaat wijzigen op basis van uw voorkeur. Vervolgens kunt u vrijelijk de locatiemap instellen waar u de gedownloade tracks wilt opslaan.

Stap 3. Klik op de knop "Converteren" om te beginnen met het converteren van uw geselecteerde Apple Music-nummers
Zodra u tevreden bent met wat u hebt geselecteerd, kunt u het conversieproces starten door op de knop "Converteren" te klikken. Wanneer het proces is voltooid, kunt u de geconverteerde nummers bekijken in de map die u eerder hebt geselecteerd.

Met het gebruik van de TunesFun Apple Music-converter, je zult niet langer last hebben van het feit dat de Apple-muziekbibliotheek geen synchronisatieproblemen heeft, omdat het vergelijkbaar is met alle formaten waarvoor geen internetverbinding of synchronisatie met apparaten of cloudopslag nodig is.
Deel 4. Overzicht
Er zijn verschillende manieren om de Apple Music-bibliotheek op te lossen zonder problemen met synchroniseren, zoals we in dit bericht hebben besproken. Maar als je een dergelijk probleem niet wilt tegenkomen, dan is de beste optie, en degene die ik aanbeveel, het downloaden van Apple Music-nummers met behulp van de professionele tool genaamd iTunes Apple Music Converter.
Op deze manier kun je je eigen Apple Music-nummers vrij beheren op verschillende apparaten en heb je tegelijkertijd geen abonnement nodig om je favoriete Apple Music-nummers te openen en te beluisteren.
laat een reactie achter