Kan Apple TV niet vinden op Roku: het beste proces om aan te pakken
"The kan Apple TV niet vinden op Roku, is het nodig om dit eerst toe te voegen?”
We kunnen niet ontkennen dat Roku-streamingapparaten absoluut een van de beste gadgets zijn die bij mensen zijn geïntroduceerd. Met een Roku-apparaat is het streamen van inhoud zoals films, tv-programma's en meer volledig naadloos en handig.
We kunnen speel en stream Apple Music op Roku, maar werkt dit hetzelfde met Apple TV+?
De laatste jaren is Apple TV+ alleen toegankelijk op Apple TV-apparaten. Gelukkig kan men, dankzij de samenwerking van Apple en Roku, Apple TV nu zelfs toegankelijk maken op compatibele Roku-apparaten. Het enige dilemma zou zijn hoe dit kan worden gedaan.
Als je je ook afvraagt waarom je Apple TV niet kunt vinden op het Roku-apparaat, dan raden we je aan de inhoud van dit bericht te lezen. We zullen meer over dit onderwerp en andere gerelateerde informatie bespreken.
Artikel Inhoud Deel 1: Hoe weet ik waarom ik Apple TV niet kan vinden op het Roku-apparaat?Deel 2: Apple TV toevoegen aan RokuDeel 3: Aanvullende informatie: de beste methode om Apple Music op Roku te spelenDeel 4: samenvatting
Deel 1: Hoe weet ik waarom ik Apple TV niet kan vinden op het Roku-apparaat?
Zoals je ook in het introductiegedeelte hebt kunnen lezen, is het een verademing dat Apple TV nu toegankelijk is op de meeste Roku-gadgets. Hierdoor wordt het streamen van uw Apple TV+-inhoud veel eenvoudiger.
U kunt uw favoriete films en tv-programma's in uw Apple TV-bibliotheek bekijken via uw Roku-apparaat, maar u kunt ook een ander apparaat kopen of huren (als u dat van plan bent).
Om te controleren of u een Apple TV-compatibel Roku-apparaat gebruikt, moet u eerst controleren wat het model van uw apparaat is. Hier ziet u hoe u het kunt doen.
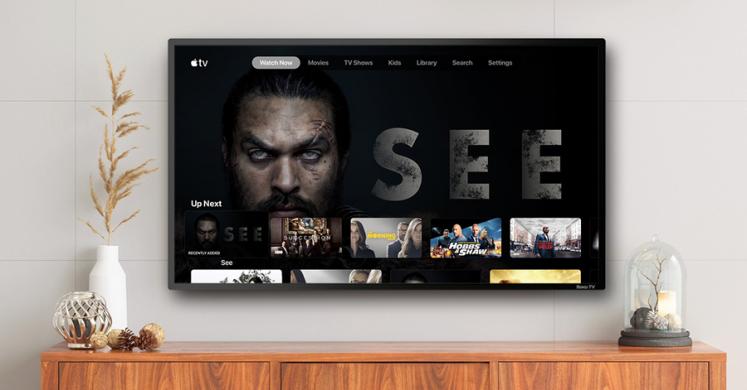
Stap 1. Tik op het startscherm van uw Roku-apparaat op de knop 'Instellingen" menu, kies de "Systeem' Vervolgens tikt u vervolgens op de knop 'Over ons" keuze. De modelinformatie van uw Roku-apparaat wordt hier weergegeven.
Stap 2. U moet nu controleren of uw het model van het apparaat is opgenomen in de lijst met apps die Apple TV ondersteunen. Roku 2 4210X, 4205X, Roku Premiere 3920X, 4620X, Roku Express 3900X, 3930X en Roku Streaming Stick 3600X, 3800X zijn slechts enkele van de ondersteunde versies.
De reden waarom je Apple TV niet kunt vinden op Roku apparaat is waarschijnlijk te wijten aan het model van uw apparaat. Als de jouwe Apple TV niet ondersteunt, heb je geen andere keuze dan ermee te leven of misschien over te stappen naar een nieuw Roku-apparaat!
Bovendien is er nog een waarschijnlijke reden waarom u het niet kunt vinden Apple TV op het Roku-apparaat komt misschien omdat je het nog niet hebt toegevoegd! Daarom hebben we het volgende deel van dit bericht gemaakt om je te helpen Apple TV aan je Roku toe te voegen (voor het geval je niet genoeg kennis hebt van het proces). Ga naar het volgende gedeelte voor meer informatie over de hele procedure!
Deel 2: Apple TV toevoegen aan Roku
Als je Apple TV niet kunt vinden op het Roku-gadget, bestaat de kans dat je het proces om het toe te voegen nog niet hebt uitgevoerd. Maak je geen zorgen, de stappen die je moet voltooien zijn vrij eenvoudig. Alle belangrijke informatie wordt hier volledig in detail uitgelegd.
Het Apple TV-kanaal toevoegen op compatibele Roku-apparaten
Als je al hebt gecontroleerd en geverifieerd dat je Roku-apparaat compatibel is met Apple TV, dan is het vrij eenvoudig wat je moet doen om Apple TV eraan toe te voegen. Hieronder vindt u de stapsgewijze handleiding.
Stap 1. Druk op uw Roku-afstandsbediening op de “Home"Knop.
Stap 2. Blader en zoek naar “Streamingkanalen' om naar de Roku Channel Store te gaan.
Stap 3. Kies de "Zoek kanalen" keuze. Intoetsen "Apple TV" volgende. Als je Apple TV niet kunt vinden op Roku nadat je deze hebt ingevoerd in het "search”-menu, dan heb je het misschien over het hoofd gezien en heb je niet gemerkt dat je Roku-gadget geen Apple TV ondersteunt.
Stap 4. Zodra je Apple TV uit de zoekresultaten hebt gezien, markeer je het via je Roku-afstandsbediening. Druk daarna op de “OK"Knop.
Stap #5. Selecteer ten slotte de “Voeg kanaal toe"Menu.
Nadat het installatieproces is voltooid, zou u nu het Apple TV-kanaal moeten zien in de lijst met kanalen op de "Home" van uw Roku-apparaat op het hoofdscherm. Wijzigen waar het verschijnt, kunt u ook doen zoals u wilt.
Het Apple TV-kanaal toevoegen via de Roku-website
U kunt er ook voor kiezen om deze methode te gebruiken om het Apple TV-kanaal toe te voegen aan uw Roku-gadget – via de Roku-website. Zodra je een kanaal aan je Roku hebt toegevoegd, voeg je het technisch gezien toe aan je account.
Zo zijn voor alle apparaten waaraan uw account is gekoppeld, de toegevoegde kanalen toegankelijk. Dit geldt ook wanneer u bepaalde zenders verwijdert. Op dezelfde manier zullen ze overal verdwijnen.
Als u de Roku-website wilt gebruiken bij het toevoegen van het Apple TV-kanaal, volgen hier de stappen die u moet voltooien. Kunt u Apple TV niet vinden op Roku? Nou, dat is helemaal geen probleem!
Stap 1. Ga in de voorkeurswebbrowser van uw pc naar channelstore.roku.com. Druk op de "Mijn Account' en geef vervolgens uw accountgegevens op om u aan te melden.
Stap 2. Bovenaan het scherm bevindt zich de tekst “Zoeken”menu. Gebruik het en zoek naar “Apple TV”. Volg eenvoudigweg de instructies op het scherm om het kanaal te kopen of uiteindelijk toe te voegen.
Het Apple TV-kanaal toevoegen via de Roku-app
Als je geen zin hebt om de Roku-website te gebruiken om het Apple TV-kanaal toe te voegen, kun je ook de Roku-app gebruiken. Hieronder vindt u de procedure die u als referentie kunt gebruiken.
Stap 1. Open de mobiele Roku-app. Druk vanuit de navigatiebalk op de “Kanalen" icoon.
Stap 2. Selecteer in het menu bovenaan “Kanaalwinkel”. Blader om het Apple TV-kanaal te vinden. Als alternatief kunt u ook de “Zoeken"Functie.
Stap 3. Klik ten slotte op de “Voeg kanaal toe' en volg gewoon de instructies die op het scherm worden weergegeven om de aankoop of het toevoegen van een kanaal te voltooien.
Nadat u de bovengenoemde procedures hebt voltooid en toch Apple TV niet kunt vinden op Roku, moet u er rekening mee houden dat het toegevoegde kanaal mogelijk niet onmiddellijk op uw apparaat verschijnt. Het apparaat zoekt elke 24 uur naar nieuw toegevoegde kanalen.
Als u onmiddellijk wilt downloaden, hoeft u alleen maar naar de "Instellingen", Kiezen "Systeem", dan "Systeem update”, en tenslotte de “Controleer nu"Menu.
Deel 3: Aanvullende informatie: de beste methode om Apple Music op Roku te spelen
Nadat we de reden hebben besproken waarom je Apple TV niet kunt vinden op Roku en uiteindelijk hebben gedeeld hoe je het kanaal aan je apparaat kunt toevoegen, zijn we nu klaar om in dit deel aanvullende informatie te delen. Hier zullen we ons erop concentreren om u te helpen uw Apple Music-favorieten op de best mogelijke manier op uw Roku-apparaat af te spelen.
Omdat we de beste manieren kunnen vinden om het probleem aan te pakken van het niet kunnen vinden van Apple TV op Roku, met de integratie van Apple op Roku-apparaten, zou toegang tot je Apple Music-nummers helemaal geen probleem moeten zijn. U kunt eenvoudig het Apple Music-kanaal toevoegen aan uw Roku-apparaat en toegang krijgen tot uw bibliotheek.
Offline afspelen wordt echter niet ondersteund en je moet een bestaand actief Apple Music-abonnement hebben om de nummers via je Roku-gadget te kunnen blijven streamen.
Om dit dilemma aan te pakken, raden we aan Apple Music-nummers te downloaden en ze vervolgens op externe schijven zoals uw USB op te slaan. Maar hoe kan dit mogelijk zijn, aangezien de nummers DRM-beveiligd zijn?
Welnu, het antwoord op het wegwerken van de bescherming van Apple Music-nummers is het gebruik van een professionele tool zoals de TunesFun Apple Music Converter dat heeft de eigenschap DRM-verwijdering voor Apple Music.
Probeer het gratis Probeer het gratis
Afgezien van deze belangrijke functie is deze tool zelfs in staat om de nummers om te zetten in gangbare formaten waardoor ze toegankelijk zijn op Roku-apparaten en vele andere gadgets.
Met de snelle conversie die het heeft, zou het hele proces efficiënt zijn.
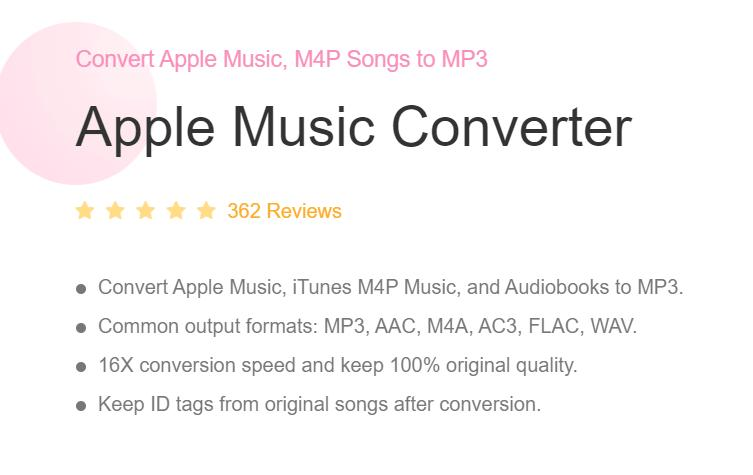
Bovendien blijven de originele kwaliteit en ID-tags van de nummers behouden.
Natuurlijk zou iedereen deze tool kunnen gebruiken. Hier vindt u een handleiding over hoe de conversie werkt via de TunesFun Apple Music Converter.
Stap 1. Zodra de TunesFun Apple Music Converter is actief op uw pc, start het en begin met het kiezen van de nummers die u wilt downloaden.

Stap #2. Kies een formaat dat wordt ondersteund door uw Roku-apparaat. Het selecteren van MP3 zou altijd een goede keuze zijn. De uitvoerparameteropties kunnen ook naar wens worden gewijzigd.

Stap #3. Tik op het menu "Converteren". zal de app pushen om te beginnen met het transformeren van de geselecteerde nummers. Terwijl dit aan de gang is, wordt tegelijkertijd ook de bescherming van de nummers verwijderd.

Zodra je de geconverteerde nummers hebt, kun je ze op je USB-station opslaan en deze schijf vervolgens gewoon in de USB-poort van je Roku plaatsen!
Deel 4: samenvatting
Als je Apple TV niet kunt vinden op je Roku-apparaten, is de kans groot dat dit niet wordt ondersteund door je apparaat of dat je het nog niet hebt toegevoegd! U kunt controleren of uw apparaat Apple TV-compatibel is via de gids die we in het eerdere deel van dit bericht hebben gedeeld. Het toevoegen van het Apple TV-kanaal is ook eenvoudig via de methoden die in dit artikel worden uitgelegd.
In het geval van streaming Apple Music nummers op uw Roku-apparaat, om offline te kunnen afspelen, onthoud dat u deze kunt gebruiken TunesFun Apple Music Converter om de nummers te downloaden!
laat een reactie achter