De gedetailleerde procedures voor het toevoegen van muziek aan Google-dia's
“Ik ben van plan om over te stappen op het gebruik van Google Presentaties. Op dezelfde manier als ik heb gedaan met mijn PowerPoint-presentatie, zou ik graag achtergrondmuziek willen plaatsen, maar ik weet niet zeker hoe. Kun je me helpen leren hoe u muziek toevoegt aan Google Presentaties? "
Online presentatieprogramma's zijn inderdaad geweldige hulpmiddelen. Wat meer als ze gratis kunnen worden gebruikt, toch? Veel gebruikers zijn dol op het gebruik van Google Presentaties. Sommigen zeggen zelfs dat ze dit verkiezen boven de klassieke MS PowerPoint en Apple Keynote. Wat Google Presentaties beter maakt om te gebruiken, is dat het een webtoepassing is, dus installatie is niet nodig!
Aangezien dit een webapp is, worden alle wijzigingen die u aanbrengt in uw presentatie automatisch opgeslagen in de cloud. U hoeft zich geen zorgen te maken dat u ze vergeet op te slaan of ze per ongeluk sluit! Wat nog fascinerender is, is dat samenwerking met andere gebruikers in realtime kan worden gedaan!
Aangezien ons bericht meer zal gaan over het invoegen van audio in Google Presentaties, zal dit worden opgedragen aan diegenen die hun presentaties aantrekkelijker willen maken. Achtergrondmuziek opzetten is niet perse verplicht. Maar het kan helpen om de aandacht van het publiek te trekken en de presentator tijdens het discussiëren in een ontspannen toestand te brengen.
Als jij ook een van degenen bent die zich afvraagt hoe je muziek kunt toevoegen aan je Google Presentaties-presentatie, met name je Apple Music-favorieten, leer je alle informatie die je nodig hebt uit dit bericht!
Artikel Inhoud Deel 1. Beste methode: voeg Apple Music toe aan Google Presentaties vanuit Google DriveDeel 2. Een andere methode om muziek toe te voegen aan Google Presentaties: een link gebruikenDeel 3. Overzicht
Deel 1. Beste methode: voeg Apple Music toe aan Google Presentaties vanuit Google Drive
We staan op het punt enkele methoden met u te delen om muziek aan uw Google Presentaties toe te voegen. Meteen, in dit deel van de post, zullen we de beste onthullen.
U moet weten dat het heel eenvoudig is om de te gebruiken nummers uit uw Google Drive-account te halen. Gelukkig is uploaden vanaf je schijf naar Google Presentaties wel mogelijk. U moet dus uitzoeken hoe u uw Apple Music-favorieten kunt laten overzetten naar uw Google Drive-account. Houd er rekening mee dat Apple Music-nummers worden beschermd door Digitaal rechtenbeheer (DRM).
Dus om ze te verplaatsen of te uploaden naar Google Drive, is het verwijderen van de bescherming en het converteren van de tracks een must. Maak je geen zorgen, om door te gaan met de beste methode om muziek toe te voegen aan Google Presentaties, leren we je hoe Apple Music DRM-verwijdering en conversie van Apple Music-nummers kan eenvoudig worden gedaan.
Apple Music-nummers converteren
Bij het verwerken van de conversie en DRM-verwijdering van Apple Music-nummers is het het beste om altijd hulp te zoeken bij de meest vertrouwde en betrouwbare professionele softwaretoepassingen. Er zouden massa's webaanbevelingen zijn, maar om de last voor u te verlichten, zullen we delen hoe deze geweldige app, de TunesFun Apple Music Converter, kan erg nuttig voor je zijn.
- TunesFun Apple Music Converter is inderdaad in staat om uw Apple Music-favorieten vrij te maken van DRM-beveiliging, waardoor ze toegankelijk zijn op alle apparaten.
- Deze tool ondersteunt de conversie van de nummers naar verschillende gangbare uitvoerformaten, waaronder MP3, AC3, FLAC, FLAC, WAV en AAC.
- Dit werkt snel met een snelheid van 16x waardoor de verwerking soepel en snel verloopt.
- Dit maakt batchconversie mogelijk, dus het verwerken van meerdere tracks in één keer zal werken!
- Dit is compatibel met zowel Mac als Windows PC, dus u hoeft zich geen zorgen te maken over de installatieprocedure!
- Uiteraard is dit ontwikkeld om het gebruiksgemak te bevorderen. De interface van deze app is eenvoudig genoeg zodat zelfs beginners en nieuwe gebruikers geen problemen zullen hebben tijdens het gebruik hiervan.
Aangezien het ons doel is om het proces van het toevoegen van muziek aan Google Presentaties te voltooien, zullen we hier ook benadrukken hoe TunesFun Apple Music Converter kan helpen bij de conversie en Apple Music-nummers downloaden voor ons om eindelijk kopieën van de nummers te hebben die kunnen worden toegevoegd en gebruikt in de Google Presentaties-presentatie.
Probeer het gratis Probeer het gratis
Stap 1. Zodra de TunesFun Apple Music Converter is op uw computer geïnstalleerd, start het. U kunt het proces starten door een voorbeeld te bekijken en de te converteren Apple Music-nummers te selecteren. Nogmaals, het selecteren van een aantal nummers is toegestaan, aangezien deze app batchconversie uitvoert.

Stap 2. Het is nu tijd om de uitvoerparameterinstellingen in te stellen. Kies uw gewenste uitvoerformaat. MP3 zal altijd de aanbeveling zijn, omdat dit door bijna alle apparaten en mediaspelers wordt ondersteund.

Stap 3. Zodra u helemaal goed bent met de installatie, vinkt u gewoon de knop "Converteren" onderaan de pagina aan. Op deze manier begint de app met het converteren van de geselecteerde tracks. Terwijl het conversieproces aan de gang is, wordt de DRM-verwijderingsprocedure ook uitgevoerd door de app.

Zoals gezegd werkt deze app snel genoeg om ervoor te zorgen dat de uitvoerbestanden in slechts enkele minuten klaar zijn. Verwacht dus dat de geconverteerde en DRM-vrije bestanden binnenkort klaar zijn om te uploaden naar uw Google Drive-account.
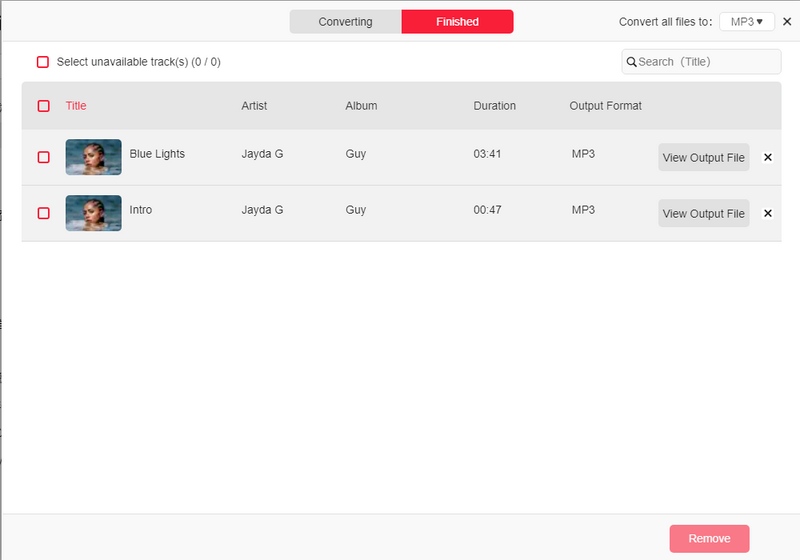
De geconverteerde Apple Music-nummers uploaden naar Google Drive
Om eindelijk het toevoegen van muziek aan het Google Slides-proces te voltooien, hoeft u ze, zodra u de getransformeerde en niet-DRM Apple Music-nummers heeft, gewoon naar uw Google Drive-account te uploaden voordat u ze eindelijk aan uw Google Slides-presentatie kunt toevoegen.
Stap 1. Voer op de Google Drive-website uw accountreferenties in om in te loggen. Om de bestanden te uploaden, kunt u ze gewoon slepen en neerzetten of de knop "Nieuw" in de linkerbovenhoek van het scherm gebruiken en vervolgens kiezen uit de " Bestand uploaden" of "Map uploaden".
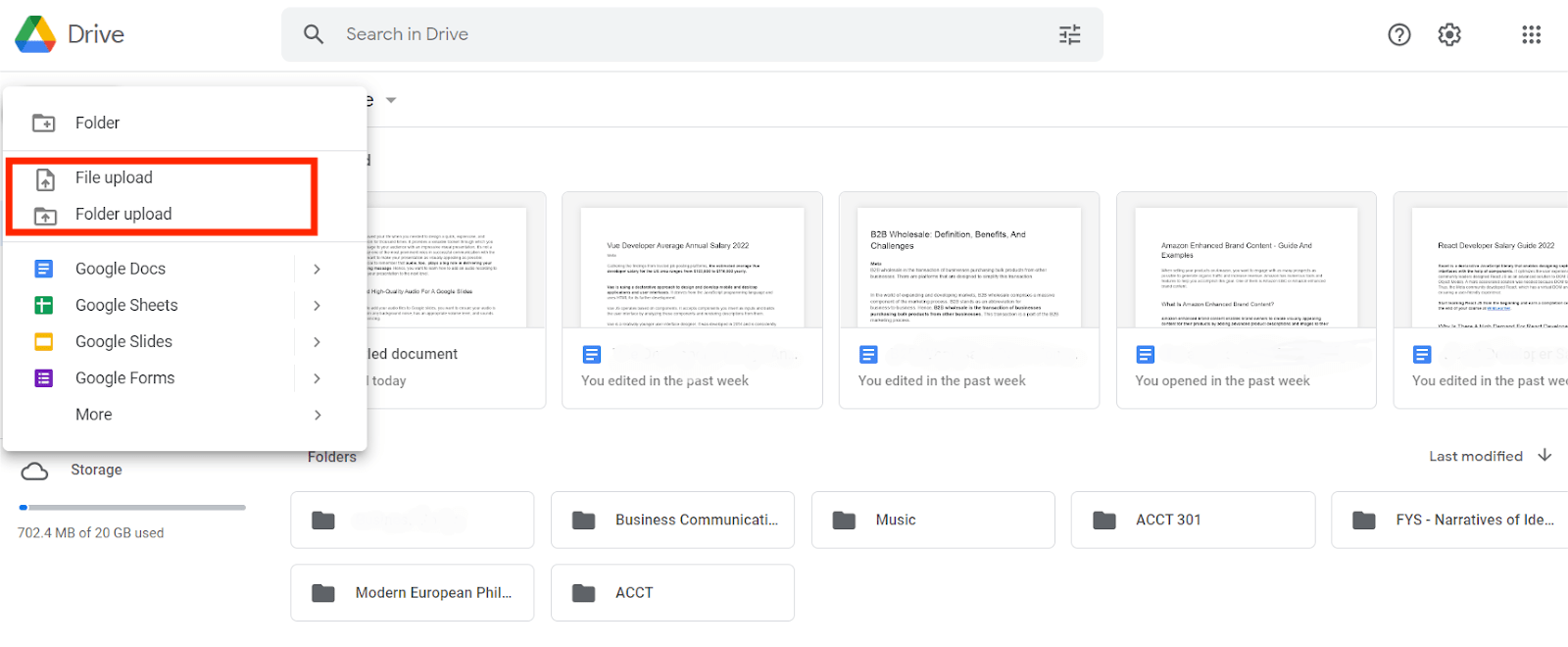
Stap 2. Zodra het uploadproces is voltooid, kunt u doorgaan en het nummer gebruiken in uw Google Presentaties-presentatie. Start uw presentatie. Tik op de knop "Invoegen", kies "Audio".
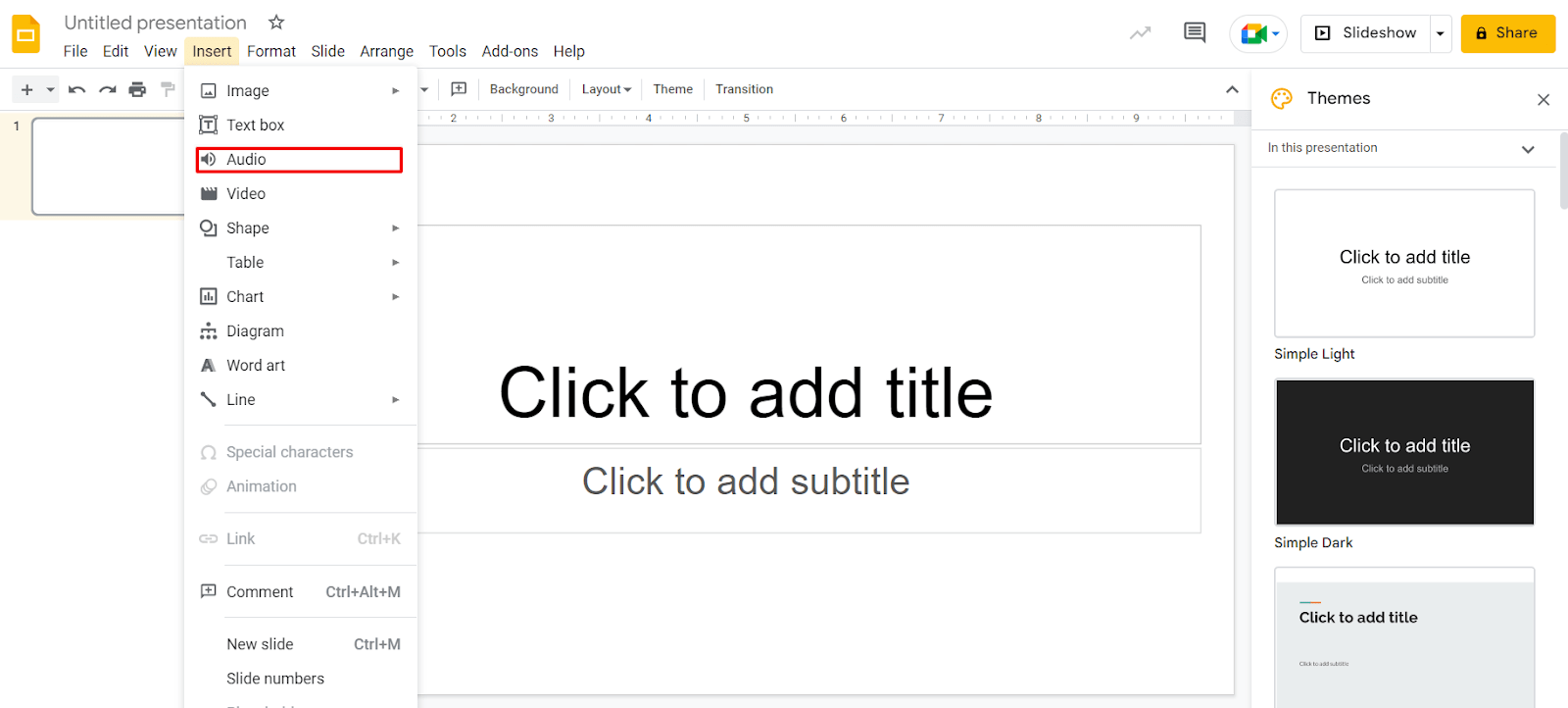
Stap 3. Kies bovenaan het pop-upvenster de Google Drive-locatie voor uw bestand uit Mijn schijf, Gedeeld met mij of Recent. U kunt ook het zoekvak gebruiken om het bestand te vinden. Kies nu de audio die je al naar je Google Drive hebt geüpload.
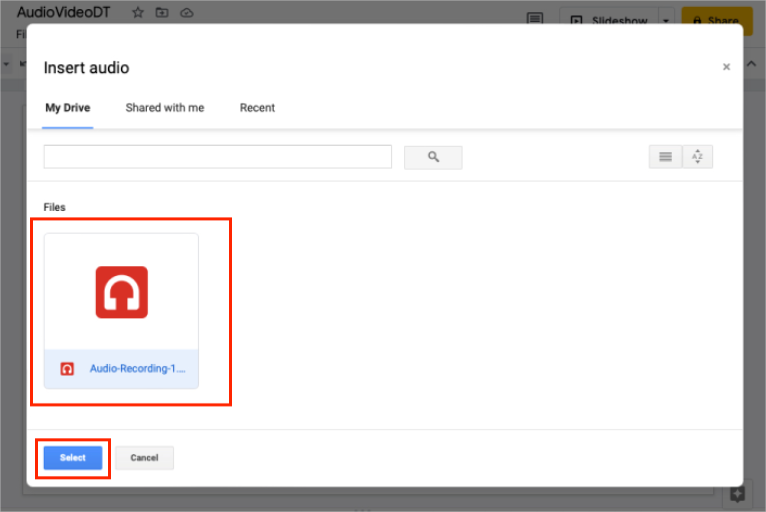
Stap 4. U zou een geluidspictogram op de dia moeten zien. Als u uw muis erin beweegt of erop klikt, ziet u een afspeelbalk die u kunt bedienen: pauzeren, afspelen of snel vooruitspoelen.
De hier gepresenteerde procedure is gedetailleerd genoeg om het proces "muziek toevoegen aan Google Presentaties" zo gemakkelijk voor u te maken. Er is ook een andere methode om muziek toe te voegen aan Google Presentaties die je in het volgende deel kunt bekijken als je geïnteresseerd bent.
Deel 2. Een andere methode om muziek toe te voegen aan Google Presentaties: een link gebruiken
Hoewel we de beste methode voor het toevoegen van muziek aan Google Presentaties die we in het eerste deel kennen, hebben gemarkeerd en gepresenteerd, overwegen we nog steeds andere gebruikers die mogelijk op zoek zijn naar andere opties. Bij deze methode moet u ervoor zorgen dat u een Apple Music-abonnee bent en dat u een stabiel netwerk gebruikt. Als je het goed vindt met het bovenstaande, dan kun je dit als volgt doen door links in te voegen.
Stap 1. Ga naar je Apple Music-account en zoek het nummer dat je wilt gebruiken. Kopieer de link.
Stap 2. Open uw Google Presentaties-presentatie en kies de dia die u wilt gebruiken. Selecteer de tekst of het object waaraan u een koppeling wilt toevoegen. In dit geval, als u wilt linken naar de tekst "informatie", selecteert u deze gewoon.
Stap 3. Klik op de optie "Invoegen" en tik ten slotte op de knop "Koppelen". U kunt ook tegelijkertijd de toetsen Ctrl en K op uw toetsenbord ingedrukt houden.
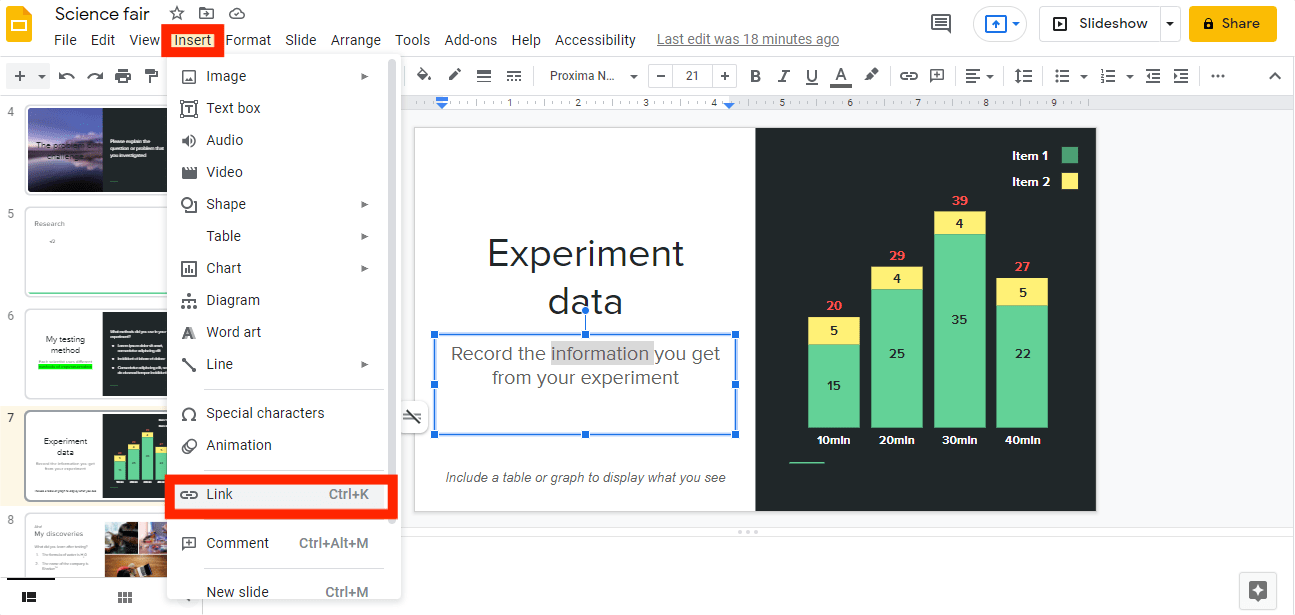
Stap 4. Vervolgens verschijnt het vak Link invoegen. Plak de gekopieerde link in dit vak en tik vervolgens op de knop "Toepassen" om de track uiteindelijk aan de dia toe te voegen.
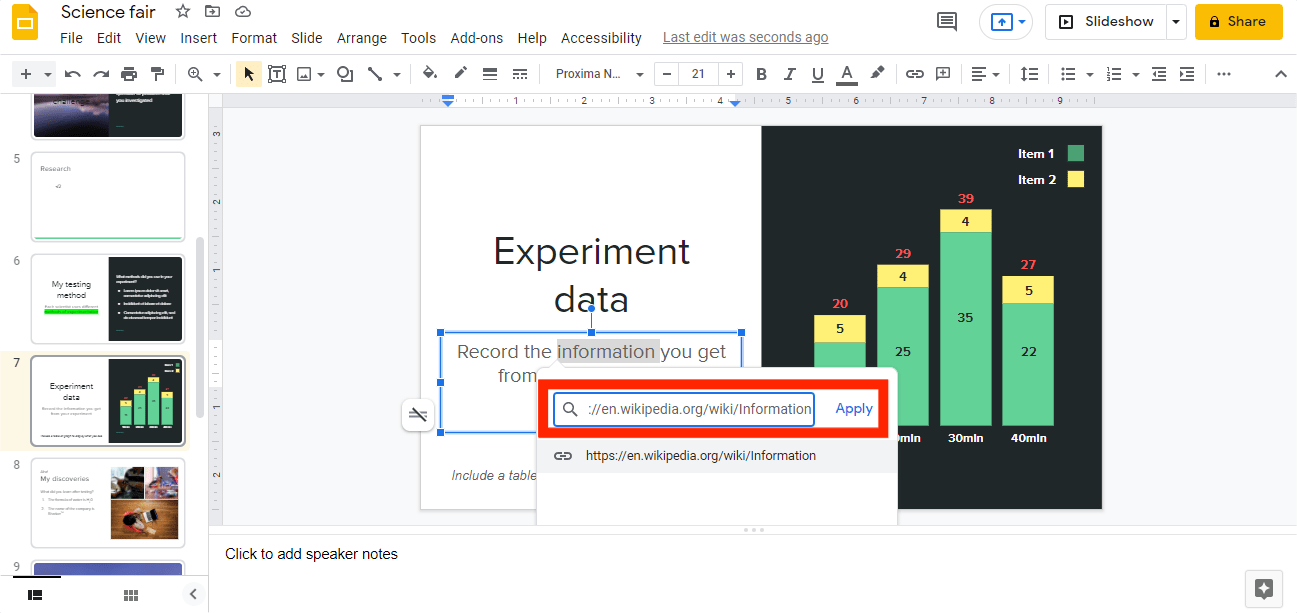
Wanneer u uw presentatie gebruikt, hoeft u alleen maar op de vorm met de link te klikken. De Apple Music-nummers worden geopend in een ander venster en beginnen te spelen. Het zal continu spelen, tenzij je het stopt.
Als je een actief Apple Music-abonnement hebt en je bent bereid om de procedure voor het toevoegen van muziek aan Google Presentaties te volgen die in dit deel van het artikel wordt gepresenteerd, dan is dat goed! Door het bovenstaande te volgen, kunt u zeker uw Apple Music-favorieten toevoegen aan uw Google Presentaties-presentatie.
Deel 3. Overzicht
Het gebruik van Google Presentaties is inderdaad erg handig omdat dit volledig online werkt. Als u uw presentaties wilt opfleuren of beter en aantrekkelijker wilt maken, is het inderdaad een voordeel om te leren hoe u muziek aan Google Presentaties kunt toevoegen. Als u niet bent geabonneerd op premium-abonnementen onder een muziekstreamingplatform zoals Apple Music, kunt u bij het downloaden van nummers voor uw Google Presentaties-presentaties vertrouwen op geweldige apps zoals deze TunesFun Apple Music Converter!
laat een reactie achter