Handige manieren om muziek toe te voegen aan PowerPoint in 2025
Gebruikt u regelmatig een PowerPoint-programma voor Microsoft Office? Bent u ooit een gebruiker geweest die de vermelde displays nog steeds voor vele doeleinden heeft gebruikt? Dit artikel gaat over het eenvoudige proces en de methoden die u echt moet nemen wanneer muziek toevoegen aan PowerPoint effectief.
Meestal worden voor rapportagedoeleinden PowerPoint-demonstraties gegeven. Elk gebruik van projecties geproduceerd door het PowerPoint-programma van Microsoft Office is ook nuttig om mensen aan te moedigen om informatie effectief te presenteren en te delen aan een grote gemeenschap of een groot aantal personen. Muziek toevoegen aan PowerPoint hoe doe je dat?
U kunt doorgaan met het lezen van het hele artikel wanneer het uw eerste ervaring is, of u moet bestuderen en begrijpen hoe en waar u nummers aan de PowerPoint-dia kunt toevoegen om dit bij te werken en het een beetje meer op te vrolijken.
Artikel Inhoud Deel 1. Kun je muziek toevoegen van? Spotify Naar PowerPoint?Deel 2. Hoe voeg ik muziek toe aan mijn PowerPoint-presentatie?Onderdeel 3. Tot slot
Deel 1. Kun je muziek toevoegen van? Spotify Naar PowerPoint?
Ja, u kunt uw favoriete nummers toevoegen vanaf Spotify naar PowerPoint. Maar u moet hiervoor een toepassingsprogramma van een derde partij gebruiken. Maar maak je geen zorgen, in deze sectie geven we je een betrouwbare tool die je kunt gebruiken maak uw tracks gemakkelijk te downloaden. Blijf dit artikel lezen en kom meer te weten!
Dit geavanceerde softwareprogramma heeft de optie om converteer het bestand naar een mp3. Het ondersteunt enkele andere veelvoorkomende en onbekende formaten voor elk type van uw favoriet Spotify tracks.
Naast dit prachtige spul kun je ook het verwijderen van de DRM of de Digital Rights Management-beveiliging van de tracks omdat we allemaal begrijpen dat de Spotify tracks zijn DRM-beveiligd samen met de conversie.

Hier zijn alle basisstappen voor het toevoegen van muziek aan PowerPoint:
- Download en installeer eenvoudig het TunesFun Spotify Music Converter op uw apparaat.
- Kopieer het URL-bestand dat u wilt toevoegen vanuit PowerPoint.
- Plak de URL in het conversievak.
- Selecteer het gewenste bestandsformaat als resultaat
- Start de conversie door op de converteerknop aan de rechterkant van het scherm te klikken.
- Wacht tot het proces is voltooid en sla het geconverteerde bestand op.
Muziek toevoegen aan PowerPoint is dan eenvoudig met behulp van de TunesFun Spotify Music Converter.
Probeer het gratis Probeer het gratis
Deel 2. Hoe voeg ik muziek toe aan mijn PowerPoint-presentatie?
Muziek toevoegen aan PowerPoint is eenvoudig, u kunt hieronder naar deze methoden verwijzen.
Manier 1. Enkele nummers toevoegen aan PowerPoint
- Activeer de diavoorstelling waarop u de track wilt beginnen. Kies het eerste scherm als u wilt dat de soundtrack als eerste wordt afgespeeld vanaf de introductie van de presentatie.
- Selecteer het tabblad Invoegen. Zowel mp3- als wav-bestanden kunnen worden ingevoegd.
- Klik in de mediagroep op de audiokoppeling. Kies "Audio van mijn pc" via de lijst met opties.
- Blader door het trackbestand waarvan u wilt genieten. Ieder WAV of mp3-formaat dat is opgeslagen op uw apparaat of elk netwerkapparaat kan worden gekozen.
- Beslis of u de track onmiddellijk wilt activeren of alles wilt uitvoeren wanneer u deze selecteert. Als de muziek begint, zijn er twee eenvoudige configuratiekeuzes. Als je op de knop drukt, kun je het nummer zelfs laten afspelen of de track direct op de achtergrond laten afspelen. Er zijn twee opties waarmee u gemakkelijk een van deze keuzes kunt kiezen:
- Kies de selectie "Afspelen op achtergrond" meestal in het gedeelte Afspelen als u echt wilt dat de track automatisch start of op de achtergrond speelt tijdens al uw presentaties. Hierdoor kan de track onmiddellijk worden gestart, blijven spelen wanneer de dia's worden aangepast, herhalen zodra de audiobediening is voltooid en worden afgedekt. Elke keer dat de dia wordt geopend, wordt de muziek automatisch afgespeeld.
- Kies 'Geen stijl' via de afspeelsectie als u op de knop wilt drukken om de audio te starten. Na het raken van de audio-tab, zou de track beginnen. Door de sectie Opmaak te gebruiken, kunt u het uiterlijk van de sleutel veranderen.
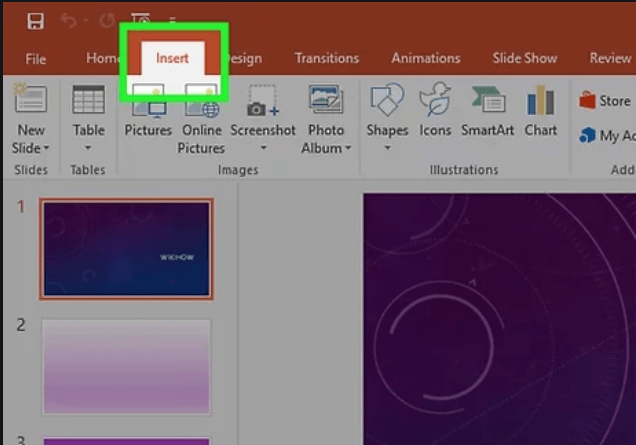
- Maak fundamentele aanpassingen aan de audiotrack. Sommige eenvoudige audiobewerkingssoftware is inbegrepen in PowerPoint waarmee u kunt wijzigen wanneer de track begint te lopen, het volume kunt verhogen, in- en uitfaden en nog veel meer.
- Voeg de pagina's van de track toe. U zou een Loop Time Slider kunnen zien als u op het geluidsitem klikt. Om in elk stadium van de track een klikbare werkbalk te maken, kiest u een locatie op de tracker en selecteert u vervolgens de schakelaar 'Bladwijzer toevoegen'. Hiermee kunt u gemakkelijk naar bepaalde locaties verhuizen.
- Om ongewenste delen van het album te verwijderen, selecteert u de knop 'Audio inkorten'. Waardevol voor tracks die te lang zijn of gewoon een genre van artwork nodig hebben. Maak een bepaald begin- en eindpunt voor de track met behulp van de schuifregelaars in het paneel Audio wijzigen.
- Gebruik de instellingen voor de fade-lengte om de fading-in en fading-out-periodes aan te passen. Hoe groter de lengte, hoe progressiever de achteruitgang zou zijn.
- Gebruik de volumeschakelaar om het hoofdniveau van het album te wijzigen. Controleer vóór de introductie de track en verander het percentage van het volume zodat je de menigte echt niet stoort.
- Begin met het delen van de show. Het MP3-document wordt in uw diavoorstellingsbestand ingevoegd met PowerPoint 2007 en het nieuwste. Zonder dat u zich zorgen hoeft te maken over het verzenden van het trackbestand, worden alle bestanden met iedereen gedeeld.
- U moet het doorgaans aan het bestand binden om het aan anderen te bezorgen wanneer uw diavoorstellingsbestand kleiner is dan 20 MB. Als het groter is, moet je het misschien proberen te delen via een platform zoals Google Drive of Dropbox
Dit zijn de manieren om muziek toe te voegen aan PowerPoint voor een enkele track. Als je meerdere nummers wilt toevoegen, lees dan de onderstaande stappen en zorg ervoor dat je aan alle richtlijnen voldoet.
Manier 2. Voeg meerdere nummers toe aan PowerPoint
- Begrijp de techniek. In de demonstratie zou je ervoor kunnen kiezen om de bestanden direct te verdelen, wat betekent dat de tracks naar de andere gaan, maar dan kunnen aanpassingen in de demonstratie abrupte veranderingen veroorzaken, ofwel te veel stil.
- Download en laat Audacity mounten. Dit is echt een gratis, open-source muzieksoftware waarmee de geluidsbestanden eenvoudig kunnen worden gecombineerd. Audacity is beschikbaar om te downloaden via sourceforge.net/projects/audacity/.
- Met Audacity wisselt u tussen de tracks die u wilt samenvoegen. "Klik op het paneel Bestand en kies" Openen. Als alle gegevens in één map zijn geplaatst, kunt u Ctrl ingedrukt houden en vervolgens elke map kiezen zodat er meerdere tegelijk kunnen worden geopend.
- Start het scherm waar de tweede afspeellijst te zien is. Onderaan het eerste item voeg je de muziek toe, dus open een display met het nieuwe album van je compilatie.
- Klik op Ctrl + A om het hele album te kiezen.
- Om de gekozen track te kopiëren, klikt u op Ctrl + C.
- Activeer het eerste opnamevenster en plaats uw aanwijzer net aan het einde van het album.
- Om de gekopieerde track aan het einde van de allereerste track in te voegen, klikt u op Ctrl + V.
- Voor enkele extra nummers die u op de afspeellijst wilt toepassen.
- Haal het extra geluid weg. U moet de kaart controleren om te zien of de muziek wordt afgespeeld in de track of dat er geluid is.
- Sleep en zet neer om het deel van de record te kiezen dat stil is. Zorg ervoor dat u na elke track geen vertragingen verwijdert, omdat hierdoor de track vervormd kan klinken.
- Om de verzameling te verwijderen, drukt u alleen op het tabblad "Knippen" in de rechterbovenhoek van het scherm.
- Sla gewoon gegevens op die pas zijn samengevoegd. U zult het nieuwe bestand als een MP3-bestand moeten overbrengen, zodat het via PowerPoint kan worden gedownload en u klaar bent met het invoegen van geluiden.
- "Klik op de bestandsselectie en kies" Audio-export.
- Bevestig dat de categorie "Opslaan als type" is om de MP3-bestanden te hebben.
- Label het document zodat u herkent dat dit de samengevoegde track is en bewaar het ook op een positie die gemakkelijk te identificeren is.
- Als u echt enkele MP3-labeldetails wilt aanpassen, selecteert u Opslaan en drukt u vervolgens op OK.
- Wacht tot het exporteren is voltooid. Dit kan een paar minuten duren voordat Audacity het nieuwe MP3-bestand daarheen brengt en het opslaat.
- Voeg in PowerPoint de MP3 toe. Volg de onderstaande stappen tijdens het eerste deel van dit bericht om het samengevoegde trackbestand via PowerPoint in te sluiten en het vervolgens onmiddellijk door de achtergrond te laten draaien.
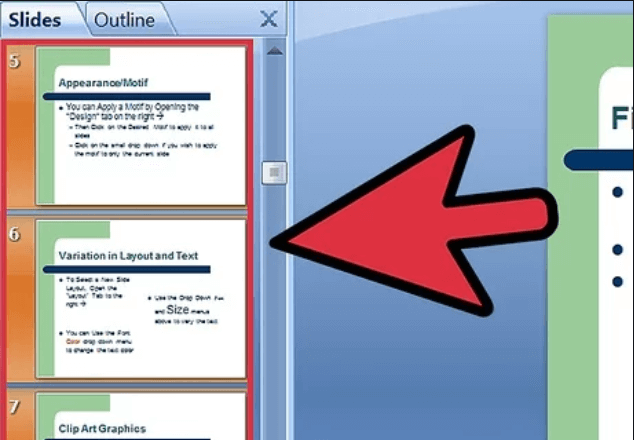
Manier 3. Muziek toevoegen aan PowerPoint 2003/2007
- Start de diavoorstelling waarop u het album wilt beginnen. Open de allereerste diavoorstelling als u echt wilt dat de muziek begint zodra u uw discussie start. Activeer de diavoorstelling waar u mee wilt doorgaan als u wilt dat deze op een bepaald punt in de briefing begint.
- Selecteer het tabblad Invoegen, selecteer de knop 'Geluiden' en selecteer de knop 'Geluid uit bestand'. U kunt scannen met WAV- en MP3-bestanden.
- Kies de knop Invoegen in Office 2003, klik op Films of effecten en selecteer daarna Geluid uit directory.
- Omdat PowerPoint 2003 en 2007 geen mp3-bestanden kunnen bijvoegen, heb je de meeste prestaties gehad als je een nieuw bestand op de machine bouwt en het demonstratiedocument op bijna dezelfde locatie plaatst, samen met de audio-opnamebestanden.
- WAV-bestanden kunnen worden ingesloten en dit kan een heel breed diavoorstellingsdocument opleveren. U wordt dan geadviseerd om een gerelateerd mp3-bestand te gebruiken.
- Bepaal hoe u de muziek wilt gaan spelen. U kunt "direct" of "Indien ingeschakeld" kiezen uit de optie "Geluid afspelen" onder de categorie "Geluid".
- Klik op de optie 'Verbergen tijdens show' om de sleutel voor de audio-opname te verbergen als je de track zo hebt geconfigureerd dat deze onmiddellijk wordt afgespeeld.
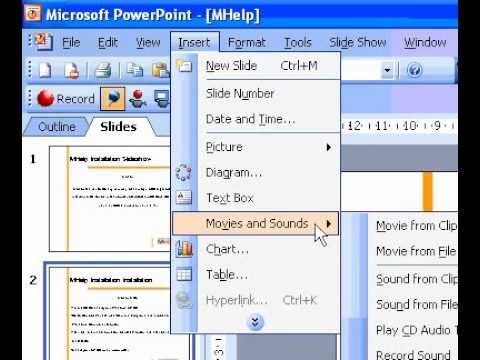
- Klik met de rechtermuisknop en kies 'Aangepaste animatie' meestal voor het nieuwe audio-item. Gewoonlijk stopt de muziek met spelen zolang u doorgaat naar de volgende overgang.
- Selecteer in de sectie "Multimedia-instellingen" en kies vervolgens de functie "Doorgaan met diavoorstelling".
- Kies de keuze "Na" en stel vervolgens het aantal presentaties in waarvan u de soundtrack wilt blijven spelen. Om de soundtrack de hele tijd in de context te laten spelen, past u dit aan het aantal presentaties tijdens uw diavoorstelling aan. Selecteer 'OK' als u klaar bent.
- Het softwarepakket. U zou de diavoorstelling en de muziek gecombineerd moeten "boxen" via het "Pakket voor cd", omdat de audiobestanden niet zouden worden ingevoegd in de diavoorstelling. Hierdoor kunt u dat rapport gemakkelijk met anderen delen. Waarschijnlijk hoef je dit niet op een cd te branden.
- Klik op het tabblad Office, kies "Publiceren" en vervolgens "CD Box."
- Voer in het venster 'CD-naam' de naam in van de map die u wilt maken.
- Selecteer "Opties" en vergeet niet om "Inclusief gekoppelde bestanden" aan te vinken.
- klik op het tabblad voor Kopiëren naar map. Via zowel de diavoorstelling als de audiotrack, inclusief de PowerPoint-speler, wordt een aparte map gebouwd zodat iedereen toegang heeft tot de diavoorstelling, ook al hebben ze niet echt Office.
Dit zijn de drie manieren om muziek aan PowerPoint toe te voegen.
Onderdeel 3. Tot slot
Nu kunt u gemakkelijk tracks koppelen aan elke gewenste diapresentatie. Als u de oudere versie of zelfs een moderne versie gebruikt, was dat voor u geen probleem meer. In dit artikel werden beide richtlijnen gezien en aangepakt.
Aan de andere kant kunt u het gebruik van inschakelen TunesFun Spotify Music Converter voor het toevoegen van muziek aan PowerPoint en als je van een nummer houdt van Spotify of een muziekje op de achtergrond.
laat een reactie achter