Hoe te zetten Spotify Muziek op Google Presentaties
Ze zijn allemaal bekend met de zoekmachine van Google. Google heeft inderdaad een verzameling gespecialiseerde Microsoft-kantoren. Een paar van deze methoden zijn Google-presentaties. Google Slides, met uitzondering van Microsoft PowerPoint, onderschrijft niet echt geluidsfragmenten.
Er zijn echter verschillende items die u kunt aanbieden om het probleem te verhelpen en de show met liedjes tot leven te brengen. We zullen ingaan hoe te zetten Spotify muziek op Google Presentaties voor muziek op de achtergrond stuk voor stuk in dit artikel.
Artikel Inhoud Deel 1. Wat zijn Google-dia's? Is er een manier om muziek toe te voegen aan Google Presentaties?Deel 2. Hoe te zetten? Spotify Muziek op Google Slides door de songlink te plakkenDeel 3. Zet Spotify Muziek op Google Presentaties met Google DriveDeel 4. Overzicht
Deel 1. Wat zijn Google-dia's? Is er een manier om muziek toe te voegen aan Google Presentaties?
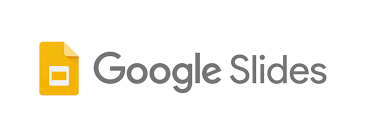
In dit deel ontdek je wat Google Presentaties voor je gaat doen. We zullen u zelfs voorzien van verschillende tools waarmee u gemakkelijk aan de slag kunt met de online applicaties voor diavoorstellingen van Google Presentaties. Uiteindelijk zullen we een fantastische bron bieden voor getalenteerde Google Presentaties-ontwerpen en -modellen.
Rond 2007 lanceerde Google zijn demonstratieprogrammeur voor Google Documenten. Vanaf 2012 stond het gratis introductiebesturingssysteem van Google al bekend als Google Presentaties. Hoewel Google Slides zelf niet aan beperkingen onderhevig is, biedt de betaalde kantoorprogrammeur van Google, GSuite, een slideshow-applicatie genaamd Slides die identiek is aan Google Slides.
Omdat Google-presentaties in de cloud worden gehost, kunt u alles bekijken vanaf elk apparaat met een internetverbinding. Een rekening openen.
Google Presentaties helpt iemand die een diavoorstelling wil maken. Ook laagbetaalde arbeiders, lerenden en academici, motiverende intellectuelen en anderen zijn inbegrepen.
Omdat Google-presentaties online zijn, is het echt een uitstekende bron voor mensen met een beperkt inkomen. Dit houdt ook in dat of u nu een kleine bedrijfsleider bent of zelfs een leerling die dingen probeert te beheren, dit uw inkomen niet zal belasten. Als u momenteel een geldig Google-account heeft, kunt u Google Presentaties gebruiken.
Google Slides is inderdaad een goede keuze voor iemand die zelfs niet dagelijks demonstraties geeft en zich niet eens kan veroorloven om diavoorstellingstechnologie te kopen, en bovendien op verzoek een diavoorstelling wil maken of wijzigen.
Als het verwijst naar diavoorstelling-apps, zou Google Presentaties een sterke concurrent zijn. Hieronder staan een aantal voordelen van het gebruik van Google Presentaties als servicesoftware:
Er is geen kostenoptie. Google Presentaties staat, tegen de meeste van de duurdere opties in, open voor mensen met een Google-account. Als u Google Presentaties gebruikt, zal uw portemonnee u belonen.
Formatteren in bijna realtime. De editie van uw informatieportaal die u gebruikt voor Google Presentaties, lijkt de meest recente te zijn. U hoeft er niet eens aan te denken om alles te redden.
Samenwerking is cruciaal. Werk je samen met anderen? Werken in een team is geen probleem voor Google Presentaties. Begin met het delen van de analyse voor iedereen met verbindingssnelheden, ongeacht het gebruik van een specifiek apparaat.
Voorzichtigheid is geboden bij het delen van bestanden. Wanneer u een document plaatst, houdt u ook in de gaten wie daaraan wordt blootgesteld. Co-auteurs kunnen Google-presentaties openen, erop reageren of deze bijwerken, op basis van de communicatieschaal die u inschakelt.
Het is mogelijk om compatibel te zijn. Importeer diavoorstellingen uit vele andere communicatieprogrammeertoepassingen in Google Presentaties. Google-demo's kunnen ook worden geëxporteerd naar vele andere typen technische apparaten. Hoe plaats je Spotify muziek op Google Presentaties? Lees verder! (Ben je geïnteresseerd in naar je luisteren Spotify nummers op uw mp3-speler? We kunnen je tips geven hoe je het moet doen!)
Deel 2. Hoe te zetten? Spotify Muziek op Google Slides door de songlink te plakken
Met behulp van liedjes in zo'n Google Slide Show zal helpen bij het spelen Spotify muziek op Google Presentaties en dragen de kijkers vermaakt Google Presentaties, met uitzondering van PowerPoint, onderschrijft niet echt direct geluids- en audiodocumenten. Dit bericht zou je door enkele alternatieve oplossingen moeten leiden om te spelen Spotify muziek op Google Presentaties.
Hoe te zetten Spotify Muziek op Google Presentaties naar een online streamingdienst
Zoek een album dat u wilt op digitale muzieksites, inclusief Grooveshark, Spotify, of Soundcloud. Het is inderdaad eenvoudig als u geen verbinding maakt met een van deze faciliteiten.
We zullen gebruiken Spotify. Registreer gratis Spotify lidmaatschap en installeer vervolgens de applicatie of maak verbinding met uw telefoon.
- Begin met het starten van een diavoorstelling van Google Presentaties in uw internetbrowser. Navigeer naar een sectie waaraan u audio wilt toevoegen.
- Invoegen> Vorm> Formulieren is de menukeuze.
- Voeg het formulier dat u wilt gebruiken in uw diavoorstelling in door daar ook op te klikken.
- Door naar een van de vier zijden te gaan, kunt u de vorm verschuiven of wijzigen.
- Navigeer naar de Spotify platform in zo'n nieuwe browser of sectie en kies de partituur die je wilt gebruiken. Om de muziekbron te dupliceren, zoekt u naar beide drie stippen naast de geluidsmap en tikt u erop.
- Ga terug naar je dia's en druk op de vorm die je hebt ontwikkeld. Kies daarna Attach> Connect uit het menu.
- Voeg de referentie aan uw audio-opname toe aan het dialoogvenster Referentiedialoog toevoegen dat verschijnt en druk vervolgens op Verzenden.
- Om muziek af te spelen tijdens uw introductie, tikt u meestal op formulier met zowel de audioverbinding. Dit wordt in zo'n browservenster uitgevoerd. Begin met het uitvoeren van de audio-opname. De track zou moeten spelen totdat het allemaal voorbij is of totdat je het scherm sluit.
Wanneer u een demonstratie geeft naast een menigte, zorg er dan voor dat u zich aanmeldt bij Spotifygeschikte technologie. Onthoud dat misschien de WAV-invoer in zo'n nieuw venster zou moeten verschijnen en ook dat u hierop zou moeten drukken om het nummer af te spelen. Als gevolg hiervan zou u verbinding moeten hebben met de machine waarop de presentatie werd uitgevoerd.
Hoe te zetten Spotify Muziek op Google Presentaties om een YouTube-video op te nemen
Met Google Presentaties kunt u niet echt geluidsfragmenten aan dia's toevoegen, maar u kunt wel opnames bijvoegen. U kunt de muziek harder zetten door simpelweg een YouTube-video af te ronden met uw demonstratie en de opties voor het opnieuw afspelen van flashvideo te gebruiken. De clip moet worden afgespeeld voordat u doorgaat naar de volgende diavoorstelling.
- Kies bij de dia's waar u audio wilt bijvoegen Bijvoegen> Video.
- Een voorbeeldvenster met drie keuzes zou moeten verschijnen.
- Zoek naar een clip op YouTube.
- Voeg de YouTube-videolink toe.
- Upload video's via uw Google Drive-account.
- Voeg een YouTube-videolink in of zoek deze op YouTube.
- Zodra u de clipbron heeft gevonden die u wilt gebruiken, drukt u op het pictogram Kiezen.
- Het clipvoorbeeld wordt in een vak op het scherm weergegeven. Lay-outkeuzes kunnen worden gevonden door met de rechtermuisknop te klikken, meestal op de afbeelding.
- Door voornamelijk op wortelen ernaast te tikken, kunt u de functies voor Video Replay openen en Autoplay uitschakelen tijdens weergave.
- Neem de clip zo kort mogelijk en schakel deze naar een onschadelijke locatie in uw diavoorstelling door deze daarheen te verplaatsen. Druk op de X om de werkbalk voor configuratiekeuzes te verwijderen.
- Druk op de pijl meestal op het clippictogram om tijdens de toespraak nummers op dit scherm af te spelen. De video's kunnen gewoon stoppen als u naar het volgende scherm gaat.
Volg dezelfde procedure als hiervoor om verschillende contextuele geluiden (van videoclips) te voorzien voor aanvullende presentaties. Gebruik dezelfde beelden op afzonderlijke dia's en kies en dupliceer de video's die u hebt toegevoegd. Kopieer het en plaats het op elke dia waar u audio wilt laten functioneren.
Onthoud alstublieft of dit een vertraging zou zijn in het hele geluid terwijl u naar de volgende diavoorstelling gaat en u op start moet drukken om uw geluid op elk scherm te starten.
Deel 3. Zet Spotify Muziek op Google Presentaties met Google Drive
Sinds Spotify Offline-modus is alleen beschikbaar voor betalende leden, niet voor iedereen. Gratis accounts kunnen gewoon verbinding maken met Spotify Nummers digitaal. TunesFun Spotify Music Converter zal hier zijn om te helpen. Dit maakt het voor iedereen mogelijk Spotify consument over hoe te zetten Spotify muziek op Google Presentaties.
En als u geen gebruik maakt van een Spotify Betaald abonnement, u kunt verbinding maken met alles Spotify tracks offline zodra ze zijn geüpload. (Als je er meer over wilt weten) hoe te spelen Spotify volgt offline, kunnen we u meer instructies geven.)
ID3-tags en multimedia-informatie waren van cruciaal belang voor de identificatie Spotify Muziek. TunesFun helpt u bepaalde ID3-labels en documentatie voor een tracking-ID te behouden. U kunt echter gemakkelijk de map met productiebestanden controleren. Je zou ook gemakkelijk de uitvoering van de hele muziekcollectie kunnen configureren via muzikanten en releases, ondanks dat je dit de een na de ander probeert af te handelen.
Belangrijkste kenmerken van TunesFun Spotify Music Converter
- Spotify nummers kunnen worden gedownload en geconverteerd naar MP3/AAC/WAV/FLAC.
- Downloaden en transformeren met hoge snelheid, met tot 5x snelheid ingeschakeld.
- Post-upgrades behouden al uw Spotify nummers in hun oorspronkelijke formaat.
- Behoud bij transformatie alle ID3-tag-dingen.
- Updates en professionele hulp worden gratis verstrekt.
Probeer het gratis Probeer het gratis
Overal audio Spotify's catalogus, inclusief nummers van veel andere muziekaanbieders met abonnement, is digitale audio, evenals de 'Play'-functie, waardoor je geen downloadbare geluidsclips kunt vinden. Toestaan TunesFun Spotify Music Converter importeren Spotify inhoud naar database-objecten en gebruik het voor het plaatsen van Spotify muziek op Google Presentaties.
Stap 1. Download nummers en afspeellijsten van Spotify
Er zijn twee manieren om te importeren: Spotify liedjes in TunesFun Spotify Music Converter. De allereerste methode zou zijn om nummers via te uploaden Spotify in de TunesFun uitdagende situaties. Een andere keuze zou zijn om de Spotify nummerverbinding en plaats deze vervolgens in de adresbalk op TunesFun.
TunesFun zou dan de verbinding evalueren en onmiddellijk laden Spotify liedjes naar de startpagina. Als u een grote hoeveelheid heeft gehad Spotify liedjes te transformeren, lijkt de huidige optie effectiever.
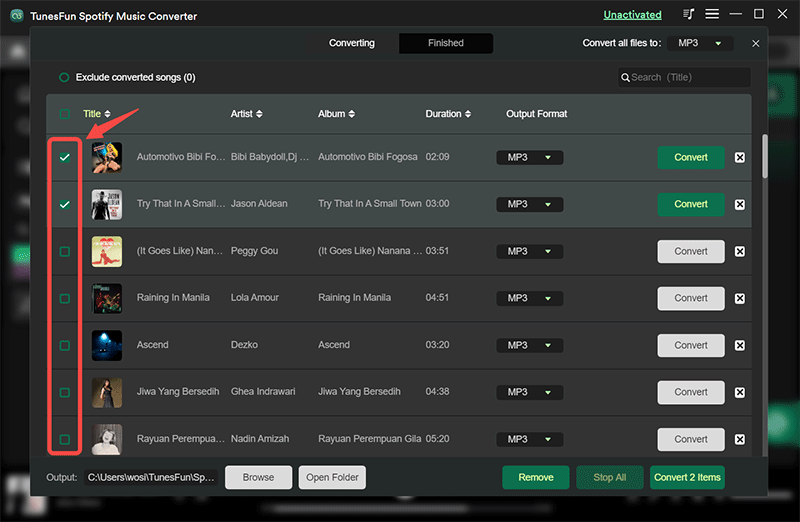
Stap 2. Pas de bestemmingsmap voor Google Presentaties aan
Om het instellingenvenster te openen, zelfs op een desktop-pc, drukt u op dezelfde werkbalk rechtsboven, of zelfs op een computer, tikt u op de TunesFun Spotify Music Converter bij Laptopinstellingen en selecteer 'Voorkeuren' > 'Converteren'.
Vervolgens kunt u de bestemmingsmap en andere geluidsspecificaties naar wens aanpassen. U kunt de doelmap aanwijzen als MP3, FLAC, WAV, AAC, M4A of M4B, evenals de juiste gegevenssnelheden, bemonsteringsfrequentie, enzovoort.
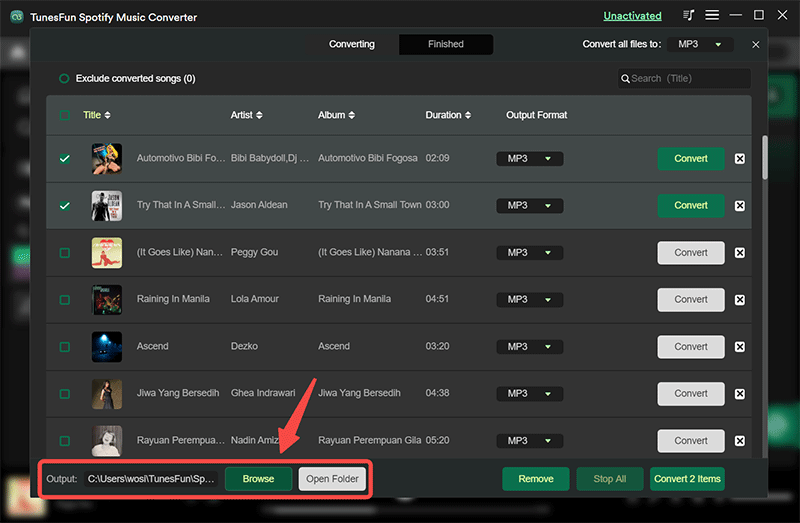
Stap 3. Transformeren Spotify Nummers die kunnen worden gebruikt in Google Presentaties
Als u MP3 wilt aanleveren via Spotify gegevens, negeer waarschijnlijk de tweede benadering en ga verder naar deze fase, aangezien MP3 echt het standaard prestatietype is van TunesFun Spotify Converter.
Omdat al uw configuraties zijn voltooid, kunt u proberen op de toets 'Converteren' te klikken om het updateproces te starten. Dit intelligente apparaat kan nummers, podcasts, audioboeken, afspeellijsten en radiostations die je offline hebt ingeschakeld 5x sneller streamen.
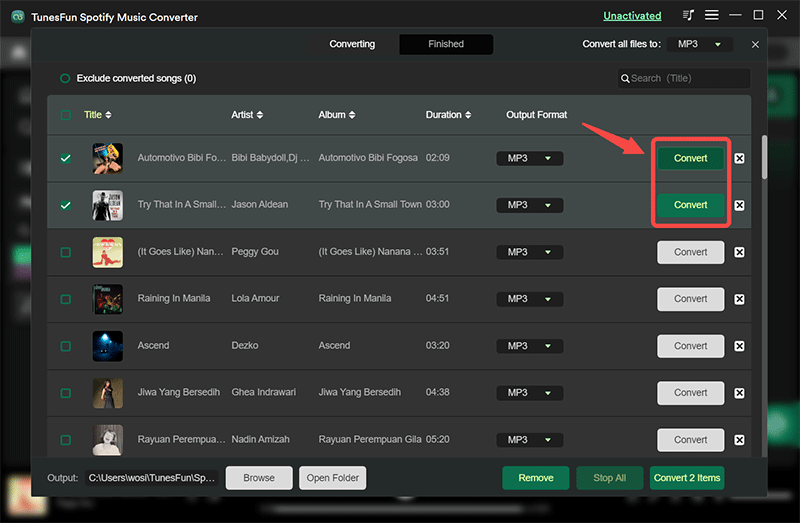
Toevoegen Spotify Nummers via Google-dia's
Door op het veld 'geschiedenis' >'zoek' of zelfs op de knop 'album' te drukken, kon je nog steeds bepaalde dingen in de buurt vinden Spotify geluidsbestanden. En gebruik vervolgens de twee onderstaande methoden om nummers op te nemen in Google Presentaties.
Stap 1. Importeren Spotify Nummers in Google Presentaties
Start Google Drive en voer vervolgens uw accountgegevens in. Navigeer naar 'Nieuw' > 'Bestand uploaden' om het albumbestand te selecteren dat de getransformeerde . bevat Spotify originele muziek.
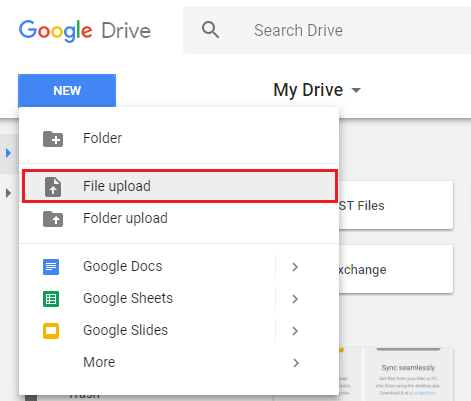
Stap 2. Uploaden Spotify Tracks in Google Presentaties
Start uw Google Presentaties-show, ga naar het scherm waar u wilt toevoegen Spotify nummers en kies in plaats daarvan 'Invoegen' > 'Audio'. Dit zou een venster moeten openen met elke Spotify nummer op Google Drive, daaruit zou je de . kunnen kiezen Spotify nummer om te gebruiken als nummers in de achtergrond voor uw Google Presentaties-rapport. Het probleem "hoe te zetten" Spotify muziek op Google Presentaties" worden opgelost.
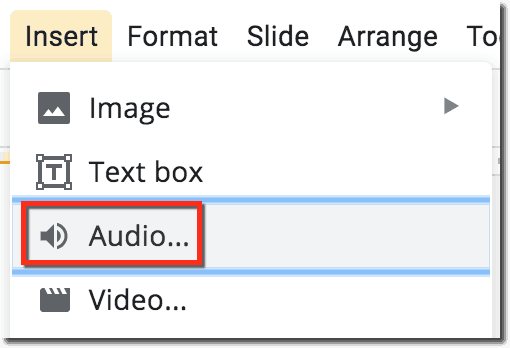
Deel 4. Overzicht
Google Slides is inderdaad betrouwbare en gratis software voor diavoorstellingen waarmee gebruikers toegang kunnen krijgen tot een PowerPoint en deze onmiddellijk kunnen maken zonder dat ze een programmeur hoeven te importeren en downloaden.
En het is heel goed mogelijk om muziek op Google Slides te zetten. Je weet misschien hoe je het moet plaatsen Spotify muziek op Google Presentaties. Webgebaseerde applicaties zoals de TunesFun kan het werk gemakkelijk doen.
Als je moet zetten Spotify muziek op Google Presentaties, kunt u een tool gebruiken zoals de TunesFun die veel muziekbestandsindelingen kan converteren.
laat een reactie achter