Руководство о том, как решить проблемы с синхронизацией музыкальной библиотеки Apple Music Library
Недавно я читал разные темы от пользователей Apple Music о том, что они столкнулись с проблемой отсутствия синхронизации Apple Music. Возможно, вы тоже испытываете подобную проблему, поэтому сейчас читаете этот пост.
Обычная ошибка, которую вы можете увидеть, связанная с проблемой отсутствия синхронизации библиотеки Apple Music: на вашем устройстве будет отображаться сообщение «Невозможно синхронизироваться» или коды ошибок, такие как -5000/13014/-69/13010. Это может вас сбить с толку, но не волнуйтесь, потому что мы дадим вам решения, как справиться с этой проблемой.
Здесь мы поговорим о возможных причинах, по которым библиотека Apple Music не синхронизируется, решениях, как решить эту проблему, и, наконец, о бонусном совете, чтобы вам не пришлось вечно сталкиваться с проблемами синхронизации. Если вам уже слишком любопытно, просто продолжайте читать, чтобы узнать.
Содержание статьи Часть 1. Почему моя Apple Music не синхронизируется? Часть 2. Как исправить проблему с синхронизацией библиотеки Apple Music Library? Часть 3. Бонус: загрузите Apple Music Library навсегда, чтобы избежать проблем с синхронизацией Часть 4. Резюме
Часть 1. Почему моя Apple Music не синхронизируется?
Apple Music считается одним из самых известных сервисов потоковой передачи музыки, которым пользуются меломаны. У него огромная коллекция песен, которые подписчики могут наслаждаться и слушать. Он также предлагает множество жанров от разных исполнителей со всего мира, поэтому любители музыки продолжают пользоваться его услугами.
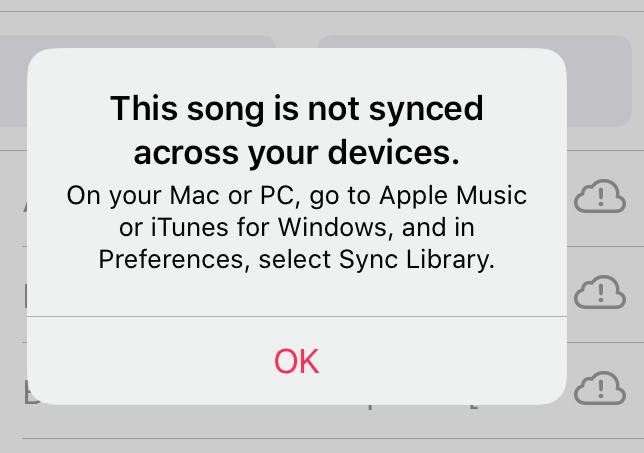
Однако, даже несмотря на то, насколько прекрасна Apple Music, бывают случаи, когда вы все равно можете столкнуться с такими проблемами, как Apple Music, не синхронизирующаяся. Причины возникновения этой проблемы: возможно, ваше устройство не обновлено, вы вошли в систему, используя другой идентификатор, который вы использовали при подписке на Apple Music, ваша музыкальная библиотека iCloud не включена или вы не используете последнюю версию iOS. или версия iTunes.
Итак, чтобы решить проблемы с синхронизацией библиотеки Apple Music, вы должны изучить все причины, которые могут вызвать эту проблему. В следующем разделе мы дадим вам более подробное руководство о том, как решить эту проблему.
Часть 2. Как исправить проблему с синхронизацией библиотеки Apple Music Library?
Если вы постоянно сталкиваетесь с проблемой синхронизации библиотеки Apple Music, вот 4 различных метода, которые вы можете рассмотреть, как решить эту проблему.
Метод 1. Включите музыкальную библиотеку iCloud на своих устройствах.
Одна из причин, по которой вы сталкиваетесь с тем, что библиотека Apple Music не синхронизируется, возможно, ваша музыкальная библиотека iCloud не включена на вашем устройстве.
1. На iPhone, iPad или iPod touch.
Чтобы вы могли включить музыкальную библиотеку iCloud на вашем iPhone, iPad или iPod Touch
- Перейдите в Настройки вашего устройства.
- После запуска ищите опцию «Музыка».
- Там вы найдете переключатель для музыкальной библиотеки iCloud. Убедитесь, что размещение включено.
Как только вы включите его, он мгновенно загрузит ваши песни Apple Music из вашей учетной записи.
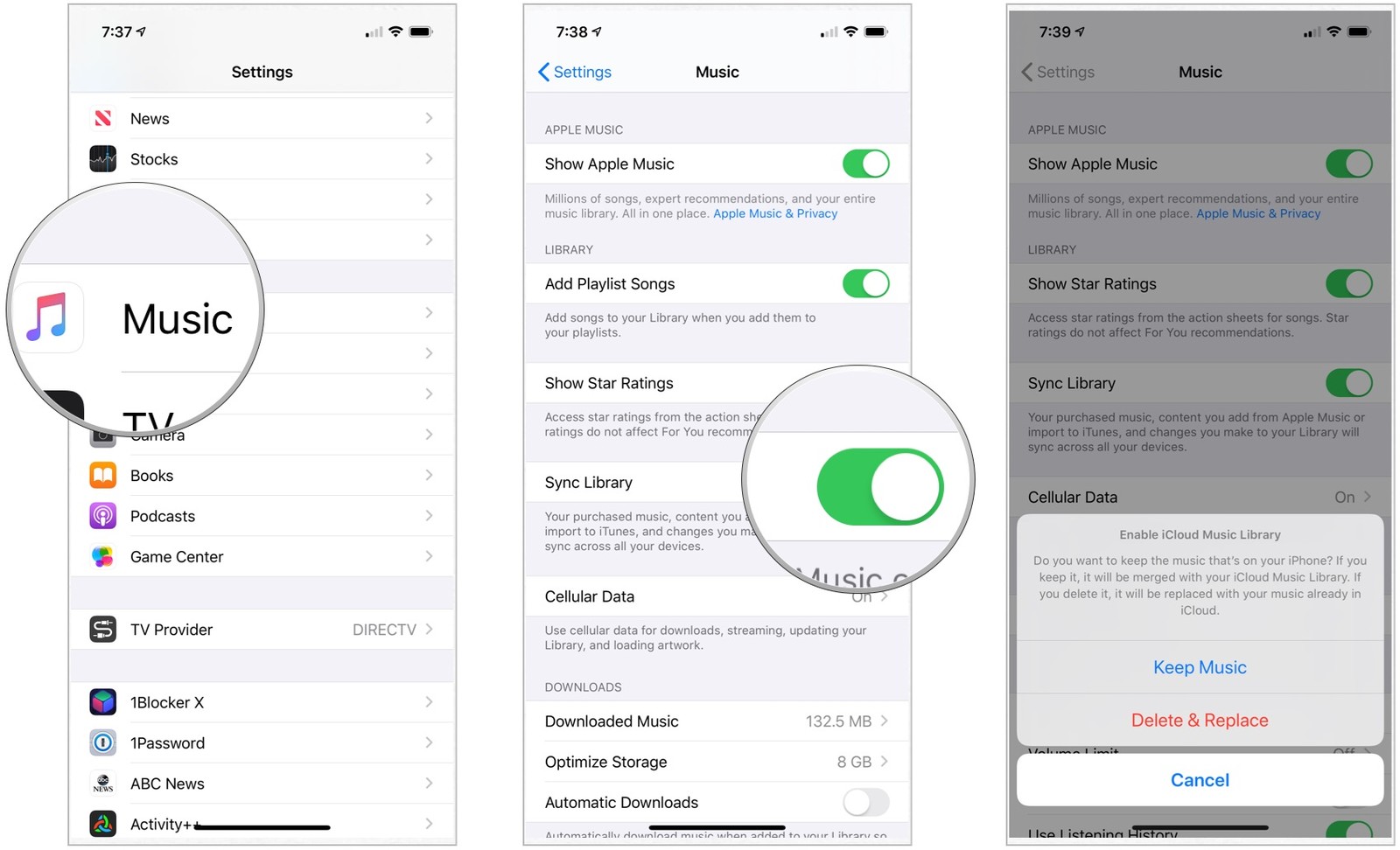
2. На вашем Mac
Чтобы вы могли включить музыкальную библиотеку iCloud с помощью Mac
- На Mac запустите приложение iTunes.
- Выберите iTunes в строке меню.
- Выберите предпочтение.
- Вы увидите флажок рядом с музыкальной библиотекой iCloud, который нужно снять. Убедитесь, что на нем установлен флажок, чтобы включить медиатеку iCloud и начать синхронизацию iTunes с вашим iCloud.
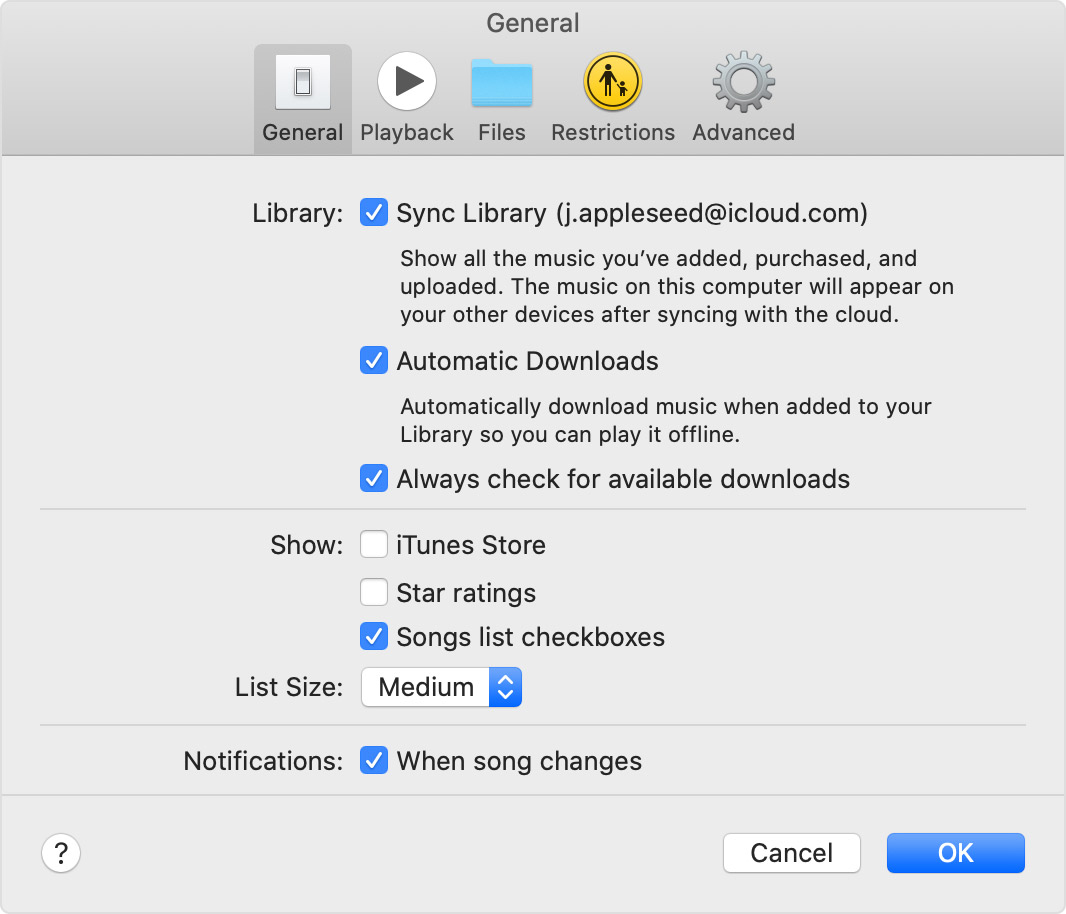
3. На вашем компьютере с iTunes для пользователей Windows.
Для включения библиотеки музыки iCloud на ПК с Windows
- Запустите приложение iTunes на своем ПК с Windows.
- Перейдите к опции «Редактировать»
- Выберите «Настройки».
- Затем в разделе «Настройки» вы увидите параметр «Включить музыкальную библиотеку iCloud».
- Установите флажок, чтобы разрешить эту функцию iCloud.
- Затем нажмите «ОК», чтобы сохранить изменения.
После этого вы заметите, что ваш iTunes будет напрямую синхронизирован с вашим iCloud, как только вы включите эту функцию.
Способ 2. Обновите iOS и iTunes и перезагрузите устройство.
Также существует вероятность того, что библиотека Apple Music не синхронизируется, если ваше устройство не обновлено или на нем установлена более старая версия iTunes или iOS. Если это так, вам просто нужно просто обновить iOS и iTunes на устройстве, которое вы используете, чтобы решить эту проблему.
Чтобы обновить версию iOS вашего iPhone или iDevice, перейдите в «Настройки», выберите «Общие» и нажмите «Обновление программного обеспечения». Вам необходимо загрузить и установить доступные обновления, чтобы на ваших устройствах была установлена последняя версия.
Чтобы обновить iTunes на своем компьютере, перейдите на официальный сайт iTunes и там вы найдете самую новую версию, которую вы можете скачать и установить. Как только вы его установите, у вас, наконец, будет обновленная версия iTunes.
Метод 3. Обновление музыкальной библиотеки iCloud вручную из iTunes
Еще один способ решить проблему с синхронизацией Apple Music - вручную обновить медиатеку iCloud Music из iTunes. Вот шаги, как это сделать.
- Запустите iTunes на своем устройстве.
- Перейдите в Файл и щелкните по нему.
- Перейдите в «Библиотеку» и щелкните «Музыкальная библиотека iCloud».
После обновления вашей музыкальной библиотеки iCloud ваши «ожидающие» треки будут синхронизированы с вашим каталогом iTunes или будут загружены в вашу музыкальную библиотеку iCloud.
Метод 4. Убедитесь, что вы используете тот же Apple ID.
Если ваша Apple Music по-прежнему не синхронизируется даже после выполнения трех предыдущих методов, вам следует подумать о следующем: Apple ID , который вошел в систему на вашем устройстве, аналогичен тем, которые вы использовали при подписке на Apple Music. Вы не сможете получить доступ к Apple Music, если использовали другой Apple ID. Чтобы проверить, просто следуйте инструкциям ниже.
1. iPhone или iPad
Зайдите в Настройки вашего устройства и нажмите на свое имя. Ваш Apple ID будет виден на экране. Убедитесь, что вы использовали тот же Apple ID при использовании подписки.
2. iTunes на ПК или Mac
Откройте iTunes и нажмите «Магазин». После этого выберите ссылку «Учетная запись», которую вы видите в правой части бокового меню. Здесь вы можете найти Apple ID, с помощью которого вы входите в свой iTunes.
Если вы считаете, что ваш текущий Apple ID отличается от того, для которого вы зарегистрировались, все, что вам нужно сделать, это выйти из системы и ввести идентификатор, который вы использовали для подписки. После того, как вы войдете в систему, вы сможете получить доступ к Apple Music на своем устройстве.
Часть 3. Бонус: загрузите Apple Music Library навсегда, чтобы избежать проблем с синхронизацией
В качестве бонуса: есть способ, если вы не хотите сталкиваться с проблемами синхронизации библиотеки Apple Music или избегать их. Это с помощью профессионального инструмента под названием TunesFun Конвертер Apple Music который может загружать песни из вашей Apple Music и позволяет вам хранить эти треки навсегда.
Если вы впервые слышите о TunesFun Apple Music Converter — это специализированный инструмент, который позволяет одновременно загружать и конвертировать треки Apple Music в такие форматы, как MP3, WAV, FLAC и т. д. Он отличается от других конвертеров тем, что имеет расширенную функцию, позволяющую снять защиту DRM. который зашифрован в каждой песне Apple Music.
Именно поэтому вы можете получить доступ к песням Apple Music только при подписке на них. После того, как вы удалите это, ограничений больше не будет, и в то же время вы не столкнетесь с тем, что какая-либо библиотека Apple Music не синхронизируется.
Помимо вышесказанного, TunesFun Apple Music Converter также известен своей скоростью преобразования x16, и даже с такой скоростью он все еще может поддерживать качество песен, аналогичное оригинальному треку. Кроме того, он имеет эту передовую технологию тегов ID3, которая может мгновенно идентифицировать информацию о песне и поддерживать организацию дорожек после преобразования.
Итак, если вы хотите попробовать это программное обеспечение для себя, просто посетите их официальный веб-сайт, чтобы загрузить и установить программу. TunesFun Apple Music Converter работает как на Mac, так и на Windows, вы можете выбрать, какую ОС вы используете.
После того, как вы его установили, просто выполните следующие шаги, которые я предлагаю ниже, чтобы узнать, как использовать этот инструмент, чтобы вы могли загружать песни Apple Music, которые можно сохранить навсегда.
Шаг 1. Выберите песню из плейлиста Apple Music.
Открыто TunesFun Apple Music Convert установлен на вашем компьютере. Подождите, пока все ваши треки Apple Music будут загружены, затем выберите песни, которые вы хотите загрузить.

Шаг 2. Измените формат вывода звука и папку назначения.
После того, как вы уже выбрали песни, которые хотите преобразовать, теперь вы можете изменить выходной аудиоформат в соответствии с вашими предпочтениями. Затем вы можете свободно указать папку, в которой вы хотите сохранить загруженные треки.

Шаг 3. Нажмите кнопку «Конвертировать», чтобы начать преобразование выбранных треков Apple Music.
Если вы удовлетворены тем, что выбрали, вы можете начать процесс преобразования, нажав кнопку «Конвертировать». Когда процесс будет завершен, вы сможете просмотреть преобразованные песни в папке, которую вы выбрали ранее.

С использованием TunesFun Конвертер Apple Music, вас больше не будут беспокоить проблемы с синхронизацией музыкальной библиотеки Apple, потому что она будет похожа на любые форматы, которые не требуют подключения к Интернету или синхронизации с устройствами или облачным хранилищем.
Часть 4. Резюме
Существуют разные способы решения проблем с синхронизацией библиотеки Apple Music, о которых мы говорили в этом посте. Но если вы не хотите столкнуться с такой проблемой, то лучший вариант, который я рекомендую, — это загружать песни Apple Music с помощью профессионального инструмента под названием iTunes Apple Music Converter.
Таким образом, вы можете свободно управлять своими собственными треками Apple Music на разных устройствах, и в то же время вам не нужна подписка только для доступа и прослушивания ваших любимых песен Apple Music.
Оставить комментарий