Как пользоваться Apple Music Roku App 2025 Руководство по обновлению
«Можем ли мы насладиться Приложение Apple Music Року или канал?»
Apple Music на протяжении многих лет известна многим любителям музыки. Будучи одной из платформ, предлагающих отличные возможности потоковой передачи музыки — миллионы треков, прослушивание без рекламы, потоковую передачу в автономном режиме и т. д., никто не сомневается, почему миллионы людей постоянно загрузка Apple Music, используя и подписываясь на его платные планы.
Благодаря огромным коллекциям хорошей музыки людям действительно понравится эта платформа.
Если вы были фанатиком Apple Music, вы, вероятно, задаетесь вопросом, как можно еще больше улучшить свои впечатления от прослушивания музыки, например, как можно было бы обеспечить потоковую передачу через ваши устройства Roku.
Что ж, к счастью, приложение Apple Music теперь доступно на телевизорах Roku и потоковых устройствах через их магазин каналов (с мая 2022 года).
Просто для тех, кто узнал об этом совсем недавно, как это можно сделать, будет дилеммой. Итак, давайте начнем учиться пользоваться приложением или каналом Apple Music Roku!
Содержание статьи Часть 1: Наконец-то Apple Music теперь можно слушать на Roku!Часть 2. Добавление и воспроизведение приложения Apple Music RokuЧасть 3. Дополнительный совет: зеркалирование экрана Apple Music на RokuЧасть 4. Обходной путь для прослушивания Apple Music в автономном режимеЧасть 5: Резюме
Часть 1: Наконец-то Apple Music теперь можно слушать на Roku!
Для большинства людей, проживающих в США, использование Roku наверняка стало частью их жизни. С помощью устройств Roku люди могут получать доступ и наслаждаться контентом, предлагаемым несколькими медиаплатформами, такими как Hulu, Tubi, Netflix и YouTube.
Определенно приятно осознавать, что энтузиасты теперь могут воспользоваться приложением или каналом Apple Music Roku! Сотрудничество Roku и Apple Music наверняка воодушевило многих.
Благодаря тому, что Apple Music доступна на Roku, доступ к миллионам песен и великолепным плейлистам стал намного проще. Однако следует принять во внимание, что есть некоторые функции, которые недоступны на потоковых устройствах Roku.
В качестве примеров можно привести поддержку без потерь и пространственный звук. Для пользователей Roku, которые любят детальную потоковую передачу и хотят чтобы получить бесплатную Apple Music и хотели бы насладиться потрясающими 3D-эффектами, это может быть недостатком.
Кроме того, загрузка песен для потоковой передачи в автономном режиме невозможна. Таким образом, офлайн-воспроизведения не будет (хотя никаких объявлений о том, что эта функция будет доступна на Roku в ближайшие несколько месяцев или лет, не будет).
Итак, как добавить приложение или канал Apple Music Roku? Подробнее об этом узнаем в следующей части статьи.
Часть 2. Добавление и воспроизведение приложения Apple Music Roku
Если вас устраивают недостатки воспроизведения приложения или канала Apple Music Roku, указанные в предыдущем разделе статьи, было бы полезно узнать, как добавить и затем воспроизводить Apple Music на устройствах Roku. Мы будем обсуждать больше об этих подтемах в этом разделе публикации.
Процесс добавления Apple Music на ваш Roku
На самом деле шаги, которые вам необходимо выполнить, чтобы добавить приложение или канал Apple Music Roku, почти такие же, как и при установке других понравившихся вам приложений из Roku Channel Store. Для вашего удобства мы также добавили подробную процедуру ниже.
Шаг 1. Используя пульт Roku, нажмите кнопку «ГлавнаяВариант, а затем «левый» для отображения меню.
Шаг 2. Прокрутите вниз до «Потоковый канал» и нажмите его.
Шаг 3. На "Поиск каналавариант, вы должны ввести «Apple Music». Кроме того, вы также можете сделать это, используя «Режимы"Кнопку.
Шаг №4. Как только вы окажетесь на информационной странице, вам нужно нажать кнопку «Добавить каналДалее кнопку «», а затем подтвердите действие, нажав кнопку «OKМеню.
Следует также отметить, что вам необходимо будет обновить ОС вашего Roku до последней доступной версии, чтобы избежать ошибок при добавлении приложения или канала Apple Music Roku.
Процесс воспроизведения Apple Music на вашем Roku
Знания о том, как добавить приложение или канал Apple Music Roku, определенно будет недостаточно! Конечно, вам следует научиться играть и получать от них удовольствие! Конечно, у нас также есть руководство, которое вы можете использовать в качестве легкого справочника.
Шаг 1. На вашем Roku TV просто запуск приложение Apple Music, которое вы только что добавили на свой Roku.
Шаг #2. Войдите в свою учетную запись Apple любым из этих двух способов.
- Вы можете отсканировать QR-код, отображаемый на вашем экране, с помощью мобильного устройства Android или iOS.
- Введите данные Apple ID вручную с помощью пульта Roku.
Шаг 3. Была бы необходимость в проверка если вы делаете этот процесс впервые. После этого следует авторизация, чтобы наконец получить доступ к учетной записи и использовать ее.
Кроме того, вы должны принять к сведению, что для начала вашего бесшовного Apple Music возможность потоковой передачи на Roku – без рекламы и без ограничений; подписка на один из платных планов Apple Music обязательна. Вы также можете воспользоваться предложением бесплатной пробной версии.

- На вашем ПК или мобильных устройствах войти в Apple Music.
- Голова кТеперь слушай«Или»Для тебя» и найдите меню «пробное предложение». Нажмите на него.
- Вам будет предложено выбрать план. Выберите из списка, чтобы продолжить.
- Просто предоставьте свой Платежные реквизиты закончить.
Наконец, выполнив только что обсужденные процедуры, вы сможете пользоваться приложением или каналом Apple Music Roku.
Опять же, мы должны повторить, что прослушивание треков Apple Music в автономном режиме на Roku невозможно напрямую, поскольку нет «Скачать»доступна для Roku, и что большинство устройств Roku имеют небольшой объем памяти, которого может быть недостаточно для хранения большого количества музыкальных файлов, например, с платформы Apple Music.
Часть 3. Дополнительный совет: зеркалирование экрана Apple Music на Roku
Помимо того, что вы хорошо разбираетесь в подробном процессе добавления и воспроизведения приложения или канала Apple Music Roku, также полезно поделиться тем, как вы можете выполнить зеркалирование экрана. У Roku есть встроенные функции, которыми могут пользоваться пользователи.
При использовании этого вам просто нужно убедиться, что устройство, которое вы собираетесь использовать (мобильный телефон или компьютер), должно быть подключено к той же сети Wi-Fi, что и ваше устройство Roku. В противном случае вы не увидите используемый Roku в списке устройств.
Зеркальное отображение экрана на устройствах Android
Если вы являетесь поклонником использования устройств Android, вот шаги, которые вам необходимо выполнить.
Шаг 1. Конечно, вы должны убедиться, что у вас установлено приложение Apple Music. установлен на вашем телефоне Android. Вы можете скачать его из Google Play Store.
Шаг 2. После установки открытый это и запуск это. Начните с входа в свою учетную запись, указав данные своей учетной записи — Apple ID и пароль.
Шаг 3. Перейдите на свое устройство «Группа уведомлений».
Шаг 4. Ищите «Трансляции» и коснитесь его.
Шаг №5. Вы должны увидеть свой Roku в списке доступных устройств. Выберите его.
Шаг №6. Вернитесь в приложение Apple Music и просто выберите любая песня для воспроизведения.
Теперь вы сможете транслировать Apple Music на своем устройстве Roku посредством зеркалирования экрана через свой гаджет Android!
Прослушивание Apple Music на Roku через iPhone
Если вы используете Року устройстве, поддерживающем функцию AirPlay, также должно быть возможно дублирование экрана через ваши устройства iOS. Первое, что нужно сделать, это настроить AirPlay на Roku. Если ваш Roku не поддерживает функцию AirPlay, решением может быть использование сторонних приложений. Вы можете проверить шаги ниже.
Шаг 1. Убедись в устанавливать приложение Apple Music на вашем устройстве iOS.
Шаг 2. Убедитесь, что ваше устройство iOS и Roku были оба подключенный к той же сети Wi-Fi.
Шаг 3. В Apple Music войти в ваш счет.
Шаг №4. На вашем устройстве iOS «Центр управления», найдите «Экран Mirroring" икона. Затем вы должны выбрать свой Roku из доступных устройств.
Шаг №5. Вернитесь в приложение Apple Music и начните. игры песни, которые вам нравятся. Затем они должны быть отражены на вашем Roku!
Зеркальное отображение экрана через ваш компьютер
Также возможно использование компьютера для отображения зеркала Apple Music на Roku. Если вы хотите попробовать это сделать, вам просто нужно следовать инструкциям ниже.
Шаг 1. В браузере вашего компьютера перейдите на официальный сайт Apple Music.
Шаг #2. Личный кабинет через ваш Apple ID.
Шаг 3. На клавиатуре нажмите кнопку «Windows"И"P»Одновременно.
Шаг №4. Затем вы увидите «Проект» вкладка. Найдите и выберите «Подключиться к беспроводному дисплею».
Шаг 5. Под "Объединяйтесь» вам необходимо выбрать свое устройство Roku.
Шаг №6. Начните воспроизводить любую песню или альбом Apple Music, а затем начните их слушать!
Часть 4. Обходной путь для прослушивания Apple Music в автономном режиме
Как мы уже упоминали о приложении Apple Music Roku, в Roku для Apple Music нет функции «загрузки». Таким образом, было бы хорошо поискать обходные пути, которые можно применить для прослушивания песен Apple Music на устройствах Roku в автономном режиме.
К счастью, есть способ загрузить песни Apple Music и сохранить их на внешних накопителях, например USB. Знание того, что песни Apple Music защищены DRM, вообще не должно быть проблемой.
Есть такие инструменты, как TunesFun Конвертер Apple Music это может вам помочь! Он способен избавиться от защиты DRM песен Apple Music. Кроме того, он предлагает множество других преимуществ.
- Территория TunesFun Apple Music Converter может поддержка преобразования файлов в форматы например MP3, WAV, FLAC, AAC и другие!
- Он может даже поддерживать трансформация аудиокниги.
- Оно имеет высокая скорость это позволяет эффективно завершить весь процесс преобразования.
- Идентификационные теги и метаданные песен Apple Music вся информация должна храниться.
- Его можно установить на Windows и Mac
- Территория TunesFun Пользовательский интерфейс Apple Music Converter такой простой в использовании что новичкам это не составит труда.
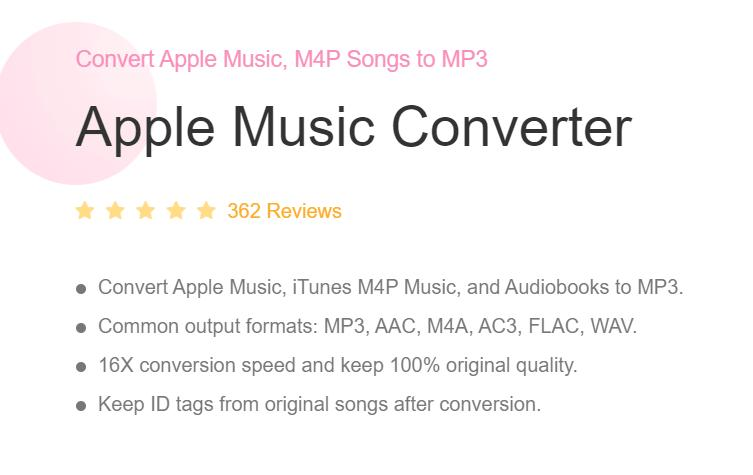
При преобразовании и загрузке песен Apple Music через TunesFun Конвертер Apple Music, вот шаги, которые необходимо выполнить.
Шаг 1. Завершить установка TunesFun Apple Music Converter, а затем запуск это потом. На главной странице вы сможете просмотреть и выбрать треки Apple Music для обработки.
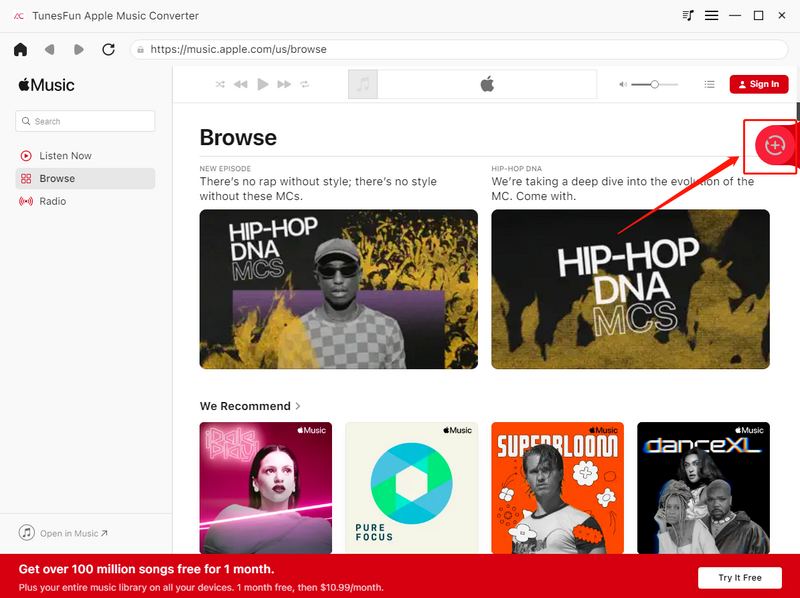
Шаг #2. Выберите выходной формат по вашему выбору. В нижней части будут показаны параметры, которые вы можете изменить, если захотите.

Шаг #3. Нажатие меню «Конвертировать» внизу затем запустит приложение, чтобы начать процедуру преобразования.

Через несколько минут вы получите конвертированные песни Apple Music без DRM на свой компьютер. Далее вам нужно просто сохранить их на USB-накопителе, который можно вставить в USB-порт вашего устройства с приложением Apple Music Roku!
Часть 5: Резюме
Благодаря сотрудничеству Apple Music и Roku использование приложения или канала Apple Music Roku стало совершенно возможным. Для пользователей Apple Music и Roku это определенно того стоит! Просто есть несколько недостатков, с которыми можно столкнуться при прослушивании песен Apple Music на Roku — например, загрузка песен для потоковой передачи в автономном режиме.
Но для решения подобных проблем, когда дело доходит до загрузки и обеспечения доступа к песням Apple Music где угодно, можно воспользоваться TunesFun Конвертер Apple Music!
Оставить комментарий