Не могу найти Apple TV на Roku: лучший способ решения проблемы
" не могу найти Apple TV на Roku, есть ли необходимость сначала добавить это?»
Мы не можем отрицать тот факт, что потоковые устройства Roku определенно являются одними из лучших гаджетов, которые были представлены людям. С устройством Roku потоковая передача контента, такого как фильмы, телепередачи и многое другое, становится совершенно простой и удобной.
Мы можем воспроизводить и транслировать Apple Music на Roku, но работает ли это так же с Apple TV+?
В последние годы доступ к Apple TV+ можно получить только на устройствах Apple TV. К счастью, благодаря сотрудничеству Apple и Roku теперь можно даже сделать Apple TV доступным на совместимых устройствах Roku. Единственная дилемма заключается в том, как это сделать.
Если вам также интересно, почему вы не можете найти Apple TV на устройстве Roku, рекомендуется прочитать содержание этого сообщения. Мы будем более подробно рассматривать эту тему и другую соответствующую информацию.
Содержание статьи Часть 1: Как узнать, почему не удается найти Apple TV на устройстве RokuЧасть 2. Добавление Apple TV на RokuЧасть 3. Дополнительная информация: лучший способ воспроизведения Apple Music на RokuЧасть 4: Резюме
Часть 1: Как узнать, почему не удается найти Apple TV на устройстве Roku
Как вы также прочитали во вступительной части, приятно, что доступ к Apple TV теперь доступен на большинстве гаджетов Roku. Таким образом, вам будет намного проще осуществлять потоковую передачу контента на Apple TV+.
Смотреть ваши любимые фильмы и телепередачи в вашей библиотеке Apple TV можно через ваше устройство Roku, а также покупать или арендовать другие устройства (если вы планируете это сделать).
Чтобы проверить, используете ли вы устройство Roku, совместимое с Apple TV, сначала необходимо проверить модель вашего устройства. Вот как вы можете это сделать.
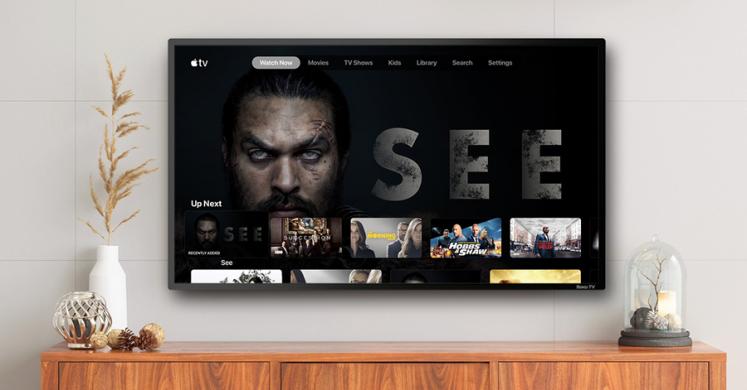
Шаг 1. На главном экране вашего устройства Roku коснитесь значка «Настройкименю, выберите пункт «Системакнопку «Далее», а затем, наконец, нажмите кнопку «О нас" вариант. Здесь будет показана информация о модели вашего устройства Roku.
Шаг 2. Теперь вам нужно проверить, есть ли у вас модель устройства входит в список тех, которые поддерживают Apple TV. Roku 2 4210X, 4205X, Roku Premiere 3920X, 4620X, Roku Express 3900X, 3930X и Roku Streaming Stick 3600X, 3800X — это лишь некоторые из поддерживаемых устройств.
Причина почему вы не можете найти Apple TV на Roku устройство, вероятно, связано с моделью вашего устройства. Если ваше устройство не поддерживает Apple TV, у вас нет другого выбора, кроме как смириться с этим или, возможно, перейти на новое устройство Roku!
Кроме того, еще одна вероятная причина, по которой вы не можете найти Apple TV на устройстве Roku, возможно, потому, что вы его еще не добавили! Таким образом, мы создали следующую часть этого поста, чтобы помочь вам добавить Apple TV на ваш Roku (если вы недостаточно осведомлены об этом процессе). Перейдите в следующий раздел, чтобы узнать больше обо всей процедуре!
Часть 2. Добавление Apple TV на Roku
Если вы не можете найти Apple TV на гаджете Roku, есть вероятность, что вы еще не выполнили процесс его добавления. Не волнуйтесь, шаги, которые вам нужно выполнить, довольно просты. Вся важная информация будет подробно объяснена здесь.
Добавление канала Apple TV на совместимые устройства Roku
Если вы уже проверили и подтвердили, что ваше устройство Roku совместимо с Apple TV, то то, что вам нужно сделать, чтобы добавить к нему Apple TV, довольно просто. Ниже приведено пошаговое руководство.
Шаг 1. На пульте Roku нажмите кнопку «Главная"Кнопку.
Шаг 2. Просмотрите и найдите «Потоковые каналы», чтобы перейти в магазин каналов Roku.
Шаг 3. Выбрать "Поиск каналов" вариант. Ключ в "Apple TV" следующий. Если вы не можете найти Apple TV на Roku после ввода его в поле «по области применения», то вы, возможно, проглядели его и не заметили, что ваш гаджет Roku не поддерживает Apple TV.
Шаг №4. Как только вы увидите Apple TV в результатах поиска с помощью пульта Roku, просто выделите его. После этого нажмите кнопку «OK"Кнопку.
Шаг №5. Наконец, выберите «Добавить каналМеню.
После завершения процесса установки вы должны увидеть канал Apple TV в списке каналов на главном экране вашего устройства Roku. Изменить место появления также можно по своему усмотрению.
Добавление канала Apple TV через веб-сайт Roku
Вы также можете использовать этот метод добавления канала Apple TV на свой гаджет Roku — через веб-сайт Roku. После того, как вы добавили канал на свой Roku, вы технически добавляете его в свою учетную запись.
Таким образом, для всех устройств, к которым привязана ваша учетная запись, добавленные каналы будут доступны. Это также применимо при удалении определенных каналов. Точно так же они исчезнут отовсюду.
Если вы хотите использовать веб-сайт Roku при добавлении канала Apple TV, выполните следующие действия. Вы не можете найти Apple TV на Roku? Ну это вообще не проблема!
Шаг 1. В предпочитаемом веб-браузере вашего ПК перейдите по адресу Channelstore.roku.com. Ударь "Мой аккаунт», а затем введите данные своей учетной записи для входа.
Шаг 2. В верхней части экрана есть надпись «Поискменю. Используя его, найдите «Apple TV». Просто следуйте инструкциям на экране, чтобы купить или наконец добавить канал.
Добавление канала Apple TV через приложение Roku
Если вам не хочется использовать веб-сайт Roku для добавления канала Apple TV, вы также можете вместо этого использовать приложение Roku. Ниже приведена процедура, которую вы можете использовать в качестве справки.
Шаг 1. Откройте мобильное приложение Roku. На панели навигации нажмите кнопку «Каналы" значок.
Шаг 2. В меню вверху выберите «Магазин каналов». Найдите канал Apple TV. Альтернативно, вы также можете использовать «ПоискФункция.
Шаг 3. Наконец, нажмите кнопку «Добавить канал» и просто следуйте инструкциям, отображаемым на экране, чтобы завершить покупку или добавление канала.
После выполнения упомянутых выше процедур вы не можете найти Apple TV на Roku, но обратите внимание, что добавленный канал может не сразу появиться на вашем устройстве. Устройство будет переключаться на новые добавленные каналы каждые 24 часа.
Если вы хотите немедленно загрузить, вам просто нужно зайти на свое устройство Roku «.Настройки", выбирать "Система", затем "Обновление системы» и, наконец, «Проверить сейчасМеню.
Часть 3. Дополнительная информация: лучший способ воспроизведения Apple Music на Roku
Обсудив причину, по которой вы не можете найти Apple TV на Roku, и, наконец, поделившись тем, как добавить канал на свое устройство, мы готовы поделиться дополнительной информацией в этой части. Здесь мы сосредоточимся на том, чтобы помочь вам воспроизводить любимые треки Apple Music на вашем устройстве Roku наилучшим образом.
На самом деле, поскольку мы можем найти лучшие способы решения проблемы невозможности найти Apple TV на Roku, благодаря интеграции Apple на устройствах Roku доступ к вашим песням Apple Music вообще не должен быть проблемой. Вы можете легко добавить канал Apple Music на свое устройство Roku и получить доступ к своей библиотеке.
Однако автономное воспроизведение не поддерживается, и у вас должна быть действующая действующая подписка на Apple Music, чтобы продолжать потоковую передачу песен через гаджет Roku.
Чтобы решить эту дилемму, мы рекомендуем загружать песни Apple Music, а затем сохранять их на внешних дисках, например USB. Но как это возможно, учитывая, что песни защищены DRM?
Что ж, ответ на то, как избавиться от защиты песен Apple Music, — это использовать профессиональный инструмент, такой как TunesFun Конвертер Apple Music который имеет особенность Удаление DRM для Apple Music.
Помимо этой основной функции, этот инструмент даже способен преобразовывать песни в распространенные форматы, что делает их доступными на устройствах Roku и многих других гаджетах.
Благодаря быстрому преобразованию весь процесс будет эффективным.
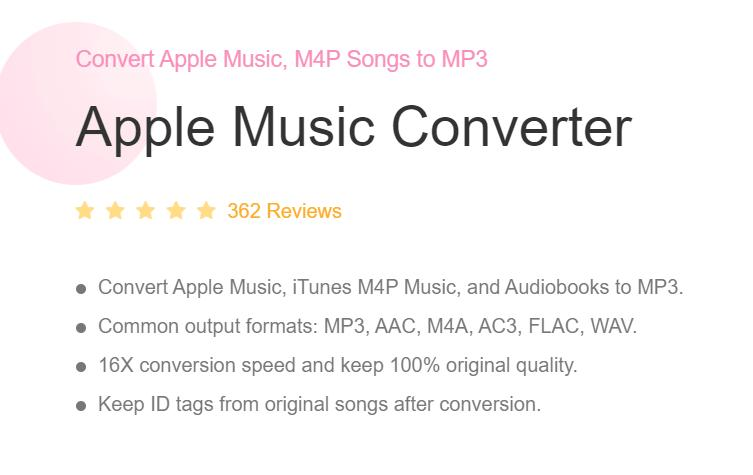
Кроме того, будет сохранено исходное качество и идентификационные теги песен.
Конечно, любой сможет использовать этот инструмент. Вот руководство о том, как работает преобразование через TunesFun Конвертер Apple Music.
Шаг 1. Однажды TunesFun Apple Music Converter запущен и работает на вашем компьютере. запусти его и начни выбирать песни который вы хотите скачать.

Шаг #2. Выберите формат который поддерживается вашим устройством Roku. Выбор MP3 всегда будет хорошим выбором. Параметры выходных параметров также можно изменить по своему усмотрению.

Шаг #3. Нажатие меню «Конвертировать» должен заставить приложение начать преобразование выбранных треков. Пока это продолжается, защита песен также будет снята.

Получив конвертированные песни, вы можете сохранить их на USB-накопитель, а затем просто вставить этот диск в USB-порт вашего Roku!
Часть 4: Резюме
Если вы не можете найти Apple TV на своих устройствах Roku, скорее всего, оно не поддерживается вашим устройством или вы его еще не добавили! Вы можете проверить, совместимо ли ваше устройство с Apple TV, с помощью руководства, которым мы поделились в предыдущей части этого поста. Добавить канал Apple TV также легко с помощью методов, описанных в этой статье.
В случае потоковой передачи Apple Music песни на вашем устройстве Roku, чтобы наслаждаться воспроизведением в автономном режиме, помните, что вы можете использовать TunesFun Apple Music Converter для загрузки треков!
Оставить комментарий