Как добавить свою музыку в Apple Music [Руководство на 2025 год]
По мере того, как ваша музыкальная библиотека накапливается, вы обнаруживаете, что есть песни, которых просто нет в Apple Music. Вы даже можете сочинять или создавать свои собственные песни. В этом случае вы попытаетесь найти способы как добавить свою музыку в Apple Music.
Далее в этой статье мы узнаем, что сегодня музыкальная индустрия пытается найти способы защитить свой контент от незаконного распространения. Для некоторых это может стать ограничивающим фактором. Это справедливо для тех, кто хочет, чтобы их музыка свободно воспроизводилась на любом устройстве без ограничений и модификаций.
Чтобы узнать больше о том, как загружать музыку в Apple Music, давайте начнем первую часть прямо сейчас.
Люди также читают:
Как добавить музыку в Apple Music
Содержание статьи Часть 1. Можете ли вы загрузить свою собственную музыку в Apple Music?Часть 2. Как загрузить свою музыку в Apple Music с помощью iTunes MatchЧасть 3. Как добавить свою музыку в Apple Music на компьютере/мобильном устройствеЧасть 4. Как загрузить Apple Music в MP3, чтобы сохранить навсегдаЧасть 5. Резюме
Часть 1. Можете ли вы загрузить свою собственную музыку в Apple Music?
Можете ли вы загрузить свою музыку в Apple Music? Да, вы можете загружать свою музыку в Apple Music с помощью функции iTunes Match. ITunes матча позволяет хранить и получать доступ к вашей музыкальной библиотеке в iCloud, делая ее доступной на всех ваших устройствах Apple, даже если песни не были куплены в iTunes Store.
Вы также можете добавить свою музыку в Apple Music другим способом. Хотя iTunes Match является одним из вариантов, есть еще один метод, который позволяет вам вручную добавлять свою музыку в медиатеку Apple Music. Продолжите читать публикацию, чтобы узнать, как добавить свою музыку в Apple Music.
Часть 2. Как загрузить свою музыку в Apple Music с помощью iTunes Match
Как добавить свою музыку в Apple Music? Вот как вы можете использовать iTunes Match для загрузки собственной музыки в Apple Music:
- Подпишитесь на iTunes Match: Откройте приложение iTunes на своем компьютере. Зайдите в iTunes Store и подпишитесь на iTunes Match. Это платная услуга, за которую взимается ежегодная плата.
- Включить iTunes Match: После подписки перейдите в «Аккаунт» в меню iTunes и выберите «iTunes Match». Следуйте инструкциям на экране, чтобы включить iTunes Match для вашей медиатеки.
- Сопоставьте и загрузите свою библиотеку: iTunes Match просканирует вашу музыкальную библиотеку и сопоставит песни с песнями, доступными в iTunes Store. Если совпадение найдено, песня добавляется в вашу библиотеку iCloud без необходимости загрузки. Если песни не совпадают, iTunes Match загрузит их в iCloud.
- Получите доступ к своей библиотеке в Apple Music: После завершения процесса сопоставления и загрузки вы сможете получить доступ ко всей своей музыкальной библиотеке, включая загруженные песни, на всех своих устройствах Apple с помощью приложения Apple Music.
- Скачать для прослушивания в автономном режиме: Вы можете скачать подобранные и загруженные песни для прослушивания в автономном режиме на своих устройствах iOS, нажав значок загрузки (облако со стрелкой) рядом с песней.
Часть 3. Как добавить свою музыку в Apple Music на компьютере/мобильном устройстве
На ПК или Mac
Чтобы понять, как добавить свою собственную музыку в Apple Music, выполните следующие действия.
- Откройте iTunes на своем ПК или Mac.
- На ПК нажмите Файл , а затем Добавить файл в библиотеку или на Mac щелкните Файл тогда Импортировать.
- Идите и выберите свои личные песни, которые вы хотите добавить в свою медиатеку iTunes. Эти файлы не ограничиваются форматами M4V или M4P, поскольку они могут быть MP3, WAV, AIFF и другими поддерживаемыми форматами.
- Эти добавленные песни будут синхронизированы с разделом «Библиотека» в Apple Music на всех ваших устройствах.
- На ваших устройствах при желании вы можете щелкнуть значок облака со стрелкой вниз рядом с песней или три точки тогда Скачать. Песня будет загружена на ваше устройство. Обратите внимание, что произойдет онлайн-конвертация, и загруженная вами песня теперь станет M4A .
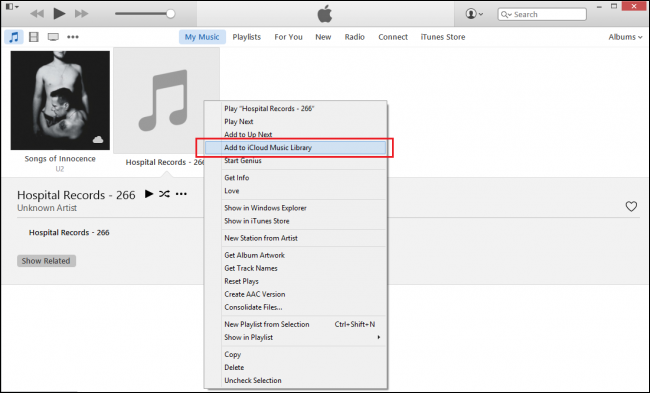
На мобильных устройствах
Как добавить свою музыку в Apple Music на iPhone или iPad? На устройствах iOS (iPhone/iPad):
- Откройте приложение Apple Music. Откройте приложение Apple Music на своем устройстве iOS.
- Доступ к вашей библиотеке: нажмите «Библиотека"внизу экрана.
- Просмотр вашей музыки. Вы должны увидеть добавленную музыку в разделе «песни, ""Артисты,» или других разделов, в зависимости от того, как вы организовали их в iTunes.
- Загрузка для прослушивания в автономном режиме. Если вы хотите загрузить собственную музыку для прослушивания в автономном режиме, коснитесь значка загрузки (облако со стрелкой) рядом с песней или альбомом.
Часть 4. Как загрузить Apple Music в MP3, чтобы сохранить навсегда
Как добавить свою музыку в Apple Music? выше мы узнали о различных способах добавления музыки в Apple Music. Воспроизведение вашей собственной музыкальной библиотеки в автономном режиме в наши дни является привилегией, и TunesFun Конвертер Apple Music будет лучшим инструментом для этого. Благодаря богатому, но простому интерфейсу меню воспроизводить музыку в автономном режиме будет так же просто, как проигрывать компакт-диск. Это даже проще, чем добавлять собственную музыку в Apple Music. Простота — это тема, а также аккуратный и понятный пользовательский интерфейс.
Когда используешь TunesFun Apple Music Converter вы увидите, что в ваших файлах песен больше нет DRM. Поскольку DRM не позволяет вам свободно воспроизводить музыкальные файлы в автономном режиме, а также воспроизводить их на устройствах, не сертифицированных Apple, это дает пользователю свободу в своей коллекции. Также читайте: Как удалить DRM из Apple Music
TunesFun Apple Music Converter — это бесплатный инструмент, который позволяет вам бесплатно конвертировать файлы Apple Music до 3 минут. Чтобы воспользоваться всеми преимуществами, активируйте продукт с помощью лицензионного ключа. Это можно сделать в самой программе.
Наряду с файлами песен, TunesFun Конвертер Apple Music также может конвертировать аудиокниги. Библиотеки iTunes автоматически синхронизируются с TunesFun. Пользователю не нужно беспокоиться о процессе импорта. Все будет обрабатываться программным обеспечением. Единственное, что TunesFun требуется программа iTunes для работы с ним. Вы можете нажать кнопку ниже, чтобы попробовать это бесплатно прямо сейчас!
Выполните следующие шаги, чтобы загрузить Apple Music в MP3 для постоянного прослушивания в автономном режиме:
1. Установите TunesFun Apple Music Converter на ПК или Mac.
2. На странице Библиотека Вкладка выберите песни, которые вы хотите воспроизводить в автономном режиме. Отметьте их галочкой. Возможно пакетное преобразование. У вас должна быть возможность переключаться между библиотеками или списками воспроизведения в левой части.

3. В нижней части, пожалуйста выберите настройку преобразования или метаданных. Вы можете оставить это поле пустым, если вам нужны значения по умолчанию. Выходной каталог также можно изменить.

4. Нажмите Конвертировать начать процесс конвертации очень просто!

Часть 5. Резюме
Как добавить свою музыку в Apple Music? Если у вас есть собственные музыкальные файлы и вы хотите добавить их в Apple Music, просто следуйте нашему руководству, чтобы импортировать их в Apple Music. Мы также покажем вам лучшего помощника для загрузки и прослушивания Apple Music в автономном режиме — TunesFun Apple Музыкальный конвертер. Он позволяет вам воспроизводить Apple Music в автономном режиме на любом устройстве без подписки.
Оставить комментарий