Как создать плейлист в Apple Music (шаг за шагом)
Плейлисты — это удобный способ организации вашей музыки. Представьте, что в вашей библиотеке беспорядочная куча песен. Это больное зрелище, если это не организовано. Однако, как только вы организуете эти песни в плейлисты, все становится чистым и управляемым. Здесь вас научат как создать плейлист в Apple Music.
Некоторое время назад списки воспроизведения уже были представлены на нескольких цифровых медиаплеерах. После этого термин плейлист продолжился. Списки воспроизведения использовались Winamp, Windows Media, VLC и некоторыми другими. Он также используется на нескольких аппаратных MP3-плеерах. Примерами MP3-плееров с функциями списка воспроизведения являются SanDisk Clip Sport и MP3-плеер Sony WalkMan.
Теперь плейлисты организованы еще лучше на ваших Apple iPhone и планшетах. Они также используются в Apple Music и iTunes приложение. Это основная причина, по которой вам действительно нужно знать, как создать список воспроизведения в Apple Music. Наряду с этим существует инструмент, который поможет вам надежно создать резервную копию вашей библиотеки Apple Music. Этот инструмент будет представлен в следующих частях.
Содержание статьи Часть 1. О плейлистах Apple MusicЧасть 2. Как создавать плейлисты в Apple Music?Часть 3. Сохраните свои плейлисты Apple Music с помощью универсального инструмента Часть 4. Резюме
Часть 1. О плейлистах Apple Music
Ваше приложение iTunes на ПК или приложение Apple Music на Mac эффективно используют плейлисты для организации музыки. То же самое верно и для вашего приложения Apple Music на iPhone, iPad и Android. Ваши настольные приложения генерируют более продвинутые плейлисты, чем их мобильные приложения. Вы можете попробовать это, щелкнув правой кнопкой мыши «Музыкальный плейлист» в левой части Apple Music (или iTunes). В следующей части об этом будет рассказано дальше.
Зачем вам создавать плейлист? Есть несколько причин. Может быть, вы пытаетесь классифицировать свои песни. Например, список воспроизведения джазовой музыки, поп-музыки и Рок музыка. Вы также можете создать плейлист для иностранной музыки, такой как испанская, J-Pop, K-pop или китайская музыка. Систематизация музыки упрощает выбор музыки. Вы можете выбрать лучшую песню в соответствии с вашим настроением. Гораздо сложнее работать над своей музыкой без списков воспроизведения.
Прослушивание музыки на ходу усложняет задачу. Представьте, что вы едете в автобусе и решили включить музыку. Гораздо проще выбрать известные вам песни, которые вы сохранили в плейлисте, который вы создали сами. Вам не придется прокручивать несколько песен, которые могут привести даже к аварии. Просто нажмите «Воспроизвести», чтобы воспроизвести плейлист. Нажмите «Перемешать», если хотите, чтобы песни воспроизводились в случайном порядке. Следующая часть подробно расскажет, как создать плейлист в Apple Music.
Часть 2. Как создавать плейлисты в Apple Music?
На разных платформах по-разному создаются плейлисты в Apple Music. Однако их главная цель одна и та же; чтобы аккуратно организовать ваши песни.
Как создать плейлист в iTunes (Windows/Mac):
- Откройте iTunes и выберите «Музыка» на левой панели.
- Перейдите в меню «Файл» и выберите «Создать». Есть несколько вариантов. Новый плейлист, новый смарт-плейлист и новая папка плейлиста. Выберите нужный вариант.
- Чтобы создать простой список воспроизведения, выберите «Список воспроизведения». Назовите плейлист по своему вкусу.
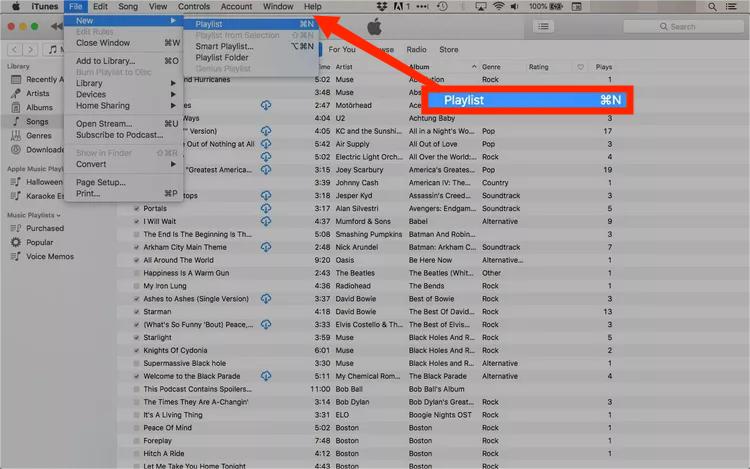
- После этого новый список воспроизведения будет показан, когда вы нажмете «Музыкальные списки воспроизведения» на левой панели.
- Чтобы добавить музыку в свой список воспроизведения, просто перейдите к своей песне в своей библиотеке, а затем перетащите ее в целевой список воспроизведения через боковую панель.
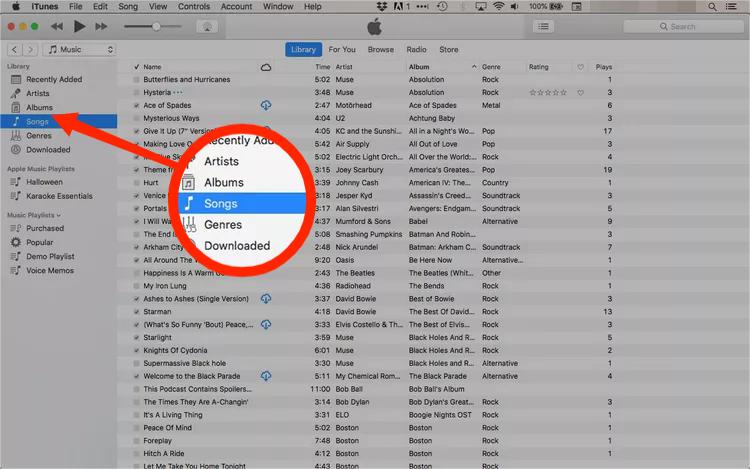
Когда песни будут добавлены, выберите список воспроизведения, чтобы увидеть все треки. В верхней части экрана отображается количество песен в плейлисте и их длина. Что, если вы хотите создать плейлист, который автоматически обновляется вашими любимыми исполнителями, новыми альбомами или наиболее популярными песнями в приложении «Музыка»? Новый смарт-плейлист имеет несколько других параметров, которые вы можете выбрать для уточнения выбора песен в своем плейлисте. Следовательно, вы можете перетаскивать песни в Smart Playlist, чтобы создать лучшую структуру списка воспроизведения.
Как создать плейлист в приложении Apple Music (мобильные устройства):
- Откройте Apple Music, затем нажмите «Библиотека» ниже.
- Нажмите «Плейлисты», затем выберите «Новый плейлист».
- Введите название вашего плейлиста.
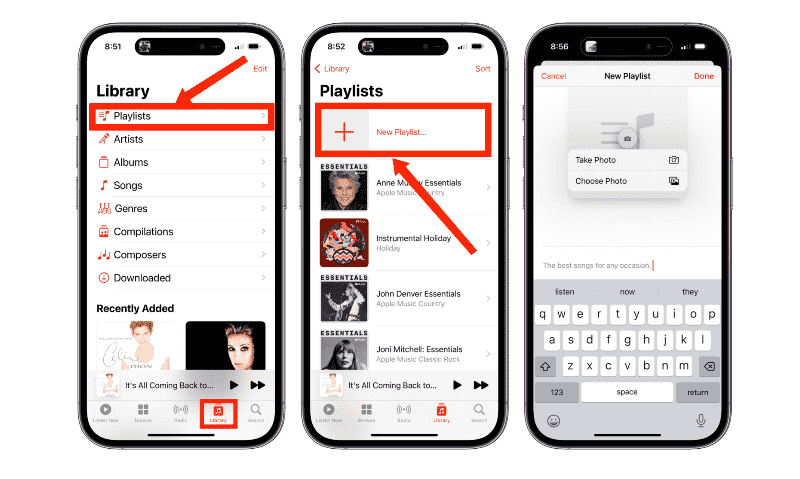
- После этого нажмите «Добавить музыку». Найдите музыку, которую хотите добавить.
- На iPhone или iPod touch коснитесь нужной музыки, затем коснитесь «Готово». Если вы добавляете музыку прямо из окна поиска, нажмите «Отмена», затем нажмите «Готово». На Android коснитесь музыки, которую хотите добавить, затем коснитесь «Готово».
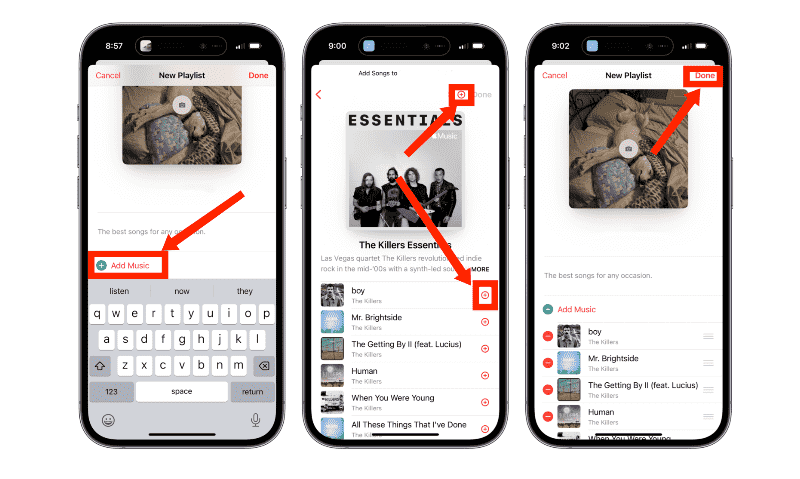
- Вы также можете коснуться и удерживать песню, альбом или плейлист. Затем нажмите «Добавить в плейлист», чтобы добавить музыку в существующий, или нажмите «Новый плейлист». Или вы можете нажать и удерживать список воспроизведения, чтобы загрузить, поделиться или удалить его.
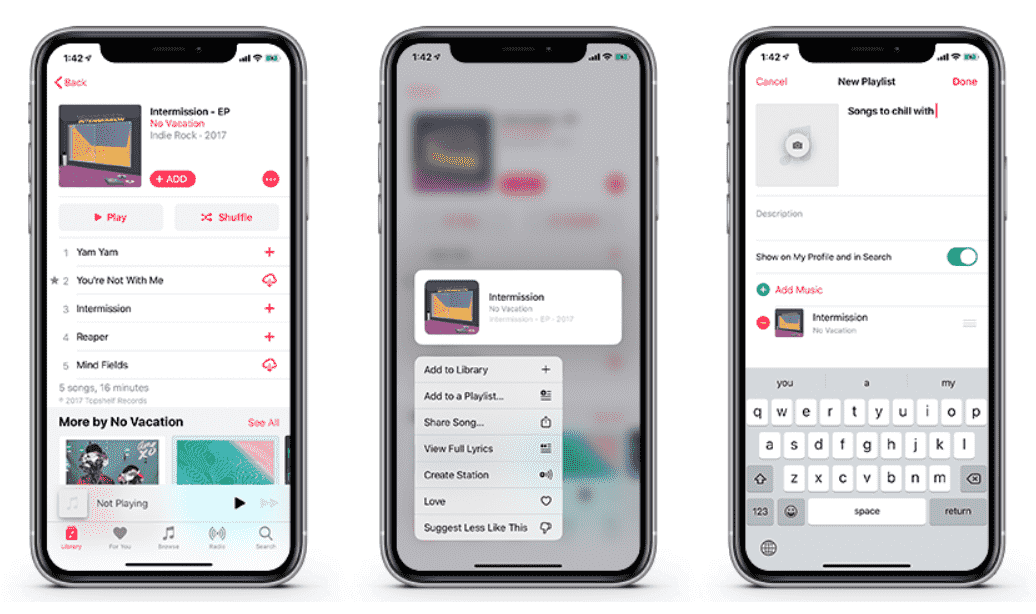
Часть 3. Сохраните свои плейлисты Apple Music с помощью универсального инструмента
Все хорошо, что теперь вы знаете, как создать плейлист в Apple Music. Однако знаете ли вы, что вы можете сохранять песни в своем плейлисте в стандартном музыкальном формате с помощью универсального инструмента? Название этого инструмента TunesFun Конвертер Apple Music.
TunesFun Apple Music Converter очень прост в использовании. Он хорошо интегрируется с вашей библиотекой Apple Music, так что вы можете легко выбирать песни для преобразования. Это профессионально сделано с гарантией возврата денег и поддержкой клиентов, если вы хотите разблокировать все его функции с помощью лицензионного ключа.
Он может конвертировать любые песни iTunes в формат MP3, AAC или WAV с 16-кратной скоростью и качеством без потерь. Более того, это программное обеспечение отлично работает как в системах Windows, так и в системах Mac OS. Он также может сохранять теги ID3 и другие метаданные ваших песен Apple Music, а также их исходное качество, чтобы вы могли продолжать слушать высококачественные Песня Apple Music в автономном режиме все время.
Вот шаги, чтобы использовать этот замечательный инструмент.
- Скачайте и установите TunesFun Конвертер музыки Apple. Доступны версии для ПК и Mac.
- Открыто TunesFun затем перейдите на вкладку «Библиотека». Выберите песни, которые вы хотите преобразовать.

- Выберите формат и папку, в которой вы хотите сохранить файлы.

- Нажмите Преобразовать, чтобы начать преобразование. Это так просто!

- Подождите, пока ваше преобразование не завершится. После этого перейдите на вкладку «Готово», чтобы увидеть преобразованные файлы.
Теперь, когда вы преобразовали свои песни Apple Music в стандартный музыкальный формат, теперь вы можете воспроизводить их на любом медиаплеере. Вы также можете записать музыку из iTunes на CD или перенесите их на MP3-плеер. Возможности безграничны, используя этот универсальный инструмент.
Часть 4. Резюме
Вы только что узнали, как создать плейлист в Apple Music. Вы можете создавать плейлисты на ПК или мобильном устройстве. Есть больше возможностей для создания плейлиста с помощью ПК. Плейлисты значительно упрощают выбор песен, которые вы хотите воспроизвести в своей медиатеке Apple Music. Эти плейлисты также упорядочат вашу загроможденную музыкальную библиотеку.
Наряду с созданием плейлиста Apple Music существует универсальный инструмент, который может сохранять ваши песни Apple Music в стандартном музыкальном формате. Этот инструмент называется TunesFun Конвертер Apple Music. TunesFun Apple Music Converter надежен, сделан профессионально и дает вам уникальный пользовательский опыт создания резервных копий ваших песен Apple Music.
Оставить комментарий