Плейлист iTunes не синхронизируется? Мы поможем вам это исправить!
iTunes не лишен недостатков. Иногда вы сталкиваетесь с Плейлист iTunes не синхронизируется на iPod или iPhone. Это особенно актуально сегодня, когда в 2024 году возникает проблема, когда плейлисты не синхронизируются с iPhone. Это потому, что Apple внесла некоторые изменения в iTunes в целом.
Как мы все знаем, содержимое iTunes теперь можно найти в разных приложениях. Песни можно найти в Apple Music, а подкасты - в Apple Podcasts. Вот почему вы можете обнаружить, что проблема, при которой iTunes не синхронизирует музыку.
Мы позаботимся о вас в этом вопросе. Наша статья станет вашим руководством о том, как решить проблему, из-за которой плейлист iTunes не синхронизируется. Это может помочь решить проблему, из-за которой iTunes не синхронизирует все песни. Они связаны друг с другом, поэтому приведенное ниже руководство может оказаться полезным в этом вопросе.
Содержание статьи Часть 1. Почему мои плейлисты iTunes не синхронизируются?Часть 2. Как синхронизировать плейлист iTunes с iPhone?Часть 3. Устранение проблемы с синхронизацией плейлиста iTunes с TunesFunЧасть 4. Резюме
Часть 1. Почему мои плейлисты iTunes не синхронизируются?
Существует несколько причин, по которым плейлист iTunes не синхронизируется. На данный момент iTunes имеет ограничения, приводящие к множеству проблем, например, к тому, что плейлист iTunes не загружается на iPhone. Это потому, что новый macOS Catalina многое изменилось с точки зрения СМИ.
Контент в iTunes будет распространяться по разным приложениям. На Mac песни можно найти в Apple Music. Шоу можно будет найти на Apple TV. Подкасты Apple и Apple Books отобразит ваши подкасты и аудиокниги соответственно. Теперь доступ к iTunes можно получить только на ПК с Windows.
Итак, ниже приведены некоторые из причин, по которым плейлист iTunes не синхронизируется:
- Ваше приложение iTunes в Windows не обновлено.
- Версии ваших операционных систем (iOS, macOS и т. Д.) Не обновлены до последней.
- Библиотека синхронизации не активирована на всех или некоторых устройствах.
- У вас плохое (или отсутствует) подключение к Интернету.
- Устройства не подключены к одному и тому же Apple ID.
Итак, это основные причины, по которым плейлист iTunes не синхронизируется. Как правило, если у вас все сделано правильно, у вас не возникнет проблем с синхронизацией ваших плейлистов, песен и других типов медиаконтента.
Часть 2. Как синхронизировать плейлист iTunes с iPhone?
Итак, как решить проблему, из-за которой плейлист iTunes не синхронизируется с iPhone? Мы включим его ниже через компьютеры с Windows и Mac. Ознакомьтесь с соответствующими разделами в зависимости от операционной системы вашего компьютера:
№1. Синхронизация музыки с Mac / ПК на iPhone с помощью iTunes
Исправить проблему, когда плейлист iTunes не синхронизируется с iPhone, очень просто. Помните, что есть определенные вещи, которые вы можете синхронизировать с iTunes. Сюда входят календари, контакты, видео, фотографии, аудиокниги, подкасты, телепрограммы, плейлисты, фильмы, песни и альбомы.
Вот как это сделать с помощью iTunes (как на Windows, так и на Mac):
- Запустите iTunes и убедитесь, что вы подключили iPhone к компьютеру через USB-кабель.
- Нажмите значок в виде смартфона (значок устройства), расположенный в верхнем левом углу интерфейса iTunes.
- Перейдите в левую часть интерфейса. Загляните в раздел настроек. Затем убедитесь, что выбран тип контента, который вы хотите синхронизировать. Если вы хотите синхронизировать музыку и список воспроизведения, перейдите в раздел «Музыка» и установите флажок «Синхронизировать музыку».
- Нажмите Применить. Его можно найти в правом нижнем углу iTunes. Если автоматической синхронизации не происходит, нажмите «Синхронизировать».
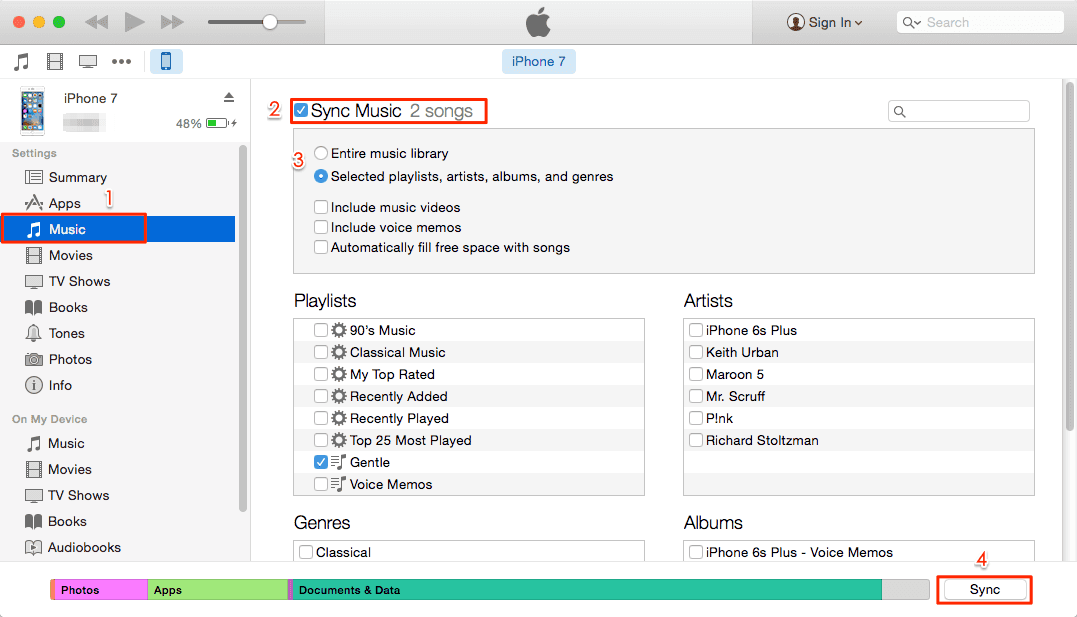
№2. Синхронизация музыки с Mac на iPhone через Wi-Fi
Это еще один способ решить, что плейлист iTunes не синхронизируется. Здесь вы убедитесь, что синхронизация через Wi-Fi выполнена. Итак, вот шаги, чтобы решить проблему с несинхронизацией плейлиста iTunes:
- Сначала убедитесь, что вы настроили синхронизацию с iTunes с помощью USB (его можно найти чуть выше этого раздела).
- Затем вы можете связать свой iPhone с Mac или ПК с Windows с помощью USB-кабеля. Запустите в нем iTunes.
- Перейдите в левое окно iTunes. Сводка прессы.
- Выберите вариант синхронизации этого конкретного устройства с помощью Wi-Fi.
- Нажмите Применить.
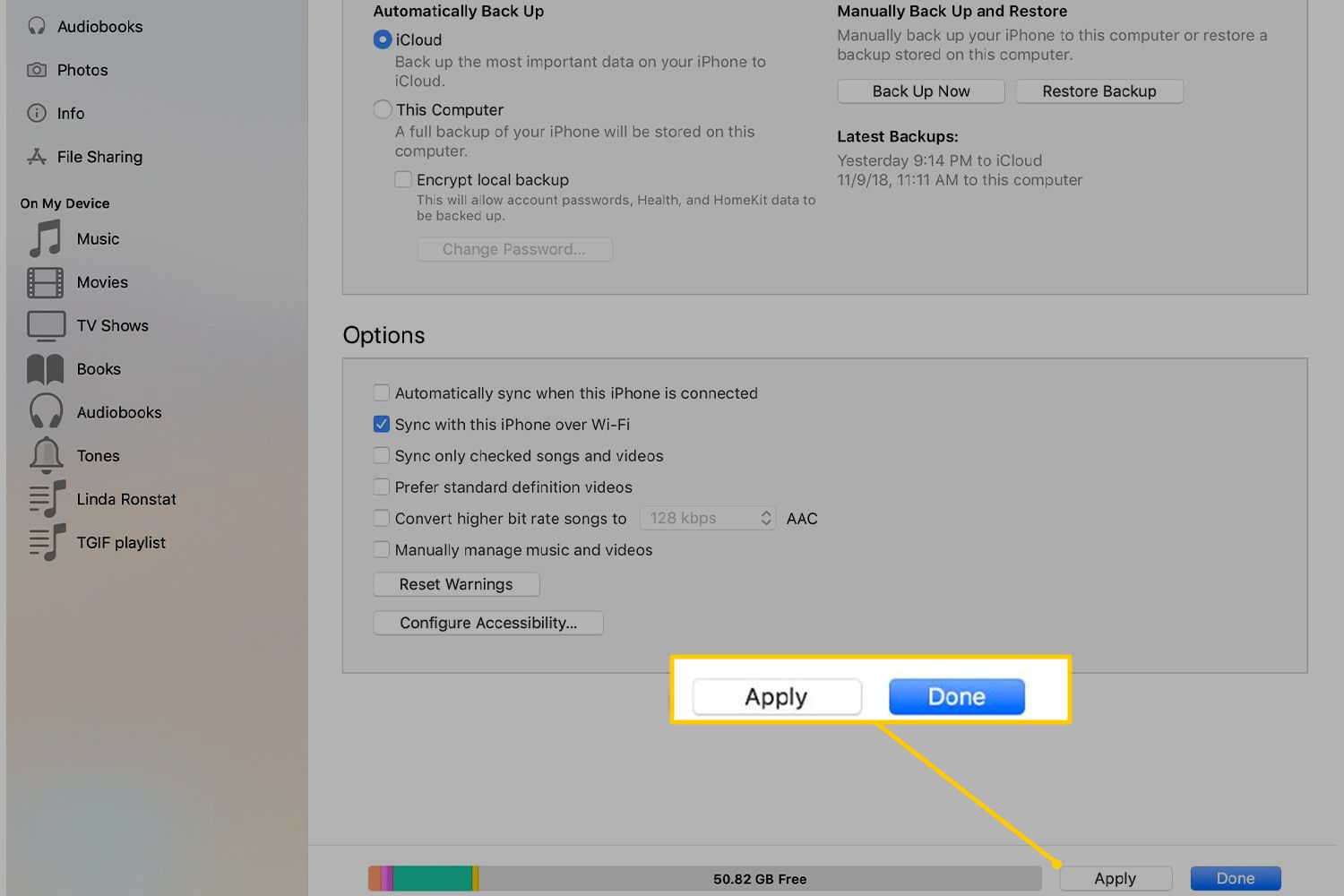
Вы также можете сделать это без использования iTunes на Mac. Следуйте инструкциям ниже:
- Подключите iPhone к Mac.
- Используйте Finder и выберите устройство iPhone.
- Нажмите Общие, расположенные на панели кнопок интерфейса.
- Выберите «Показать это [устройство iPhone]» при подключении к сети Wi-Fi. Убедитесь, что флажок установлен.
- Также установите флажок «Автоматически синхронизировать при подключении этого iPhone».
- Затем используйте панель кнопок, чтобы изменить настройки синхронизации или активировать их.
- Нажмите Применить.
Часть 3. Устранение проблемы с синхронизацией плейлиста iTunes с TunesFun
Теперь вы можете решить проблему, из-за которой плейлист iTunes не синхронизируется с TunesFun. Их Apple Music Converter — лучший способ получить песни из Apple Music и iTunes. Вы получаете копию файла и можете передавать и прослушивать его на нескольких устройствах.
TunesFun Конвертер Apple Music помогает конвертировать треки в разные форматы. Скорость очень высокая - в 16 раз быстрее, чем у стандартного программного обеспечения. Кроме того, вы можете захватить столько треков, сколько захотите. У него даже есть версии для Mac и Windows.
Вы можете попробовать это бесплатно, чтобы проверить это. Итак, узнайте, как исправить плейлист iTunes, не синхронизирующийся с TunesFun Конвертер Apple Music:
Шаг 01. Установите программное обеспечение и выберите треки.
Сначала возьмите TunesFun Apple Music Converter онлайн. Установите его, а затем откройте. После запуска вы можете просто выбрать понравившиеся треки в главном интерфейсе.
Шаг 02. Изменить настройки и конвертировать
Затем выберите настройки вывода, выбрав выходной формат, например MP3. После этого щелкните раздел Выходная папка, чтобы выбрать папку назначения. Преобразуйте файлы, нажав Конвертировать.

Шаг 03. Передача файлов на устройства.
Наконец, посетите выходную папку. Скопируйте все преобразованные треки и перенесите их на свои устройства.
Часть 4. Резюме
Плейлист iTunes не синхронизируется? Без проблем. Мы рассказали вам чуть выше. Мы рассказали вам, как синхронизировать плейлисты с помощью Windows и Mac. Мы дали информацию о том, как это сделать с помощью iTunes и через Wi-Fi.
К счастью, в конце мы дали бонус – TunesFun Конвертер музыки Apple. Этот инструмент может помочь вам получить треки для использования в течение бесконечного периода времени. Кроме того, это делает развлечения веселыми, менее затратными и простыми в управлении. Получить программное обеспечение сейчас!
Оставить комментарий