Полезные способы добавления музыки в PowerPoint в 2025 году
Вы часто используете программу PowerPoint для Microsoft Office? Вы когда-нибудь были пользователем, который все еще использовал перечисленные дисплеи для многих целей? Эта статья посвящена простому процессу и методам, которые вам действительно нужно использовать, когда добавление музыки в PowerPoint эффективно.
Обычно для целей отчетности проводятся демонстрации PowerPoint. Любое использование прогнозов, созданных программой Microsoft Office PowerPoint, также полезно для того, чтобы побудить людей эффективно представлять и делиться информацией с большим сообществом или большим количеством людей. Добавление музыки в PowerPoint как это сделать?
Вы можете продолжить просмотр всей статьи, когда это будет ваш первый опыт, или вам нужно изучить и понять, как и где прикреплять песни к слайду PowerPoint, чтобы обновить его и немного оживить.
Содержание статьи Часть 1. Можете ли вы добавить музыку из Spotify В PowerPoint?Часть 2. Как добавить музыку в презентацию PowerPoint?Часть 3. В заключение
Часть 1. Можете ли вы добавить музыку из Spotify В PowerPoint?
Да, вы можете добавлять свои любимые треки из Spotify в PowerPoint. Но для этого вам нужно использовать стороннее приложение. Но не волнуйтесь, в этом разделе мы даем вам надежный инструмент, который вы можете использовать для упростите загрузку ваших треков. Продолжайте читать эту статью и узнайте больше!
Эта передовая программа позволяет конвертировать файл в MP3. Он поддерживает некоторые другие распространенные и незнакомые форматы для любого типа вашего любимого Spotify треки.
В дополнение к этим замечательным вещам, вы также можете испытать удаление DRM или безопасность дорожек с управлением цифровыми правами, потому что мы все понимаем, что Spotify треки защищены DRM вместе с преобразованием.

Вот все основные шаги по добавлению музыки в PowerPoint:
- Просто загрузите и установите TunesFun Spotify Music Converter на ваше устройство.
- Скопируйте файл URL, который вы хотите добавить, из PowerPoint.
- Вставьте URL-адрес в поле преобразования.
- Выберите формат файла, который вам нравится, как результат
- Начните преобразование, нажав кнопку преобразования в правой части экрана.
- Дождитесь завершения процесса и сохраните преобразованный файл.
Добавлять музыку в PowerPoint будет легко с помощью TunesFun Spotify Music Converter.
Часть 2. Как добавить музыку в презентацию PowerPoint?
Добавить музыку в PowerPoint просто, вы можете воспользоваться этими методами ниже.
Способ 1. Добавление отдельных песен в PowerPoint
- Активируйте слайд-шоу, с которого вы хотите начать трек. Выберите первый экран, если вы хотите, чтобы саундтрек запускался первым с начала презентации.
- Выберите вкладку Вставить. Могут быть вставлены файлы MP3 и WAV.
- В группе «Медиа» щелкните ссылку «Аудио». В списке параметров выберите «Аудио с моего компьютера».
- Просмотрите файл трека, который вам нужен. Любой WAV или формат MP3, который сохраняется на вашем устройстве, или любое сетевое устройство.
- Примите решение, активировать ли трек сразу или запускать все, когда вы его выбираете. Если музыка начинается, будет два простых варианта конфигурации. Если вы нажмете кнопку, вы можете даже включить воспроизведение песни или просто мгновенно воспроизвести трек в фоновом режиме. Будет два варианта, которые позволят вам легко выбрать один из этих вариантов:
- Выберите вариант «Воспроизвести в фоновом режиме» в основном в разделе «Воспроизведение», если вы действительно хотите, чтобы трек запускался автоматически или воспроизводился в фоновом режиме во время каждой из ваших презентаций. Это позволит треку немедленно запускаться, продолжать воспроизведение при корректировке слайдов, повторять после завершения управления звуком и перекрывать его. Когда слайд открывается, музыка будет воспроизводиться автоматически.
- Выберите «Без стиля» в разделе «Воспроизведение», если вы хотите нажать кнопку, чтобы начать воспроизведение звука. При нажатии на вкладку аудио трек начнется. Используя раздел «Формат», вы можете изменить внешний вид ключа.
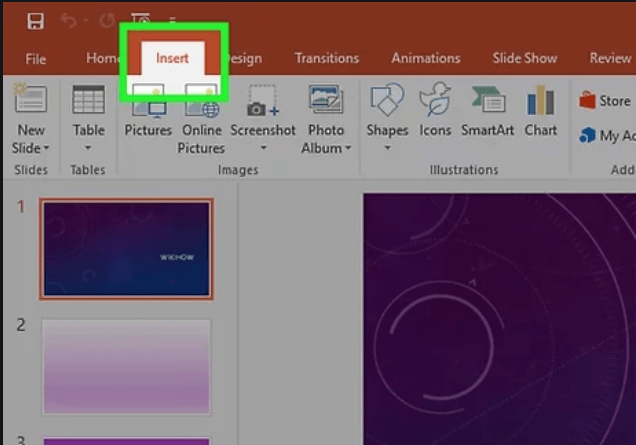
- Внесите фундаментальные изменения в звуковую дорожку. В PowerPoint включено несколько простых программ для редактирования аудио, которые позволяют изменять время начала воспроизведения дорожки, увеличивать громкость, плавное появление и исчезновение и многое другое.
- Прикрепите страницы трека. Вы можете увидеть ползунок времени цикла, если щелкнете по звуковому элементу. Чтобы создать интерактивную панель инструментов на любом этапе трека, выберите место на трекере, затем выберите переключатель «Добавить закладку». Это позволит вам легко перемещаться в определенные места.
- Чтобы удалить ненужные части альбома, выберите элемент управления «Обрезать аудио». Подходит для слишком длинных треков или для треков определенного жанра. Создайте конкретную начальную и конечную точки для дорожки с помощью ползунков на панели «Изменить аудио».
- Чтобы настроить периоды появления и исчезновения, используйте настройки Fade Length. Чем больше длина, тем более прогрессивным будет износ.
- Чтобы изменить основной уровень альбома, просто используйте переключатель громкости. Перед вступлением обязательно проверьте трек и измените процент громкости, чтобы действительно не беспокоить толпу.
- Начните делиться шоу. Документ MP3 будет вставлен в файл слайд-шоу с использованием PowerPoint 2007 и новейшей версии. Не беспокоясь об отправке файла трека, он поделится всеми файлами со всеми.
- Обычно вы должны привязать его к файлу, чтобы доставить его другим, если ваш файл слайд-шоу меньше 20 МБ. Если он больше, вам, возможно, придется попробовать поделиться им с помощью платформы, такой как Google Drive или Dropbox.
Это способы добавления музыки в PowerPoint для одной дорожки. Если вы хотите добавить несколько песен, прочтите следующие шаги и убедитесь, что вы выполняете все предоставленные рекомендации.
Способ 2. Добавить несколько песен в PowerPoint
- Разберитесь в технике. В демонстрации вы можете выбрать интервал между файлами, что означает, что дорожки перемещаются на другую, но тогда любые корректировки в демонстрации могут вызвать резкие изменения или слишком тихую работу.
- Загрузите и установите Audacity. Это действительно бесплатное музыкальное программное обеспечение с открытым исходным кодом, которое позволяет легко комбинировать звуковые файлы. Audacity доступен для загрузки через sourceforge.net/projects/audacity/.
- С Audacity переключите треки, которые хотите объединить. «Щелкните на панели« Файл »и выберите« Открыть ». Если все данные помещены в одну папку, вы можете удерживать Ctrl, а затем выбирать каждую директорию, чтобы можно было открывать больше из них одновременно.
- Запускаем экран, на котором виден второй плейлист. Внизу первого элемента вы добавите музыку, поэтому запустите дисплей, отображающий новый альбом из вашей компиляции.
- Чтобы выбрать весь альбом, нажмите Ctrl + A.
- Чтобы скопировать выбранную дорожку, нажмите Ctrl + C.
- Активируйте первое окно записи и наведите указатель мыши на конец альбома.
- Чтобы вставить скопированный трек в конец самого первого трека, нажмите Ctrl + V.
- Для некоторых дополнительных треков, которые вы хотели бы добавить в список воспроизведения.
- Уберите дополнительный шум. Вы должны проверить таблицу, чтобы увидеть, воспроизводится ли музыка на дорожке или есть ли звук.
- Чтобы выбрать тихую часть записи, перетащите ее. Пожалуйста, убедитесь, что после каждого трека вы не удаляете задержки, потому что это может привести к искажению звучания трека.
- Чтобы удалить коллекцию, нажмите вкладку «Вырезать» только в правом верхнем углу экрана.
- Просто сохраните данные, которые были недавно объединены. Вам нужно будет передать новый файл как просто MP3, чтобы его можно было загрузить через PowerPoint, когда вы закончили вставлять звуки.
- «Щелкните« Файл »и выберите« Экспорт аудио ».
- Убедитесь, что категория - «Сохранить как тип», чтобы иметь файлы MP3.
- Обозначьте документ так, чтобы вы узнали, что это объединенная дорожка, а также сохраните его в месте, которое легко идентифицировать.
- Если вы действительно хотите изменить некоторые детали метки MP3, выберите «Сохранить» и нажмите «ОК».
- Дождитесь завершения экспорта. Audacity может занять пару минут, чтобы перенести туда новый файл MP3 и сохранить его.
- В PowerPoint добавьте MP3. Чтобы встроить объединенный файл дорожки в PowerPoint и затем сразу запустить его в фоновом режиме, выполните следующие действия в первой части этого сообщения.
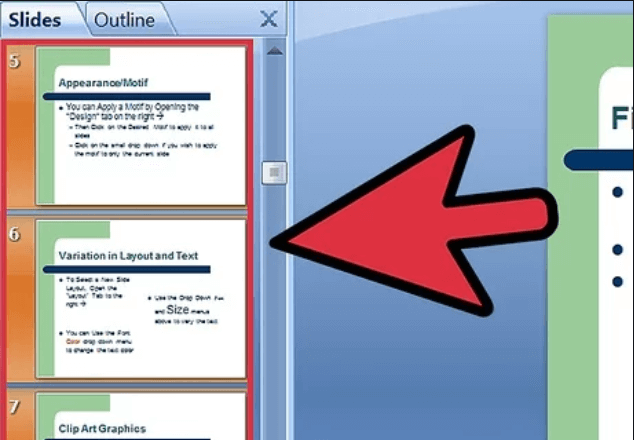
Способ 3. Добавление музыки в PowerPoint 2003/2007
- Запустите слайд-шоу, с которого вы хотите начать альбом. Откройте самое первое слайд-шоу, если вы действительно хотите, чтобы музыка начиналась после того, как вы начнете обсуждение. Активируйте слайд-шоу, которое вы хотите, чтобы оно продолжалось, если вы хотите, чтобы это началось в определенный момент брифинга.
- Выберите вкладку «Вставка», нажмите кнопку «Звуки» и нажмите кнопку «Звук из файла». Вы можете сканировать файлы WAV и MP3.
- Нажмите кнопку «Вставить» в Office 2003, щелкните «Фильмы» или «Эффекты», а затем выберите «Звук из каталога».
- Поскольку PowerPoint 2003 и 2007 не могут прикреплять файлы MP3, когда вы создаете новый файл на машине и размещаете демонстрационный документ почти в том же месте вместе с файлами аудиозаписи, вы получите максимальную производительность.
- Файлы WAV могут быть встроены, и это может создать действительно широкий документ слайд-шоу. В таком случае рекомендуется использовать соответствующий файл MP3.
- Определите, как вы хотите начать играть музыку. Вы можете выбрать «мгновенно» или «при включении» в опции «Воспроизвести звук» в категории «Звук».
- Щелкните опцию «Скрыть во время шоу», чтобы скрыть ключ аудиозаписи, когда вы настроили запуск трека для немедленного запуска.
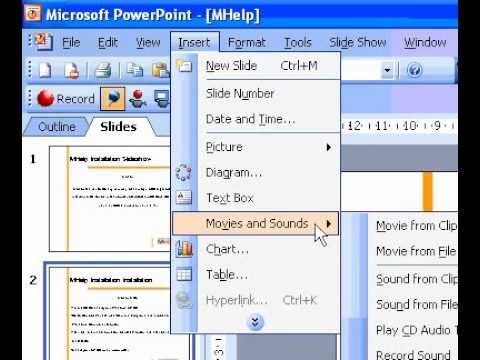
- Щелкните правой кнопкой мыши и выберите «Пользовательская анимация» в основном на новом аудиоэлементе. Обычно, пока вы переходите к следующему переходу, музыка перестает играть.
- Выберите в разделе «Настройки мультимедиа», затем выберите функцию «Продолжить слайд-шоу».
- Выберите вариант «После», а затем установите количество презентаций, для которых вы хотите, чтобы саундтрек продолжался. Чтобы саундтрек постоянно воспроизводился в контексте, настройте это в соответствии с количеством презентаций в слайд-шоу. По завершении нажмите "ОК".
- Программный комплекс. Вам нужно будет «упаковать» слайд-шоу и музыку, объединенные с помощью «Package for CD», потому что в слайд-шоу не будут вставлены аудиофайлы. Это позволит вам удобно поделиться этим отчетом с другими. Возможно, вам не стоит записывать это на компакт-диск.
- Щелкните вкладку «Офис», выберите «Опубликовать», а затем «Коробка для компакт-дисков».
- В окне «Имя компакт-диска» введите имя папки, которую вы хотите создать.
- Выберите «Параметры» и не забудьте установить флажок «Включить связанные файлы».
- нажмите вкладку "Копировать в папку". С помощью слайд-шоу, а также звуковой дорожки, включая проигрыватель PowerPoint, будет создан отдельный каталог, чтобы каждый мог получить доступ к слайд-шоу, даже если на самом деле у них нет Office.
Это три способа добавления музыки в PowerPoint.
Часть 3. В заключение
Теперь вы можете удобно подключать дорожки к каждой слайд-презентации. Если вы используете более старую версию или даже современную, для вас это больше не проблема. В этой статье были рассмотрены и рассмотрены оба руководства.
Опять же, вы можете включить использование TunesFun Spotify Music Converter для добавления музыки в PowerPoint и если вам нравится трек из Spotify или музыка на фоне.
Оставить комментарий