Как скачать загрузчик на Roku: полное руководство
"Это "как скачать загрузчик на Roku«Процесс легко выполнить?»
Мы не можем винить пользователей Roku в том, что они постоянно покровительствуют использованию своих устройств. С помощью Roku просмотр нескольких программ с сервисов потокового видео стал возможен и намного проще. Имея стабильное сетевое соединение и потоковую приставку Roku, все готово!
Roku стал настолько популярным по трем основным причинам. Он работает в отрасли с 2008 года, а это значит, что он определенно получил поддержку. Люди могут транслировать Spotify Музыка на Roku, так что это одна из загрузчики Spotify Музыка.
Кроме того, в отличие от других провайдеров, таких как Google, Apple и Amazon, Roku пытается играть более приятно, делая программы своих конкурентов доступными на своей платформе. Наконец, устройства Roku легко использовать. Понятие «подключи и работай» действительно применимо!
Поскольку наша основная цель в этой статье — обсудить, как скачать загрузчик на Roku, именно это мы сразу и выделим в первой части. Если вы хотите, наконец, узнать об этой процедуре, просто перейдите к первому разделу, чтобы начать обучение!
Содержание статьи Часть 1. Как загрузить загрузчик на RokuЧасть 2. Процесс добавления официальных приложений на устройства RokuЧасть 3. Дополнительные часто задаваемые вопросыЧасть 4. Дополнительный совет: игра Spotify Музыка на РокуЧасть 5: Резюме
Часть 1. Как загрузить загрузчик на Roku
На самом деле процесс загрузки загрузчика на Roku очень прост. Это можно сделать даже всего за несколько минут.
Из нескольких доступных приложений-загрузчиков вы должны убедиться, что вы загружаете и устанавливаете то, которое совместимо с используемым вами устройством Roku. После того, как вы убедились, что все готово, вам просто нужно выполнить следующие пять простых шагов.
Шаг 1. На своем устройстве Roku зайдите в магазин каналов Roku и искать конкретное приложение-загрузчик, которое вы хотите использовать.
Шаг 2. Просто выберите приложение, которое вы когда-либо видели, а затем нажмите «Добавить каналМеню.
Шаг 3. Через несколько минут загруженное приложение отобразится на главном экране вашего устройства Roku. Просто коснитесь его, чтобы запуск его.
Шаг №4. На экране появятся подсказки, касающиеся следующих шагов, которые необходимо выполнить для завершения процесса установки. Просто просто следовать те.
Шаг №5. После успешной установки приложения-загрузчика вы сможете Начало получение или сохранение контента из Интернета на ваше устройство Roku.
И, в принципе, это все! Действительно, прочитав вышеизложенное, вы наверняка придете к выводу, что процесс загрузки загрузчика на Roku слишком прост. С помощью установленного приложения Downloader вы также сможете установить «несертифицированные каналы» на свое устройство Roku.
Процесс добавления несертифицированных каналов на устройства Roku
Поскольку мы уже научились как скачать загрузчик на Roku, также было бы полезно поделиться подробным руководством о том, как мы наконец можем добавить эти «несертифицированные каналы» на устройство Roku. У нас также есть шаги, представленные здесь.
Шаг 1. Перейдите на официальный сайт Roku с помощью ПК или мобильного устройства, а затем войти в ваш аккаунт через данные вашего аккаунта.
Шаг №2. Нажмите "Профиль» в верхней части экрана.
Шаг 3. Выбирать "Добавить код канала» из вариантов в разделе «Аккаунт».
Шаг №4. Просто введите код канала, а затем выберите «Добавить каналкнопку ” после этого.
Шаг №5. На экране появится сообщение об установке несертифицированного канала на ваше устройство Roku. Нажмите «OK», чтобы продолжить процесс установки. После этого вы увидите загруженные каналы на главном экране вашего устройства.
Обращаясь к основной проблеме этого поста — процессу загрузки загрузчика на Roku. Также было бы неплохо узнать о способах добавления официальных приложений на Roku. Если вам интересно узнать важные подробности об этом, переходите к следующей части.
Часть 2. Процесс добавления официальных приложений на устройства Roku
Хотя наша цель в этом посте — поделиться как скачать загрузчик на Roku, мы также считаем полезным добавить этот раздел, в котором мы будем обсуждать, как добавлять официальные приложения на Року устройства могут быть легко реализованы.

На самом деле есть три способа сделать это – через мобильное приложение, напрямую через устройство Roku или через официальный сайт. Каждый из них будет полностью объяснен в этой части статьи, так что следите за обновлениями.
Способ №1. Добавление официальных приложений на устройства Roku через мобильное приложение Roku
Некоторым пользователям удобнее использовать мобильное приложение Roku по сравнению с другими доступными способами. Если вы чувствуете то же самое, ознакомьтесь с инструкциями по его эффективному использованию при добавлении официальных приложений, которые вам нравятся.
Шаг 1. На вашем устройстве Android или iOS открытый мобильное приложение Roku.
Шаг 2. На главном экране вам придется прокручивать, пока не увидите значок «Иди в магазин», которая находится в разделе «Рекомендованные" раздел.
Шаг 3. Чтобы просмотреть все каналы, доступные в разделе «Популярныераздел «, раздел «Смотреть все» меню необходимо нажать. Альтернативно, нажав «Жанр(например, «Кино и ТВ») также можно сделать.
Шаг №4. Просмотрите отображаемый список и просто искать приложение, которое вы хотите добавить. Найдя его, коснитесь его.
Шаг №5. Появится новый экран, на котором появится надпись «Добавить» можно увидеть. Коснитесь этого меню, чтобы добавить выбранный канал на ваше устройство Roku.
Шаг №6. Если вы выберете бесплатный канал, загрузка и установка пройдут автоматически. В противном случае вы попадете в «покупка оплачена» для обработки необходимого платежа.
Способ №2. Добавление официальных приложений на устройства Roku через веб-сайт Roku
Если вы не являетесь поклонником использования приложения Roku, вы можете вместо этого использовать официальный сайт. Конечно, у нас также есть подробности по этому поводу.
Шаг 1. В предпочитаемом вами веб-браузере перейдите на сайт Roku – Магазин каналов Roku. Обязательно используйте свои учетные данные для входа в свою учетную запись.
Шаг 2. Вы можете использовать категории в верхней части для поиска каналов, которые вы хотите добавить. Если вы знаете конкретное название канала, вы можете просто использовать «Поиск»бар, чтобы найти его.
Шаг 3. Найдя канал, вы можете проверить более подробную информацию о канале, нажав «ОписаниеМеню – характеристики и цены.
Шаг №4. Если вы наконец решили добавить канал, вам просто нужно нажать «+ Добавить каналменю. Как упоминалось ранее, если вы добавляете бесплатный канал, он будет добавлен сразу. Однако, если требуется комиссия, вы должны убедиться, что требуемые платежи будут обработаны соответствующим образом.
Способ №3. Добавление официальных приложений на устройства Roku через ваше устройство Roku
Если вам не нравится использовать оба метода, которые были представлены ранее, вы можете попробовать третий способ. Вы также можете использовать свое устройство Roku для добавления официальных приложений. Вот что вам нужно сделать.
Шаг 1. Перейти к «ГлавнаяМеню.
Шаг 2. Выбрать "Потоковые каналы» в левой части экрана, чтобы открыть магазин приложений Roku.
Шаг 3. Если вы уверены в названии канала, вы можете ввести его в поле «Поиск" бар. В противном случае вы можете воспользоваться категориями и просмотреть их, чтобы увидеть, какие из них вам нравятся.
Шаг 4. Как только вы увидите, какой канал вы хотите добавить, вам просто нужно нажать «OKменю на пульте. После этого вы также сможете увидеть краткий обзор канала.
Шаг №5. Если вы уверены, что хотите добавить канал, вам нужно нажать «Добавить канал" вариант. Если вы хотите получить те, которые основаны на подписке, то вы увидите «Купить» на экране.
Шаг №6. Перед началом установки вам будет предложено ввести свой PIN-код (если он у вас уже есть, который вы создали ранее).
На этом руководство заканчивается, если вы планируете добавлять официальные приложения на свои устройства Roku. Как и в случае с загрузкой загрузчика на Roku, вы наверняка сможете следовать этим руководствам.
Часть 3. Дополнительные часто задаваемые вопросы
У нас также есть ответы на часто задаваемые вопросы по теме этой статьи. Не стесняйтесь также обращаться к этому разделу и читать его.
№1. Можно ли установить APK на устройства Roku?
Если вы планируете установить APK-файлы на устройства Roku, вы не сможете это сделать, поскольку у Roku закрытая операционная система. Установка кроме официальных и несертифицированных каналов невозможна. Однако бывают случаи, когда некоторые пользователи могут это сделать. Но это не рекомендуется.
№2. Можно ли устанавливать сторонние приложения на Roku?
Да, вы можете устанавливать сторонние приложения на Roku. Однако их следует включить в список несертифицированных, который разработчики изначально представили на утверждение.
Часть 4. Дополнительный совет: игра Spotify Музыка на Року
Если вы были заядлым Spotify Пользователь музыки, помимо изучения соответствующей информации о процессе загрузки загрузчика на Roku, а также официальных приложений, вы, вероятно, задаетесь вопросом, можете ли вы прослушать свой Spotify избранное на ваших устройствах Roku.
Ну, вот в чем загвоздка. Независимо от того, являетесь ли вы Премиум или Бесплатно Spotify Владелец учетной записи, вы можете слушать любимые песни на своих устройствах Roku! На самом деле вы можете добавить приложение тремя способами, о которых мы рассказали во второй части.
Кроме того, вы даже можете воспользоваться потоковой передачей через свой телефон через Spotify Функция подключения, а также Apple AirPlay.
Однако все еще бывают случаи, когда Spotify не работает на Року. Если такая проблема существует, что делать? В этом случае лучшее решение — скачать треки и сохранить их на внешнем носителе, например USB. Но как это сделать?
К счастью, есть отличные приложения, такие как TunesFun Spotify Music Converter это может помочь вам скачать Spotify песни и играть Spotify песни офлайн. Он достаточно мощный, чтобы снять защиту песен и сделать их воспроизводимыми на любом устройстве.
Он даже поддерживает преобразование треков в такие форматы, как MP3. Он имеет высокую скорость и даже гарантирует, что выходные файлы сохранят исходное качество, а также идентификационные теги и детали метаданных. Его можно установить на Windows и Mac, а пользовательский интерфейс достаточно прост для начинающих пользователей.
Если вы хотите попробовать, как работает преобразование через TunesFun Spotify Music Converter, вы можете использовать приведенное ниже руководство в качестве справки.
Шаг #1. Установите TunesFun Spotify Music Converter на вашем компьютере и откройте его. Начать с добавление Spotify песни, которые вы хотите обработать через приложение.

Шаг #2. Выберите выходной формат, который вы хотите использовать.. Кроме того, укажите местоположение выходной папки, которую вы хотите использовать.
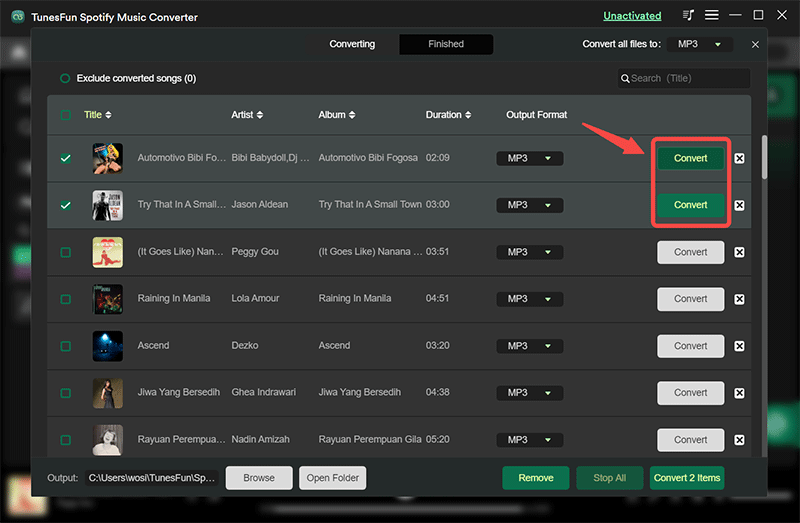
Шаг 3. Преобразование начнется, как только вы нажмите меню «Конвертировать» это внизу страницы. Одновременно с этим произойдет и снятие защиты с песен.

После того, как вы освободите DRM и конвертируете Spotify песни, теперь вы можете сохранить их на USB-накопитель. Чтобы прослушать их на Roku, просто подключите USB-накопитель к порту, а затем запустите медиаплеер. Найдите треки для прослушивания, а затем нажмите кнопку «ИгратьМеню.
Часть 5: Резюме
Нам повезло, что процессы как скачать загрузчик на Roku а также загрузить официальные приложения слишком просто. Мы всегда можем обратиться к руководствам, упомянутым в предыдущих разделах этой статьи.
Более того, если вы смотрите на прослушивание Spotify песни на ваших устройствах Roku, чтобы избежать перебоев или проблем, было бы хорошо загрузить треки и сохранить их на внешних дисках, например USB-накопителе, с помощью таких инструментов, как TunesFun Spotify Music Converter.
Оставить комментарий