Как слушать Spotify в Discord в 2025 году [Полное руководство]
Discord — это платформа, известная в сообществе видеоигр. На самом деле он специализируется на функциях, которые значительно улучшают общение между пользователями в каналах чата. Если вы любили использовать Discord и Spotify в то же время вы должны быть рады узнать, что они сотрудничали несколько лет назад, что позволяет вам слушать Spotify на раздор.
Вы правильно прочитали! Если вы использовали Spotify Premium учетной записи, вы можете связать ее со своей учетной записью Discord и, наконец, сможете наслаждаться Spotify в Дискорде. Вы даже можете пригласить своих друзей-игроков слушать ваши любимые песни вместе с вами. Как мы знаем, вам интересно, как играть Spotify на Discord, это то, что мы должны дать вам в этом посте.
Если вы являетесь бесплатным пользователем Spotify, не волнуйтесь, вы по-прежнему можете слушать любимую музыку в Discord. Теперь все, что вам нужно сделать, это прочитать содержание каждого раздела этой статьи, чтобы узнать более подробную информацию о том, как слушать Spotify в Дискорде с друзьями.
Содержание статьи Часть 1. Как подключиться Spotify в Discord на ваших устройствахЧасть 2. Как слушать Spotify в дискорде с друзьямиЧасть 3. Как слушать Spotify в Discord с помощью Discord BotЧасть 4. Как слушать Spotify в Discord без премиума [рекомендуется]Часть 5. Бонус: что делать, когда Spotify Не работает в раздоре?Часть 6. Резюме
Часть 1. Как подключиться Spotify в Discord на ваших устройствах
Вы можете играть Spotify в Дискорде? Конечно. Геймеры обычно с волнением слушают свои любимые песни во время игры. Было бы интереснее, если бы ритм песни соответствовал ударам вашего сердца во время напряженной игры с друзьями. Нахожу способ подключиться и, наконец, послушать Spotify на Discord определенно было бы хорошо. Что ж, процедура слишком проста, мы подробно описали ее здесь для удобства.
Как подключить Spotify в Дискорд на ПК
Во-первых, мы поделимся инструкциями по подключению Spotify в Discord на ПК.
Шаг 1. На своем персональном компьютере просто откройте сайт Discord. Нажмите на значок «Настройки пользователя» это находится в правой части вашего аватара.
Шаг 2. Теперь под «Настройки пользователя", Выбрать "Связь», а затем коснитесь логотипа для Spotify.
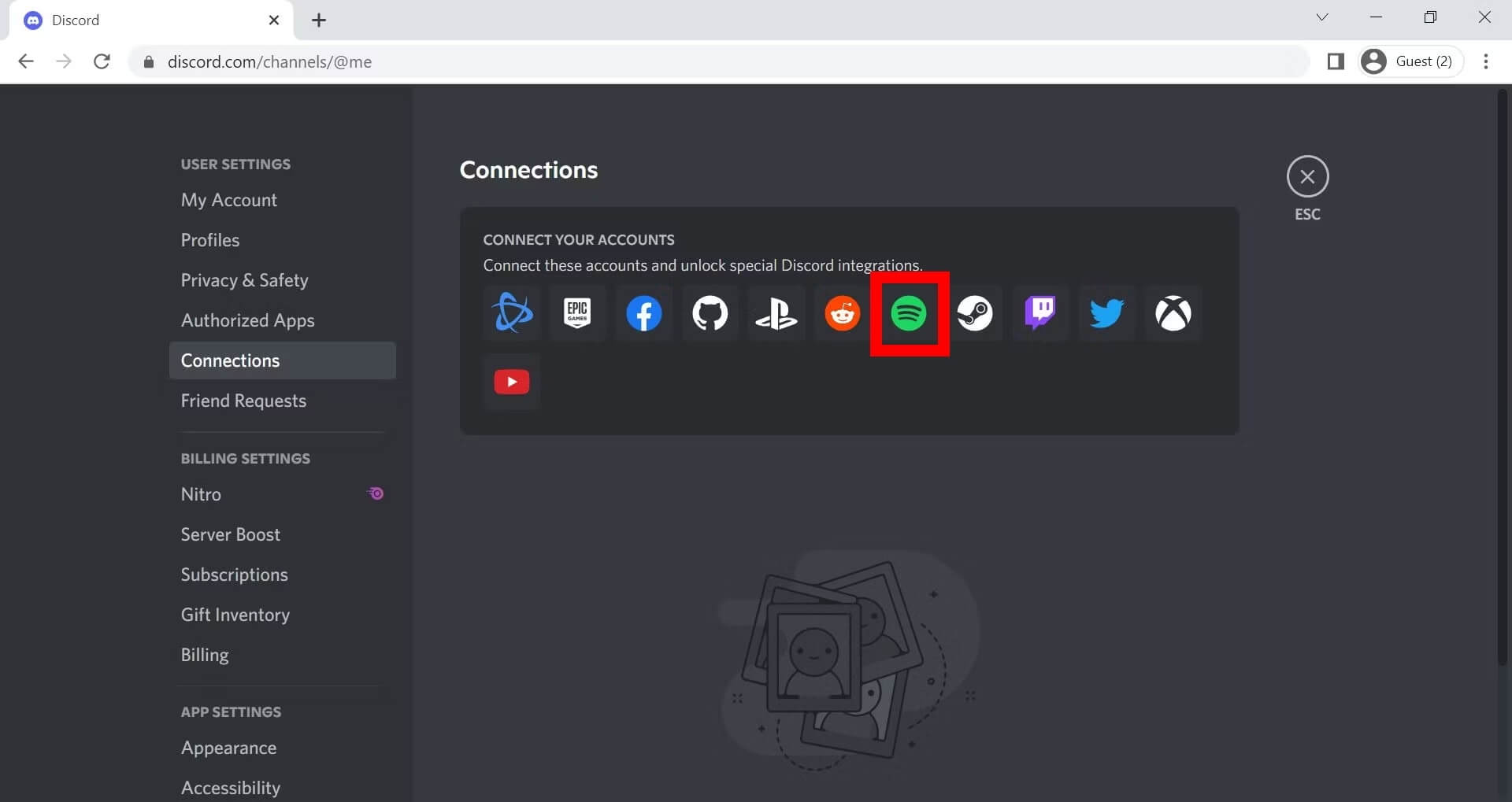
Шаг 3. Просто подтвердите, что хотите подключить Spotify аккаунт в Дискорде. После этого вы увидите, что Spotify будет в списке подключенных учетных записей вашего Discord.
Шаг №4. Затем вы можете выбрать переключение Spotify имя в своем профиле, а также включите опцию «Дисплей Spotify как ваш статус".
Как подключить Spotify в Discord на мобильном
Помимо обмена с вами процедурами подключения Spotify в Discord на ПК, у нас также есть подробное руководство о том, как играть Spotify на мобильном Discord. Вам просто нужно выполнить процедуру из пяти шагов.
Шаг 1. Запустите Discord на любом iOS или Android-устройство. Перейдите к опции доступа к вашему серверу и каналам Discord. Сделайте это, просто смахивание вправо.
Шаг № 2. То аккаунт Значок находится в правом нижнем углу экрана. Найдя его, коснитесь его.
Шаг 3. Из отображаемых вариантов выберите «Связь». После этого вы увидите «ДобавитьКнопка «» в правом верхнем углу страницы. Нажмите на него.
Шаг №4. Должно появиться всплывающее окно. Просто выберите «Spotify». После этого отправляйтесь в раздел «связать свой Spotify аккаунт в Discord".
Шаг № 5. Все, что вам нужно сделать сейчас, это подтвердить соединение между вашим Spotify и Discord-аккаунты. Тогда, наконец, вы сможете транслировать любимые Spotify песни при использовании Discord.
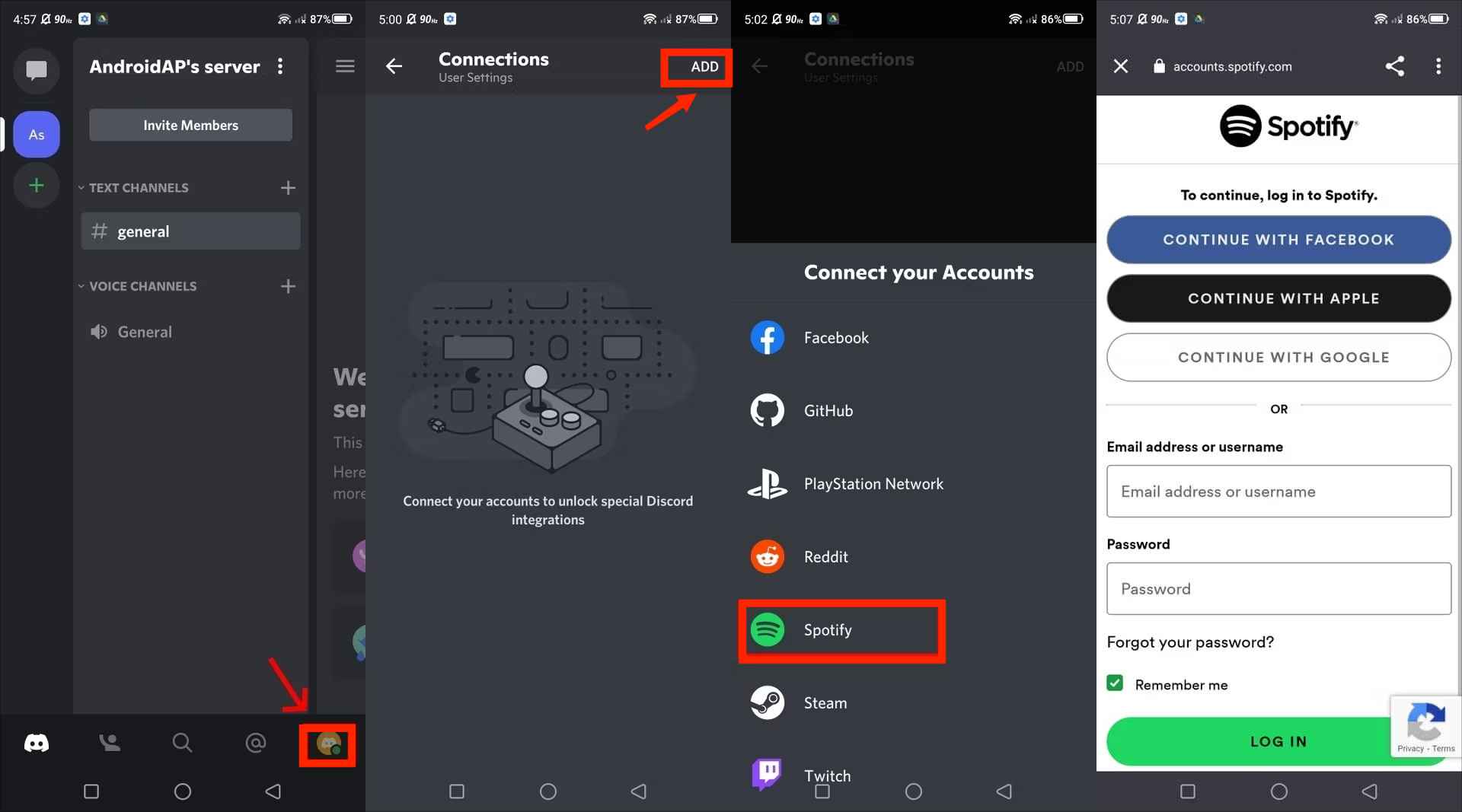
Так же просто, как следовать описанным выше процедурам, вы сможете слушать Spotify на Discord, используете ли вы ПК или мобильное устройство.
Часть 2. Как слушать Spotify в дискорде с друзьями
Помимо наслаждения вашим Spotify избранное во время игры, безусловно, было бы интереснее и приятнее, если бы вы могли наслаждаться ими со своими друзьями в Discord. Вы должны знать, что вы можете не только слушать Spotify на Discord, но также иметь возможность позволить своим друзьям из Discord видеть, что вы слушаете, и даже в этом случае воспроизводить Spotify песни.
Вы должны знать, что с этим «Слушайте вместеВ Discord вы можете пригласить своих друзей слушать вместе с вами! Наверняка, прочитав этот раздел, вы наверняка сможете организовать Spotify вечеринка по прослушиванию с помощью Discord! Вот как слушать Spotify в Discord с друзьями:
Шаг 1. В вашем текстовом поле есть это «+" кнопка. Вам нужно нажать на это.
Шаг 2. Выбрать "Пригласить [пользователя/канал] послушать Spotify», чтобы начать приглашать своих друзей в Discord слушать вместе с вами, пока вы играете Spotify избранные.
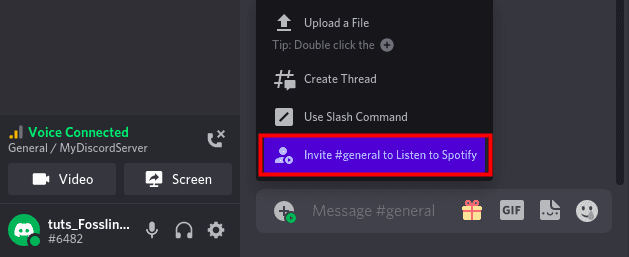
Шаг 3. Вы можете добавить комментарий перед приглашением, которое вы должны отправить своим друзьям.
Шаг №4. После окончательной отправки приглашения получатели увидят надпись «Присоединяйсязначок кнопки. Нажав на него, они смогут слушать те песни, которые вы любите слушать в потоковом режиме.
Шаг № 5. Если вам интересно узнать, кто слушает вместе с вами, вы можете увидеть их в нижней левой части приложения.
Следует помнить, что перед выполнением вышеописанной процедуры необходимо иметь Spotify Премиум аккаунт. В противном случае приглашенные получат сообщение об ошибке.
Часть 3. Как слушать Spotify в Discord с помощью Discord Bot
Вы всегда должны помнить, что для выполнения процедур, упомянутых в предыдущих частях этой статьи, и, наконец, для возможности слушать Spotify в Discord у вас должен быть активный Premium Spotify учетная запись. Но что, если вы не используете платную версию Spotify приложение? Есть ли обходной путь, который вы можете применить, чтобы по-прежнему иметь возможность наслаждаться Spotify на Discord?
Читайте также: Топ 5 лучших Spotify Дискорд-бот в 2024 году
Ну, тогда вы должны знать о Spotify Бот Дискорд. На самом деле боты — это технология искусственного интеллекта, которая может помочь вам давать команды серверу. Благодаря этому вы сможете планировать задачи, обсуждения и даже транслировать музыку с друзьями. Возможно даже общение в голосовом чате с друзьями по играм во время прослушивания музыки! Вот как слушать Spotify в Discord с помощью Discord Bot:
Шаг 1. В веб-браузере перейдите к топ.gg. Здесь вы можете найти несколько ботов Discord.
Шаг 2. Все, что вам нужно сделать, это найти Spotify Дискорд боты. После отображения результатов вы можете просто выбрать один из них для использования.
Шаг 3. Просто войдите в экран бота и нажмите «Пригласить"Кнопку.
Шаг №4. Вы должны разрешить боту подключиться к вашей учетной записи Discord, чтобы вы, наконец, могли слушать Spotify о Разногласии.
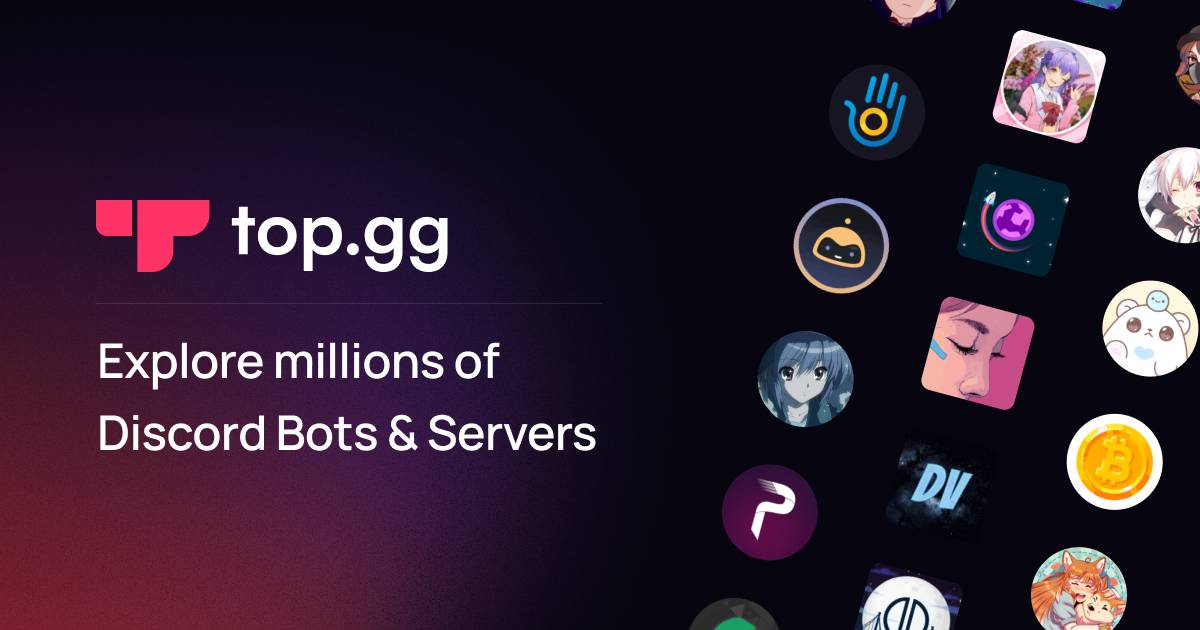
Часть 4. Как слушать Spotify в Discord без премиума [рекомендуется]
Если вам неудобно использовать ботов Discord, и вы не хотите подписываться ни на один из Spotifyплатные планы, но вы все еще хотите слушать Spotify в Discord всегда доступен гораздо более безопасный способ. Почему бы просто не скачать все Spotify песни, которые ты любишь? Это может показаться невозможным без премиум-аккаунта, учитывая, что все знают, что Spotify треки защищены программой политики защиты DRM. Но это реально работает!
На самом деле, когда вы ищете решения в Интернете, вы наверняка удивитесь, узнав, что есть несколько доступных вариантов, которые вы можете проверить и попробовать. Поскольку мы не хотим, чтобы вы чувствовали бремя исследования, загрузки этих Spotify песни, которые вы хотели бы транслировать во время игры на Discord, а затем используйте профессиональные приложения, подобные этому TunesFun Spotify Music Converter.
Что это TunesFun Spotify Music Converter и почему мы рекомендуем это приложение? Этот конвертер представляет собой приложение, которое может выполнять как снятие защиты DRM, так и Spotify песни, а также конвертировать их в гибкие форматы, такие как MP3, WAV, AAC и FLAC. Более того, он может блокировать раздражающий Spotify Ads, поэтому вы можете воспроизводить свои любимые песни на любом мультимедийном устройстве.
Благодаря высокой скорости преобразования вы сможете получить выходные файлы всего за несколько минут. Более того, будет сохранено 100% оригинальное качество песен, а также их идентификационные теги и важная информация. Вам не нужно беспокоиться о потере деталей вашего Spotify избранное, потому что это приложение получило вашу поддержку!
Приложение также постоянно обновляется, и техническая поддержка всегда доступна, если она вам понадобится. Конечно, его интерфейс был разработан таким образом, чтобы с ним могли легко справиться даже новички. Нажмите кнопку ниже, чтобы попробовать бесплатно прямо сейчас!
Шаг 1. Есть несколько требований по установке этого приложения, которые вы можете проверить, посетив официальный сайт TunesFun. Убедившись, что они соблюдены, вы можете приступить к установке этого TunesFun Spotify Music Converter на ваших компьютерах с Windows или Mac.
Шаг 2. Теперь вы можете начать добавление Spotify Песни быть обработанным. На самом деле у вас есть два способа добавить их – либо используя их ссылки, либо перетаскивая их на главный экран.
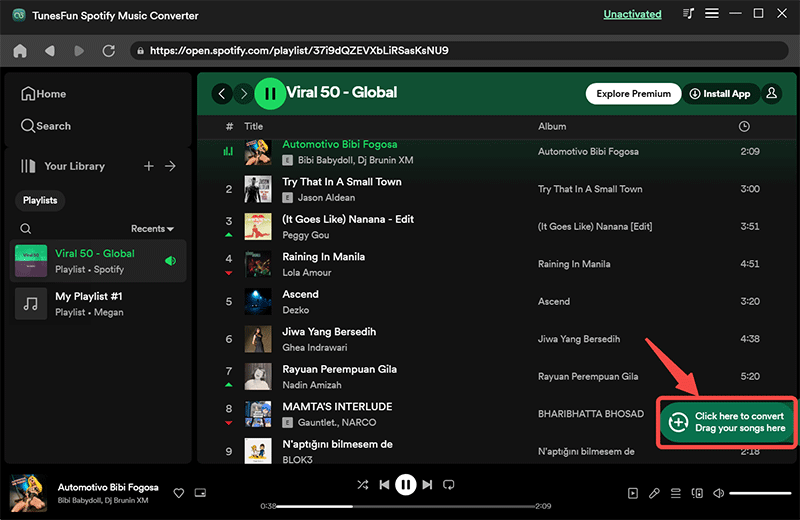
Шаг 3. В конце концов Spotify песни были добавлены на платформу, теперь вы можете настроить параметры выходного профиля. Выберите выходной формат и выходную папку. Это важная процедура, поэтому делайте это соответственно. Остальные оставшиеся параметры можно изменить по своему желанию.
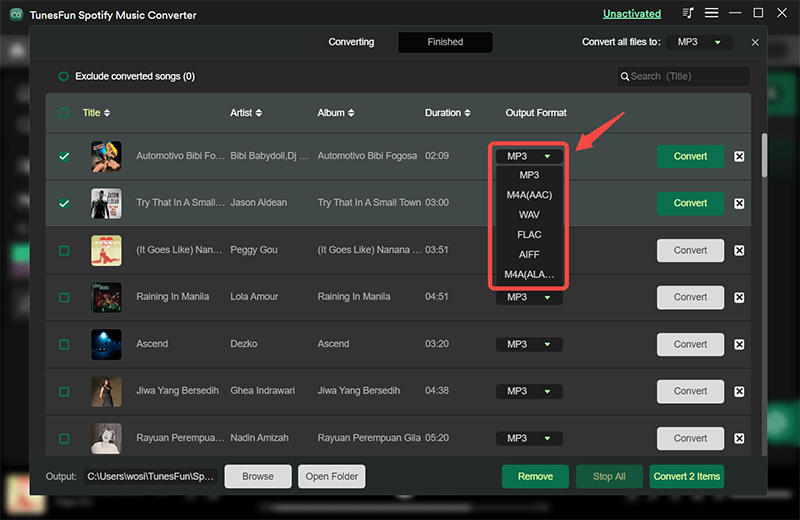
Шаг №4. Нажмите "Конвертировать все»внизу страницы, после чего сразу же начнется процедура преобразования и удаления DRM. После завершения процессов приложением вы можете просто нажать «Просмотр выходного файла», чтобы просмотреть список загруженных и конвертированных песен.

Выходные файлы теперь будут преобразованы и свободны от DRM. Итак, теперь действительно нечего делать, чтобы слушать Spotify в Дискорде. Поскольку у вас есть DRM-бесплатно Spotify песни уже есть, вы можете просто слушать их на любом медиаплеере или гаджете, который у вас есть!
Часть 5. Бонус: что делать, когда Spotify Не работает в раздоре?
Как мы, возможно, сталкивались с другими приложениями, также могут быть случаи, когда проблемы при попытке прослушивания Spotify на Discord происходят. Затем вы должны быть осведомлены о некоторых основных решениях того, как вы можете решить эту проблему».Spotify не работает над проблемой Discord».
Spotify не отображается в Discord
Возможна неизвестная ошибка, которая может вызвать Spotify не показывать в Discord. При этом вы не сможете слушать Spotify на Discord, как вы ожидаете. Чтобы это исправить, вы можете попробовать эти основные решения.
- В отличие от твоего Spotify учетную запись в Discord, а затем снова свяжите их.
- Отключите параметр «Отображать текущую игру в виде сообщения о состоянии».
- Удалите оба Spotify и Discord на вашем устройстве и установите их снова.
- Вы можете попробовать проверить, есть ли у вас стабильное подключение к Интернету. Также рекомендуется проверить статус обоих приложений.
- Проверьте, доступны ли обновления для обоих Spotify и приложения Discord и установите их. Вы всегда должны убедиться, что используете последние версии приложений.
Функция прослушивания не работает
Как вы, возможно, уже читали, функция «Listen Along» — это то, что позволит вам транслировать Spotify песни на Discord со своими друзьями-игроками. Теперь, что, если это не работает? Затем вы можете попробовать эти решения.
- Убедитесь, что вы используете активный Spotify Премиум аккаунт.
- Отключить Spotify учетную запись в Discord, а затем снова свяжите их.
- Используемое устройство должно быть подключено к сети.
- Попробуйте отключить функцию «Кроссфейд» на Spotify.
Часть 6. Резюме
После прочтения этого поста мы предполагаем, что теперь вы знаете, как слушать Spotify в Дискорде. Если вы хотите продолжать использовать обычный метод, вы должны убедиться, что у вас есть активный Spotify Премиум аккаунт. Однако, если вы не заинтересованы в оплате абонентской платы, попробуйте сохранить Spotify избранное, загружая их через приложения, подобные этому TunesFun Spotify Music Converter.
Оставить комментарий