2025 Почему Spotify Не в сети? Как исправить?
Даже если Spotify — отличное приложение для потоковой передачи музыки, но оно все еще может сталкиваться с некоторыми проблемами. И из наиболее переживаемых сегодня вопросов некоторыми Spotify пользователи Spotify приложение переходит в автономный режим. Несмотря на то, что существует множество способов слушать Spotify оффлайн, хорошо бы понять, почему Spotify не в сети?
Есть несколько причин, почему. И если вы хотите узнать, что это за причины и как их можно исправить, просто продолжайте читать эту статью. Сегодня вы узнаете, как остановить Spotify приложение от перехода в автономный режим когда-либо снова.
Содержание статьи Часть 1: Решения Spotify Go OfflineЧасть 2: Слушайте Spotify Офлайн без Spotify ПремиумЧасть 3: Резюме
Часть 1: Решения Spotify Go Offline
"Почему Spotify не в сети?" Сегодня это один из наиболее часто задаваемых вопросов многими людьми, которым нравится использовать и транслировать свою любимую музыку на Spotify. И хотя многие люди сталкивались с такой проблемой, есть также несколько решений, которые могут помочь вам решить эту проблему.
Если вы хотите узнать, как решить вашу проблему, почему Spotify в автономном режиме все, что вам нужно сделать, это выбрать любой из этих доступных методов и следовать им шаг за шагом.

Способ №1 Spotify Аккаунт
Иногда все, что вам нужно, это повторно войти в свой Spotify учетная запись, чтобы исправить ваши проблемы в автономном режиме.
Использование вашего рабочего стола:
- Выберите правый верхний угол экрана и нажмите Выйти
- Введите Spotify ID и пароль для входа
. Spotify Веб-плеер:
- В нижней части экрана коснитесь Профиль
- Выберите ВЫЙТИ
- А затем введите свой логин и пароль на Spotify снова
Использование планшета или мобильного устройства:
- Откройте приложение Spotify приложение, затем нажмите Главная
- Выберите Библиотека
- И нажмите Настройки
- Прокрутите вниз и выберите Выйти
- А затем повторно введите свой логин и пароль
Способ № 2. Проверьте подключение к Интернету и брандмауэр
Иногда ваше сетевое соединение может быть недостаточно стабильным, поэтому оно не может загрузить ваш Spotify и вот почему Spotify кажется, не в сети. Или вы также можете проверить свой брандмауэр, потому что он может подумать, что Spotify представляет угрозу для вашего компьютера, и он автоматически заблокировал его.
На вашем компьютере Mac:
- Нажмите Межсетевые экраны
- Коснитесь значка блокировки в левом нижнем углу экрана.
- При необходимости введите имя пользователя и пароль администратора
- Нажмите Фильтр возможность увидеть безопасность брандмауэра
- Щелкните значок плюса (+) под категорией. Заблокировать все входящие соединения
- Выберите Вставить и Spotify Затем нажмите Добавить
На вашем ПК с Windows:
- Нажмите Изменить параметры
- Установите флажок рядом с Spotify приложение
- Наконец, нажмите OK
Способ № 3. Проверьте, правильно ли подключен ваш VPN
Для тех, кто живет в регионе, где Spotify еще не доступен, вам придется использовать программное обеспечение VPN, чтобы вы могли загрузить и наслаждаться Spotify. Если вы используете VPN использовать Spotify он может показывать знак «нет подключения к Интернету», даже если вы подключены к Интернету. Проверьте используемую вами VPN, может ли она открывать другие веб-страницы, к которым необходимо получить доступ через VPN.
Способ № 4. Отключить автономный режим
Вам нужно будет отключить автономный режим на вашем Spotify приложение, чтобы решить эту проблему. Вот как это сделать:
Использование вашего iPhone:
- Нажмите Настройки
- Выключить Автономный режим нажав кнопку переключения
Использование вашего Android:
- Выберите Ещё Затем нажмите Настройки
- Отключить Автономный режим сразу после
Способ №5 Очистить данные и кеш
Мы хотели бы напомнить вам, что очистка ваших данных и кеша приведет к потере всех Spotify треки, которые вы скачали. Однако это не повлияет на вашу библиотеку и созданные вами плейлисты.
Использование Android-устройства:
- Запустите Spotify приложение и нажмите Настройки
- Нажмите Мини аппы и нажмите Spotify
- Нажмите Память и Кэш
- Нажмите Очистить кэш
- Закрой Spotify приложение и снова откройте его
Использование вашего iPhone:
- К вашей Настройки и нажмите Общие
- Выберите Хранилище iPhone
- И выберите Spotify приложение
- Нажмите разгружать очистить кеш
Способ №6 Переустановить Spotify на вашем устройстве
Для пользователей Windows:
- Выйдите из Spotify и перейдите в Панель управления
- Щелкните категорию Программы и компоненты
- Выберите Spotify
- Затем просто нажмите Удалить
- Следуйте инструкциям на экране, чтобы полностью удалить Spotify
- Переустановка Spotify снова
Для пользователей Mac:
- Нажмите Spotify , а затем выбрать Выход Spotify
- Откройте Finder и нажмите Go тогда выбирай Библиотека
- Выберите Тайники и удалить ком.spotify.Клиент папку и коснитесь стрелки назад
- Открыто Поддержка приложений
- Удалите Spotify папку.
- А потом переустановить Spotify на вашем устройстве
Часть 2: Слушайте Spotify Офлайн без Spotify Премиум
Если вы, наконец, нашли ответы на свой вопрос «почему Spotify не в сети?" то мы уверены, что вы также нашли несколько полезных способов исправить это. Теперь для тех, кто не хочет сталкиваться с такой проблемой со своим Spotify app, мы знаем, какой способ лучше всего этого избежать. Этого можно избежать, только если вы скачаете и установите TunesFun Spotify Music Converter на вашем устройстве.
Да! TunesFun Spotify Music Converter может помочь вам избежать столкновения Spotify проблем и может помешать вам задавать такие вопросы, как «Почему Spotify не в сети?" С помощью TunesFun Spotify Music Converter, вы сможете легко слушать любимые треки с Spotify без использования или подписки на Spotify Премиум. Этот инструмент преобразования может помочь вам снять ограничения DRM от твоего Spotify музыку и преобразовать ее в формат по вашему выбору! И пока Tunesfun Spotify Music Converter имеет очень высокую скорость преобразования, он все еще может сохранить исходное качество любого Spotify трек, который вы хотите!
Чтобы научиться пользоваться TunesFun Spotify Music Converter при загрузке и конвертации вашего Spotify песни, просто следуйте этим инструкциям:

- Установить TunesFun Spotify Music Converter программное обеспечение на вашем Mac или ПК с Windows
- Запустите программное обеспечение после завершения установки и нажмите на Библиотека (он автоматически синхронизируется с вашим iTunes или Spotify приложение)
- Выберите любую из категорий, расположенных на левой боковой панели (вы можете выбрать между музыкой, подкастами, аудиокнигами, плейлистами и т. д.)
- Вернитесь в Библиотека и выберите треки, которые вы хотите скачать и конвертировать
- Выберите выходной формат и папку назначения ваших файлов
- Хит Конвертировать кнопку, как только вы сохранили свои настройки
- Просто нажмите Построенные кнопка, если вы хотите просмотреть преобразованные файлы
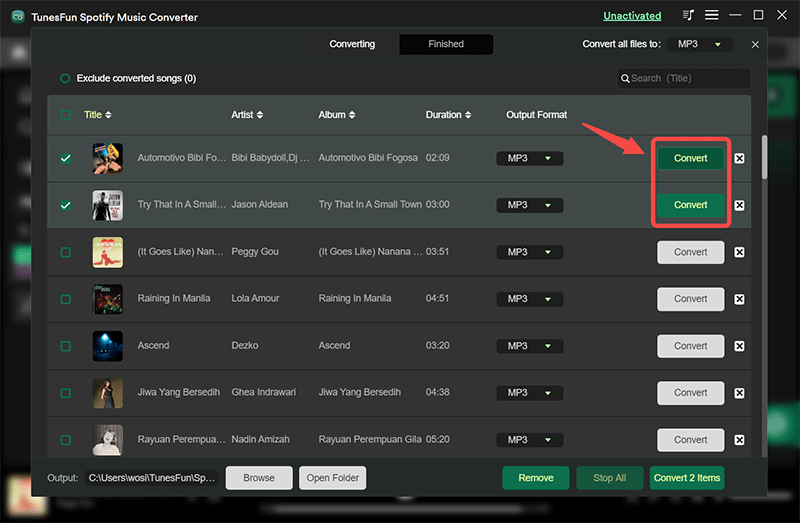
Часть 3: Резюме
С помощью профессиональных конвертеров, таких как TunesFun Spotify Music Converter, избегая таких вопросов, как «Почему Spotify не в сети?" возможно. Итак, если вы не хотите сталкиваться с подобными проблемами, мы предлагаем загрузить и установить TunesFun Spotify Music Converter сейчас!
Оставить комментарий