将 iTunes AAC 转换为 MP3 的最佳方法
iTunes 是使用最广泛的平台之一,它可以转换 iTunes AAC 转 MP3。好吧,我们不能责怪人们这样做,因为 iTunes 确实是一个很好用的应用程序。从媒体播放器到文件管理器和组织器,人们肯定会很高兴一直使用它。
我们可以从 iTunes 购买的曲目都是以 AAC 格式加密的。因此,如果您有大量 AAC 收藏,想要通过其他平台或设备访问和收听,那么了解 iTunes AAC 到 MP3 格式转换将至关重要。
超越课堂 如何将 iTunes 转换为 MP3 是不足够的。有些人可能认为使用在线 iTunes AAC 到 MP3 转换器可以。
虽然网络上确实有很多这样的软件,但不能保证成功率会很高,因为它们中的大多数都没有能力绕过受保护的 iTunes 文件的 DRM 加密。因此,最好能找到更多关于可以完美完成该过程的最佳工具的信息。
那么我们就开始讨论吧。
文章内容 第 1 部分:受保护的 iTunes AAC 音频文件概述第 2 部分:将 iTunes AAC 文件转换为 MP3 的官方方法第 3 部分:将 iTunes AAC 转换为 MP3 格式的最佳方法第4部分:摘要
第 1 部分:受保护的 iTunes AAC 音频文件概述
您可以从 iTunes 和 Apple Music 获取的音频文件都是受保护的 AAC 文件。值得一提的是,2009 年之前从 iTunes Store 带来的曲目以及所有来自 Apple Music 的曲目都受到保护。
此 DRM 加密负责保护内容免遭非法使用、分发、修改或未经授权的访问。因此,您无法在某些其他设备上播放受保护的 iTunes 和 Apple Music 歌曲确实是有道理的。
如果您的 iTunes 资料库中有大量歌曲,但不确定如何识别它们是否受到保护,那么检查它们的歌曲信息将是一个出路。以下是您可以如何做到这一点。
步骤1。打开您的 iTunes 应用程序,然后前往“音乐“ 部分。
第2步。从曲目列表来看, 选择 您想要检查的一个,然后右键单击它。
步骤#3。应显示选项。选择“歌曲信息”菜单,然后移至“文件“ 标签。在下面 ”类”,应该显示歌曲的文件类型。
既然您现在已经对受保护的 iTunes AAC 音频文件有了简要的了解,那么让我们继续前进并检查如何最终完成 iTunes AAC 到 MP3 格式的转换。
第 2 部分:将 iTunes AAC 文件转换为 MP3 的官方方法
幸运的是,iTunes 应用程序本身提供了一种直接且官方的方法来完成 iTunes AAC 到 MP3 格式的转换过程。如果您想尝试此方法,我们在本节中为 Windows 和 Mac 用户提供了教程。

对于Mac用户
步骤1。在 Mac 上,首先启动 iTunes 应用程序。从顶部,点击“音乐“ 菜单。选择 ”优先“ 下一个。
第2步。您现在必须点击“档”选项卡,然后按“导入设置”按钮。
步骤3。 在“使用导入” 点击,有一个下拉图标。单击它,显示选择后,选择“MP3编码器“。
步骤4。通过“个人设置”菜单中,您还可以设置您喜欢使用的音频质量。
步骤#5。现在是时候选择要处理的曲目了。
第6步。打 ”文件”菜单位于屏幕顶部区域。选择 ”转化率” 最后,选择“创建MP3版本“ 选项。
您现在需要做的就是等待 iTunes AAC 到 MP3 格式的转换完成。完成后,处理后的歌曲的 MP3 版本将位于原始文件旁边。
对于Windows用户
步骤1。在 Windows PC 上,打开 iTunes 应用程序,然后立即按顶部的“编辑”菜单。选择 ”优先” 接下来的选项。
第2步。 在下面 ”一般用途总体评估” 选项卡,点击“导入设置“ 按钮。您只需执行前面使用 Mac 计算机时提到的相同步骤即可。
更快地查找转换后的 MP3 曲目
完成 iTunes AAC 到 MP3 格式的转换后,您可能想知道是否有更快的方法来查看新文件。当然有!
您所要做的只是按“对 iTunes 库(音乐)进行排序”添加日期”。刚刚处理的所有 MP3 版本将一起列出。建议您创建一个新的播放列表,其中保存这些 MP3 版本。当然,您可以根据自己的喜好命名。
虽然使用 iTunes 应用程序在 iTunes AAC 到 MP3 格式转换的过程中非常方便,重要的是要提到的是,输出文件的质量不会与原始文件相同。
一些数据将会丢失,这会降低输出文件的音质。但好处是,与原来的相比,它们的尺寸相对较小。因此,为您提供更多的利用空间。
第 3 部分:将 iTunes AAC 转换为 MP3 格式的最佳方法
如前所述,为了保证顺利进行 iTunes AAC 转 MP3 格式 处理时,始终建议用户依赖专业的软件应用程序。现在,在这种情况下,最好了解更多关于 TunesFun 苹果音乐转换器 这是文件转换方面最受推荐的应用程序之一。
我们已经了解了 AAC 文件包含的 DRM 保护。而且,为了摆脱它,应该使用能够绕过 DRM 的工具。幸运的是,我们得到了 TunesFun 苹果音乐转换器 在我们这边。
使用的好处 TunesFun Apple Music Converter 的优点是除了能够执行以下操作之外 Apple Music 的 DRM 删除流程,它还可以帮助保护 iTunes 和 苹果音乐 歌曲' 转换为格式 例如 MP3、FLAC、WAV、M4A 等。
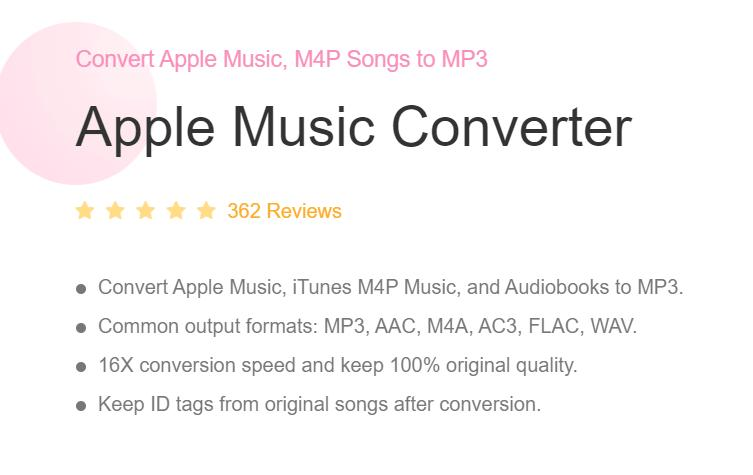
事实上,在使用这个工具时,人们可以 确保输出文件与原始文件具有相同的质量 他们的 ID 标签和重要详细信息将得到维护和保存。
随着 TunesFun Apple Music 转换器 快速转换率 (16x),保证了用户的高效处理。另外,人们甚至可以进行批量转换。因此,如果您正在考虑一次性处理一堆曲目,则依赖于 TunesFun Apple Music Converter 根本不会成为问题。
此外,如果您碰巧喜欢听有声读物,您甚至可以利用此工具,因为它还 支持有声读物转换.
如果您想知道在您的电脑上安装此工具是否会很困难,那么您不必这样做。这是 兼容 Windows 和 Mac 操作系统 因此,在您的计算机上安装并运行它根本不是问题!由于该应用程序的UI和导航功能设计简单,因此在使用时不会遇到任何麻烦。
阅读上述描述后,您似乎喜欢使用 TunesFun Apple Music Converter 在将 iTunes AAC 转换为 MP3 格式的过程中,您可以在整个过程中使用以下指南作为参考。
步骤#1。 一旦 TunesFun Apple Music 转换器已 安装在您的电脑上,打开它并开始预览并 选择所有 iTunes 和 Apple Music 歌曲 您想要处理的内容。同样,由于该应用程序支持批处理,因此选择多个曲目根本不是问题。

步骤#2。 从输出格式选项中选择 MP3 (因为我们的目标是执行 iTunes AAC 到 MP3 格式的转换)。另外,屏幕底部的输出参数选项可以根据需要进行修改。不要忘记设置要使用的输出文件夹位置。

步骤#3。 点击“转换”按钮 一旦你准备好了。所选 AAC 文件的转换将立即开始。在此过程中,应用程序也应同时删除 DRM 保护。

几分钟后,您将获得已处理的 AAC 文件的 MP3 版本 - 保存在您的 PC 上,并且已经摆脱了 DRM!如果您想在任何小工具或媒体播放器上访问它们,现在您可以随意这样做!
第4部分:摘要
为了实现 iTunes AAC 转 MP3 格式,始终建议我们使用专业工具,例如 TunesFun 苹果音乐转换器。像这样的软件应用程序非常能够以无缝方式完成转换和 DRM 删除过程。输出文件也将保证是高质量的!
发表评论