最佳设置方法 Spotify 2025 年更新中 iPhone 上的闹钟
对于大多数人来说,早上起床总是一个两难的问题。 但是,如果唤醒您的闹钟是您最喜欢的音乐之一怎么办? 您不会充满活力地站起来开始新的一天吗?
如果你一直在使用 Spotify 身为你的 音乐流媒体服务 平台并且你有一个有效的订阅,你知道你可以使用 Spotify 作为 iPhone 上的闹钟?
与其在您的设备上使用那些传统和常用的曲调作为闹钟,不如选择一个 Spotify 您喜欢的播放列表并将其设置为闹钟吗?
网络上有几个应用程序可以帮助您处理设置 Spotify iPhone 上的闹钟。 但我们不会让您一一检查所有这些,而是在这里分享您可以使用和应用的可行方法。
此外,本文还介绍了一个很棒的应用程序,可以让您下载任何 Spotify 你喜欢设置的歌曲 Spotify 作为 iPhone 上的闹钟。 单击下面的按钮并立即免费试用。
让我们立即与您分享如何设置来开始我们的讨论 Spotify 第一部分在 iPhone 上报警。
人们还阅读:
如何设定 Spotify 作为 iPhone 和 Android 上的闹钟 [2024 年指南]
文章内容 第 1 部分:最佳设置方法 Spotify 作为 iPhone 上的闹钟第 2 部分。 下载任何 Spotify 用作歌曲 Spotify iPhone 上的闹钟部分3。 概要
第 1 部分:最佳设置方法 Spotify 作为 iPhone 上的闹钟
iPhone 已经有很多可以用作闹钟的铃声。 现在,既然您在这里学习如何设置 Spotify iPhone 上的警报,我们将在这里分享一些您可以用来最终做到这一点的应用程序。 我们有两个要分享——音乐闹钟 Spotify+ 和 Kello 闹钟。
#1。 音乐闹钟 Spotify+
一种让您最终能够使用的方法 Spotify 因为 iPhone 上的闹钟要依赖第三方应用程序,例如音乐闹钟 Spotify+.
虽然这不是由开发者制作的官方应用程序 Spotify,这在建立一个 Spotify iPhone 上的闹钟。 您可以利用它来搜索 Spotify 您想在 iPhone 上用作闹钟的曲目和播放列表。
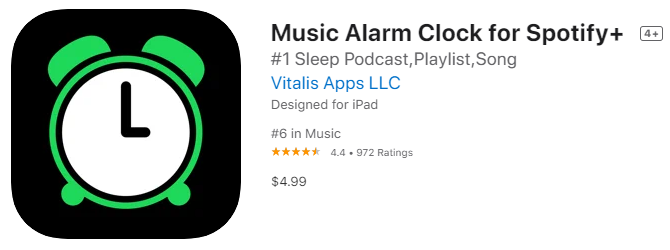
在你终于可以享受之前 Spotify iPhone 上的闹钟,您需要确保此音乐闹钟适用于 Spotify+ 已先在您的 iOS 设备上成功设置。 这也是一个详细的过程,您可以用作参考。
步骤#1。 启动并启动 这款音乐闹钟适用于 Spotify+ 在您的 iOS 设备上 – iPhone 或 iPad。
第2步。 和你的 Spotify 账户凭证, 登录 然后点击 分析数据 屏幕上以打开设置。
步骤3。 前往“警报“ 选项。 要创建新闹钟,您只需点击“添加“按钮。
第4步。 您现在可以设置您喜欢的时间以及选择要使用的声音。
步骤#5。 您现在可以转到“播放列表”。 点击 ”添加”按钮进行选择 Spotify 您希望设置为的曲目 Spotify iPhone 上的闹钟。
步骤#6。 完成上述五个步骤后,您只需单击“完成 ”按钮完成设置。
#2。 凯洛闹钟
正如我们最初提到的,除了音乐闹钟 Spotify+、Kello 闹钟也是一个不错的应用程序,可以帮助您设置一个 Spotify iPhone 上的闹钟。 这实际上是一个智能时钟应用程序,您可以使用它来设置 Spotify 作为 iPhone 上的闹钟,它还使用来自其他平台的曲目,例如 的Deezer 和潮汐。
与第一个相同,这也需要在您的 iOS 设备上正确设置,并且应该连接到您的 Wi-Fi 网络。 现在,这里是如何使用的详细过程 Spotify 通过 Kello 闹钟在 iPhone 上发出警报。
步骤#1。 可选 您的 iPhone 或 iPad 上的凯洛闹钟应用程序,然后只需前往“响闹“ 部分。
第2步。 勾选“Plus“ 按钮。 此时您可以设置重复次数和音量设置。
步骤#3。 点击 ”听起来“ 按钮。 打钩 Spotify. 然后,您将需要输入您的 Spotify 细节。
第4步。 您现在可以选择一个 Spotify 播放列表。 您还可以通过按“下注“创建警报”屏幕中的按钮。
步骤#5。 选择 a Spotify 跟踪您喜欢用作闹钟的内容,然后就可以了 保存 在您的 iOS 设备上进行的设置!
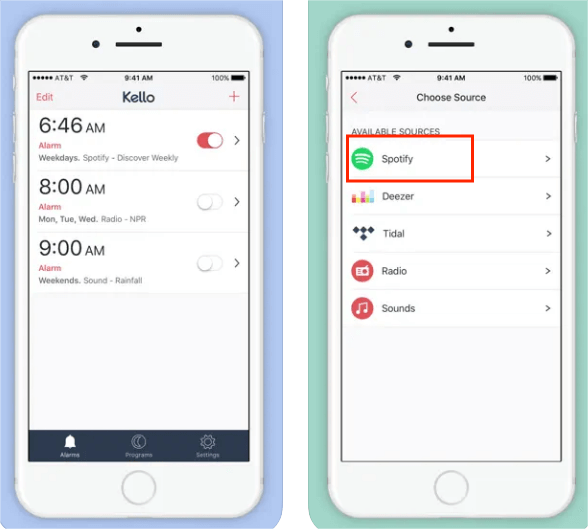
#3。 闹钟 Spotify
另一个可以帮助您设置的应用程序 Spotify iPhone 上的闹钟是这个“闹钟 Spotify“ 应用程序。 但是,您必须注意,这并不为用户提供免费服务。 另外,在使用这个时,你必须有一个活跃的 Spotify 高级帐户以及稳定的互联网连接可以毫无问题地加载歌曲。
这是要遵循的详细程序。
步骤1。 闹钟 Spotify 应用程序必须是 安装 首先在你的 iPhone 上。
步骤#2。 使用您的FSUID和密码登录页面 您的 Spotify 只需点击屏幕上的任意位置即可。 这将打开设置。
步骤#3。 选择 ”警报”按钮,然后按“添加”选项来创建新警报。 你可以选择你最喜欢的 Spotify 歌曲或随机选择一首。
步骤4。 你现在可以 设置时间。 还可以设置您希望闹钟重复的频率。
步骤#5。 前往 ”播放列表”并点击它。 在屏幕的右上方区域,只需勾选“添加您将看到的按钮。
步骤#6。 现在选择一首您想用作闹钟的歌曲。 单击“后,设置过程将完成”完成 “按钮。
由于您正在尝试设置 Spotify 作为 iPhone 上的闹钟,您应该知道即使在关闭闹钟后也可以继续收听曲目。 如果你喜欢它,你可以点击“继续播放”按钮,然后就可以听这首歌了!
第 2 部分。 下载任何 Spotify 用作歌曲 Spotify iPhone 上的闹钟
有些人可能不愿意支付 Spotify 每月保费,但仍希望确保他们可以设置 Spotify 作为 iPhone 上的闹钟。 有了这个,我们建议您尝试下载 Spotify 歌曲然后代替!
你可能会想下载 Spotify 歌曲是不可能的,因为它们受到 DRM 保护。 好吧,事实并非如此! 有一些很棒的应用程序可以轻松执行 DRM 删除过程,甚至为您提供额外的福利。 事实上,其中之一将在本节中介绍, TunesFun Spotify Music Converter.
本篇 TunesFun Spotify Music Converter 是一个可靠的应用程序,可以轻松帮助删除 Spotify 歌曲的 DRM 保护。 Spotify 还包括与其他服务的出色集成,包括 YouTube、Discord 和其他媒体应用程序。
如果您同时拥有 Discord 和 Spotify 帐户,您将能够 加 Spotify 不和谐 并与您的 Discord 朋友分享无 DRM 的歌曲。 此外,它还支持将歌曲转换为灵活的格式,如 MP3、WAV、AAC 和 FLAC。
凭借其快速的转换速度,您仍然可以节省时间。 您不必担心输出文件的质量,因为这些文件的原始质量将与它们的 ID 标签和元数据信息一起保持。
它也有一个简单的界面。 这是有关如何使用它的指南 TunesFun Spotify Music Converter 至 download Spotify 歌曲 并将它们转换为您想要的任何格式。
步骤1。 在电脑上完全安装该应用程序后,启动它并开始 添加 Spotify 歌曲 由任一 使用他们的链接 or 拖放 他们到平台。
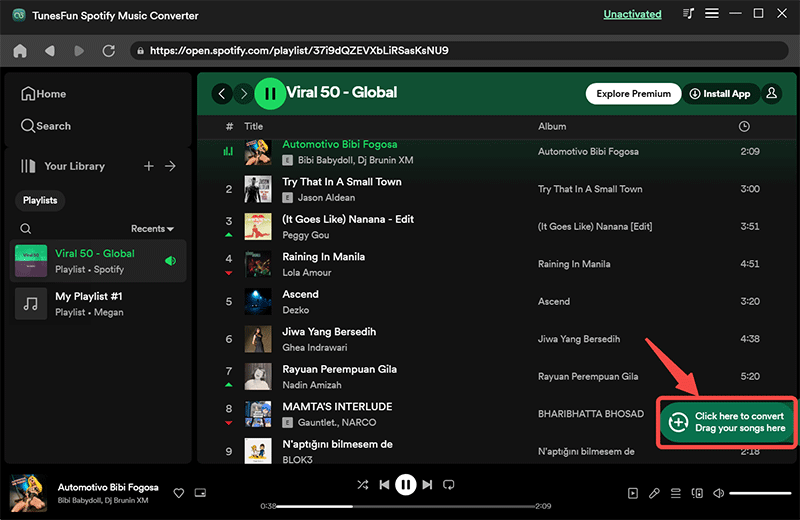
第2步。 你现在可以 设置输出参数设置 然后点击“全部转换”按钮启动该过程。 DRM 删除程序也将同时完成。
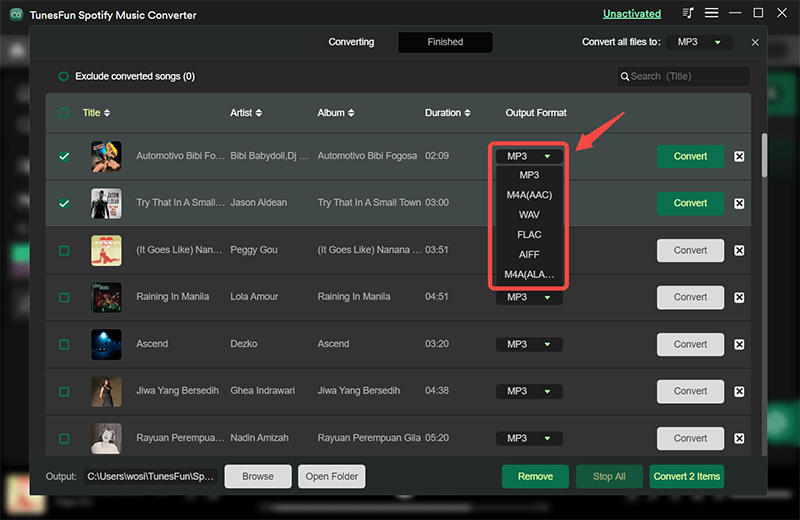
步骤#3。 要查看转换后的歌曲,只需单击“查看输出文件“按钮。

下载成功后 Spotify 歌曲,您可以使用 iTunes 将它们同步到您的 iPhone,最终能够将它们用作闹钟铃声。
这里也为您提供快速指南。
- 前往“时钟” iPhone 上的应用程序,然后点击“响闹“ 标签。
- 打 ”+”按钮即可设置闹钟。 时间也设定好。
- 选择“听起来” 选项,然后点击“挑选一首歌曲” 按钮,您可以选择 Spotify 要使用的歌曲。
- 现在点击那首歌,回头,然后勾选“已保存”以确认所做的设置。
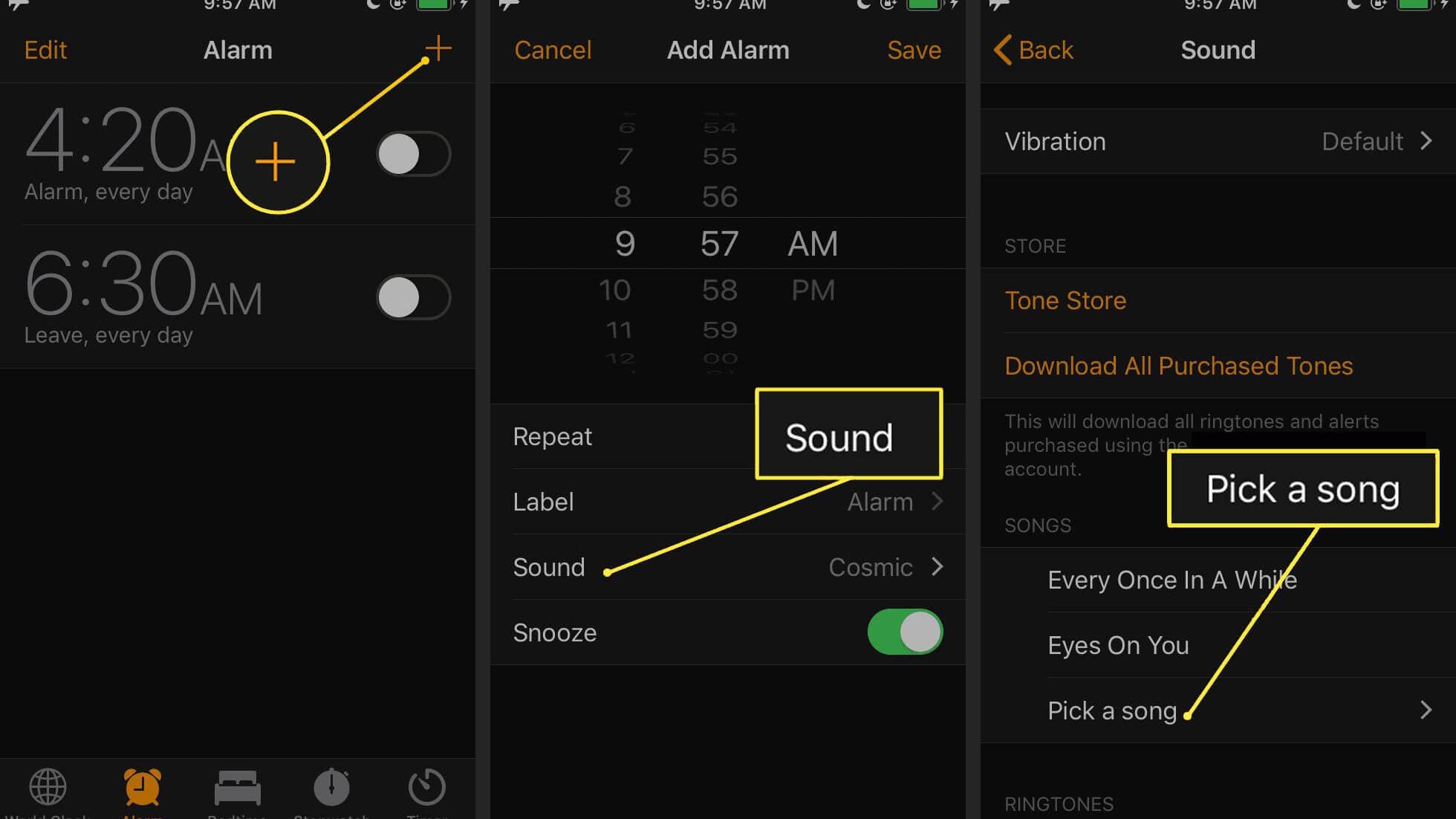
部分3。 概要
配置 Spotify iPhone 上的闹钟并不难,对吧? 幸运的是,有一些应用程序可以帮助您完成此过程。
除了我们分享的有关这些应用程序的信息外,您还了解了如何轻松下载 Spotify 歌曲。 他们拥有的 DRM 保护根本不是问题,因为可以使用像这样的可靠和受信任的应用程序来解决这个问题 TunesFun Spotify Music Converter.
发表评论