2025年在PowerPoint中添加音乐的有用方法
您是否经常使用 Microsoft Office 的 PowerPoint 程序? 您是否曾经是仍然出于多种目的使用所列显示器的用户? 这篇文章是关于你真正必须采取的简单过程和方法 将音乐添加到PowerPoint 有效。
通常,出于报告目的,会制作 PowerPoint 演示。 任何使用 Microsoft Office 的 PowerPoint 程序生成的投影也有利于鼓励人们向大量社区或大量人员有效地呈现和共享信息。 将音乐添加到 PowerPoint 怎么做?
当您是初次体验时,您可以继续阅读整篇文章,或者您必须学习并理解将歌曲添加到PowerPoint幻灯片中的方式和位置,以更新此内容并将其爵士化。
文章内容 第 1 部分。您可以添加音乐吗 Spotify 到 PowerPoint?第 2 部分。如何在 PowerPoint 演示文稿中添加音乐?部分3。 结论
第 1 部分。您可以添加音乐吗 Spotify 到 PowerPoint?
是的,您可以从添加您喜欢的曲目 Spotify PowerPoint。 但是,您需要使用第三方应用程序工具来执行此操作。 但是请放心,在本节中,我们为您提供了一个可靠的工具,您可以使用它来 使您的曲目易于下载。 继续阅读本文,了解更多!
该高级软件程序可以选择 将文件转换为MP3. 它支持您喜欢的任何类型的其他一些常见和不熟悉的格式 Spotify 轨道。
除了这些奇妙的东西之外,您还可以体验去除 DRM 或曲目的数字版权管理安全性,因为我们都知道 Spotify 轨道与转换一起受到 DRM 保护。

以下是将音乐添加到PowerPoint的所有基本步骤:
- 只需下载并安装 TunesFun Spotify Music Converter 到您的设备上。
- 复制要从PowerPoint中添加的URL文件。
- 将网址粘贴到转换框中。
- 选择所需的文件格式作为结果
- 单击显示屏右侧的转换按钮,开始转换。
- 等待该过程完成并保存转换后的文件。
通过使用 TunesFun Spotify Music Converter.
第 2 部分。如何在 PowerPoint 演示文稿中添加音乐?
将音乐添加到PowerPoint很简单,您可以在下面参考这些方法。
方式 1. 将单首歌曲添加到 PowerPoint
- 激活您要在其上开始播放曲目的幻灯片。 如果您希望从演示文稿的介绍开始运行配乐,请选择第一个屏幕。
- 选择选项卡插入。 可以插入MP3以及WAV文件。
- 在“媒体”组中,单击“音频”链接。 通过选项列表选择“来自我的PC的音频”。
- 浏览您想要欣赏的曲目文件。 任何 的WAV 或可以选择保存在设备或任何网络设备上的MP3格式。
- 选择后立即决定是立即激活轨道还是运行所有轨道。 如果音乐开始播放,将有两个简单的配置选择。 如果按下按钮,您甚至可以播放歌曲,也可以立即在后台播放曲目。 有两个选项可让您轻松选择以下选项之一:
- 如果您确实希望曲目在每个演示文稿中自动在后台开始播放或在后台播放,请在“播放”部分中选择“在后台播放”选项。 这将允许轨道立即启动,在调整幻灯片时继续播放,在完成音频控制后重复播放并覆盖它。 每当幻灯片打开时,音乐实际上就会自动播放。
- 如果您想按一下按钮开始播放音频,请在“播放”部分中选择“无样式”。 在点击音频选项卡后,曲目将开始。 通过使用“格式”部分,您可以更改键的外观。
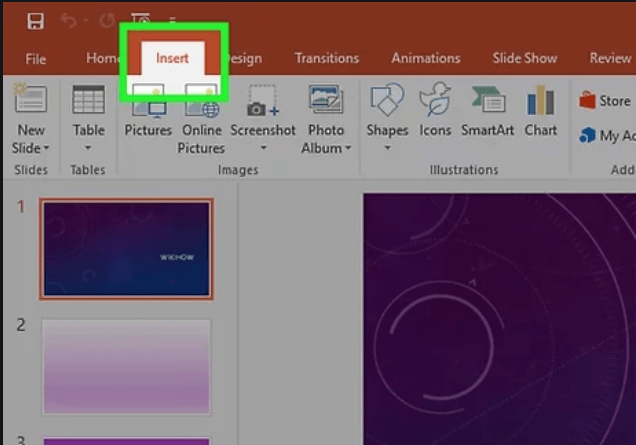
- 对音轨进行基本调整。 PowerPoint中包含一些简单的音频编辑软件,使您可以在轨道开始运行时进行修改,调高音量,淡入和淡出等等。
- 附加轨道的页面。 如果单击声音项目,则可能会看到“循环时间滑块”。 要在整个轨道的任何阶段构建可单击的工具栏,请在跟踪器上选择一个位置,然后选择“添加书签”开关。 它使您可以轻松移动到特定位置。
- 要删除专辑中不需要的部分,请选择“修剪音频”控件。 对于太长或仅需要某种艺术作品的曲目很有价值。 使用“修改音频”窗格中的滑块为轨道创建特定的起点和终点。
- 要自定义淡入和淡出时间,请使用“淡入长度”设置。 长度越大,恶化的程度就越大。
- 要更改专辑的主音量,只需使用音量开关即可。 在介绍之前,请确保检查音轨并更改音量百分比,以免造成干扰。
- 开始分享表演。 MP3文档将使用PowerPoint 2007和最新版本插入到幻灯片文件中。 无需担心跟踪文件的发送,它将与所有人共享所有文件。
- 通常,当幻灯片文件小于20 MB时,应将其绑定到文件以传递给其他人。 如果更大,则可能需要尝试使用Google云端硬盘或Dropbox等平台进行共享
这些是将音乐添加到PowerPoint的单个曲目的方法。 如果要添加一些多首歌曲,请阅读以下步骤,并确保符合提供的所有准则。
方式 2. 将多首歌曲添加到 PowerPoint
- 理解技术。 在演示中,您可以选择直接将文件间隔开,这意味着音轨将移至另一轨道,但是演示中的任何调整都可能导致突然的更改,或者变得太安静。
- 下载并安装Audacity。 这实际上是一个免费的开源音乐软件,可以轻松组合声音文件。 可通过sourceforge.net/projects/audacity/下载Audacity。
- 使用Audacity,可以切换要合并的曲目。 “单击文件面板上的,然后选择”打开,如果所有数据都放在一个文件夹中,则可以按住Ctrl键,然后选择每个目录,以便可以同时打开更多目录。
- 启动显示第二个播放列表的屏幕。 在其第一项的底部,您将添加音乐,因此启动一个显示,显示来自您的编辑的新专辑。
- 要选择整个相册,请单击Ctrl + A。
- 要复制选定的曲目,请单击Ctrl + C。
- 激活第一个记录窗口,然后将指针放在相册的末尾。
- 为了将复制的曲目插入到第一首曲目的末尾,请单击Ctrl + V。
- 有关您想应用到播放列表的其他曲目。
- 消除额外的噪音。 您应检查图表以查看音乐是否在曲目中播放或何时有声音。
- 要选择记录中安静,拖放的部分。 请确保在每次播放曲目后,您都不会消除延迟,因为它会使曲目听起来失真。
- 要删除收藏集,请仅按屏幕右上角的“剪切”标签。
- 只需保存刚合并的数据。 您必须将新文件仅作为MP3传输,以便可以在插入声音后通过PowerPoint下载该文件。
- “单击文件选择并选择”音频导出。
- 确认类别为“另存为类型”以获取MP3文件。
- 标记文档,以便您识别这是合并的轨道,并将其保存在易于识别的位置。
- 如果您确实要调整某些MP3标签的详细信息,请选择“保存”,然后按OK。
- 等到导出完成。 Audacity可能需要花费几分钟,才能将新的MP3文件带到那里并保存。
- 在PowerPoint中,添加MP3。 要通过PowerPoint嵌入合并的跟踪文件,然后使其立即在整个后台运行,请在本文的第一部分中执行以下步骤。
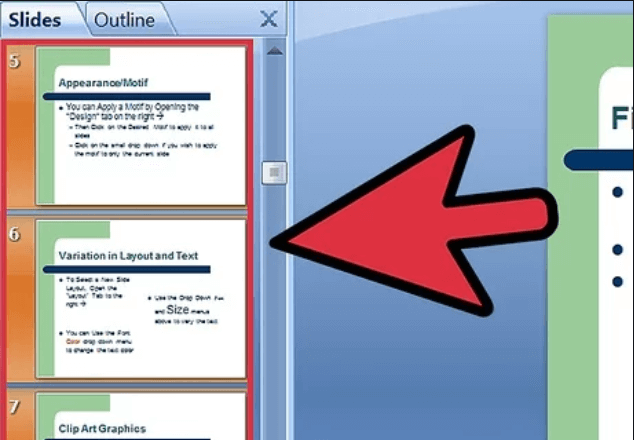
方式 3. 向 PowerPoint 2003/2007 添加音乐
- 启动要在其上开始相册的幻灯片放映。 如果您确实希望在开始讨论后就开始播放音乐,请打开第一个幻灯片放映。 如果希望幻灯片在简报中的特定点开始,请激活幻灯片继续。
- 选择“插入”选项卡,选择“声音”按钮,然后选择“来自文件的声音”按钮。 您可以使用WAV和MP3文件进行扫描。
- 在Office 2003中选择“插入”按钮,单击“电影”或“效果”,然后从目录中选择“声音”。
- 因为PowerPoint 2003和2007无法附加MP3文件,所以当您在计算机上构造新文件并将演示文档和录音文件放置在几乎相同的位置时,您将获得最佳的性能。
- 可以嵌入WAV文件,这可以生成非常宽的幻灯片文档。 建议您使用相关的MP3文件。
- 确定您要如何开始播放音乐。 您可以从“声音”类别下的“播放声音”选项中选择“立即”或“启用时”。
- 将轨道配置为立即运行时,单击“在显示期间隐藏”选项以掩盖音频录制的键。
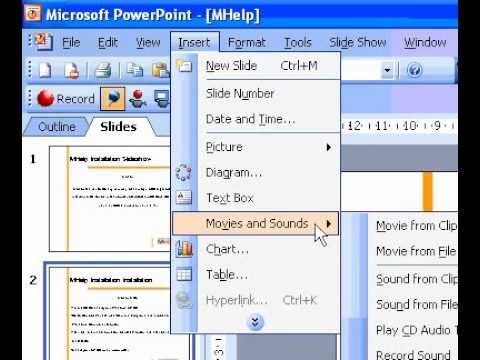
- 右键单击,然后主要在新音频项目上选择“自定义动画”。 通常,只要继续进行下一个过渡,音乐就会停止播放。
- 在“多媒体设置”部分中选择,然后选择功能“继续幻灯片放映”。
- 选择“之后”选项,然后设置要继续播放其音轨的演示文稿的数量。 要使音轨始终在上下文中运行,请将其调整为幻灯片放映过程中的演示文稿数量。 完成后,选择“确定”。
- 软件包。 您将需要对幻灯片放映和“通过CD打包”组合的音乐进行“装箱”,因为幻灯片不会插入音频文件。 这将使您可以方便地与其他人共享该报告。 可能您不必将其刻录到CD上。
- 单击“办公室”选项卡,选择“发布”,然后选择“ CD盒”。
- 在“ CD名称”窗口中,输入要创建的文件夹的名称。
- 选择“选项”,并记住选中“包括链接文件”。
- 点击“复制到文件夹”标签。 通过幻灯片以及包括PowerPoint播放器在内的音轨,将建立一个单独的目录,以便每个人都可以访问幻灯片,即使他们实际上没有Office。
这是将音乐添加到PowerPoint的三种方法。
部分3。 结论
现在,您可以方便地将轨道连接到您想要的每个幻灯片演示文稿。 如果您使用的是旧版本甚至是现代版本,那么这对您来说不再是问题。 在本文中,我们看到并解决了这两个准则。
然后,您可以再次启用 TunesFun Spotify Music Converter 用于将音乐添加到 PowerPoint 以及如果您喜欢来自 Spotify 或背景音乐。
发表评论