有效的游戏方式 Spotify Steam Deck 上的音乐就在这里!
“有没有一种有效的方法可以用来串流 Spotify 在蒸汽甲板上? 我想听听我的 Spotify 通过 Steam Deck 玩游戏时收藏夹,让游戏更加有趣。 我希望有人能帮助我。”
Steam Deck 由 Valve 于 2022 年 XNUMX 月推出并发布。 便携式游戏电脑 受到世界各地许多人的喜爱。 它使用 Linux 发行版操作系统,可以由任何开源操作系统使用。 使用此功能时,您可以在 PC 上玩游戏,也可以在库中玩基于云的游戏。
如果你还能在玩游戏的同时听自己喜欢的歌曲,那一定会更加愉快和有趣。 这很容易,如果你 拥有你的一切 Spotify 下载的歌曲,但是如果您想知道之间是否存在集成 Spotify 和蒸汽甲板。 幸运的是,有! 因此,可以收听 Spotify 因为允许在 Steam Deck 上安装该应用程序。
让我们详细了解您可以应用最终聆听的有效方法 Spotify 在蒸汽甲板上!
文章内容 第 1 部分:安装过程 Spotify 在 Steam Deck 上(在桌面模式下)第 2 部分:聆听 Spotify 通过 Firefox 网络浏览器在 Steam Deck 上第三部分:最有效的倾听方式 Spotify Steam 平台上的音乐第 4 部分:传输转换后的内容 Spotify 歌曲到 Steam Deck第四部分:总结
第 1 部分:安装过程 Spotify 在 Steam Deck 上(在桌面模式下)
在进入如何安装过程之前 Spotify 在Steam Deck上,您需要注意的是,那些在Steam Deck商店之外的应用程序将保存在内部存储空间中。 因此,建议您检查是否有足够的存储空间。

安装步骤 Spotify 在 Steam 甲板上
步骤1。 启动 Steam 平台。
第2步。 您必须先点击“Steam”按钮,然后再按“电源”按钮。
步骤#3。 选择“切换到桌面”选项。
步骤4。 在任务栏上,您将看到“发现”图标。 接下来你必须点击这个。
步骤#5。 点击“搜索”菜单。 类型 ”Spotify” 下一步去搜索它。
第6步。 一次 Spotify 出现后,找到“安装”选项并按它。 要开始收听曲目,请单击“播放”按钮。
听 Spotify 在 Steam Deck 上玩游戏时的曲目
步骤1。 返回桌面模式下的“Steam”。 选择“游戏”选项卡,选择“库”,然后选择“添加游戏”,最后选择“将非 Steam 游戏添加到我的库”选项。
第2步。 在“添加游戏”窗口下,您将看到 Spotify 从列表中。 您必须通过在其旁边的框上打勾来选择它。
步骤#3。 将鼠标悬停到屏幕的下部区域,您将看到“添加所选程序”按钮。 接下来点击此菜单。
步骤4。 返回“游戏模式”,然后选择“非 Steam”。
步骤#5。 您现在应该看到“Spotify”。 您现在所要做的就是打开它并开始聆听您的声音 Spotify 最喜欢的。 玩游戏时,只需单击“Steam”,选择“库”,然后“Spotify” 在玩游戏时听曲目!
第 2 部分:聆听 Spotify 通过 Firefox 网络浏览器在 Steam Deck 上
上一部分提供的信息是第一种聆听方法 Spotify 在蒸汽甲板上。 现在,我们正在讨论第二个。 您还可以使用内置的 Firefox浏览器 在 Steam Deck 上开始聆听您最喜欢的歌曲。 您只需按照以下步骤操作即可。
步骤1。 在 Steam Deck 上,打开 Firefox 浏览器。
步骤2。 前往 Spotify的官方网站。
步骤#3。 使用您的帐户凭据登录您的帐户。
成功登录您的 Spotify 帐户,您将能够开始流式传输您最喜欢的内容 Spotify 当您在 Steam Deck 上演奏时聆听音乐!
第三部分:最有效的倾听方式 Spotify Steam 平台上的音乐
尽管我们已经提供了两种方式让您最终能够聆听 Spotify 在本文前面部分的 Steam Deck 上,我们将为您提供另一张! 如果您想知道是否 离线聆听 是有可能的,你应该知道,你绝对可以通过下载你最喜欢的东西来做到这一点 Spotify 歌曲并将它们保存在 Steam Deck 上。 但是由于 Spotify 曲目采用 OGG Vorbis 格式并采用 DRM 加密,您需要一个可以处理下载和转换过程的值得信赖的工具。
幸运的是, TunesFun Spotify Music Converter 可以帮忙!这是一款专业的软件应用程序,能够执行 DRM 删除程序以及将曲目转换为 MP3、WAV、FLAC 和 AAC 等格式。这也可以快速运行并确保整个过程完全无损。因此,您将保留歌曲的所有 ID 标签及其元数据信息。
为了提高用户满意度, TunesFun 团队始终确保应用程序及时更新。 此外,如果用户需要应用程序方面的帮助,技术支持团队将随时为您服务。 你可以有这个 TunesFun Spotify Music Converter 安装在您的 Windows PC 和 Mac 上。 即使对于初学者来说,使用它也不成问题,因为它有一个友好的界面。
如果你想尝试一下有多棒 TunesFun Spotify 转换器可以帮助您最终进行流式传输 Spotify 在 Steam Deck 上,看看下面的转换指南 Spotify 可以通过这个应用程序完成曲目。
步骤1。 无论您使用的是 Windows 还是 Mac,您都可以安装 TunesFun Spotify 只要满足应用程序的安装需求即可转换器。 完全安装后将其启动。 在主页上,开始导入 Spotify 歌曲。 拖放它们或使用“添加文件”按钮即可。 此外,该应用程序支持批量转换。 如果您正在考虑处理一堆 Spotify 曲目,那绝对没问题!
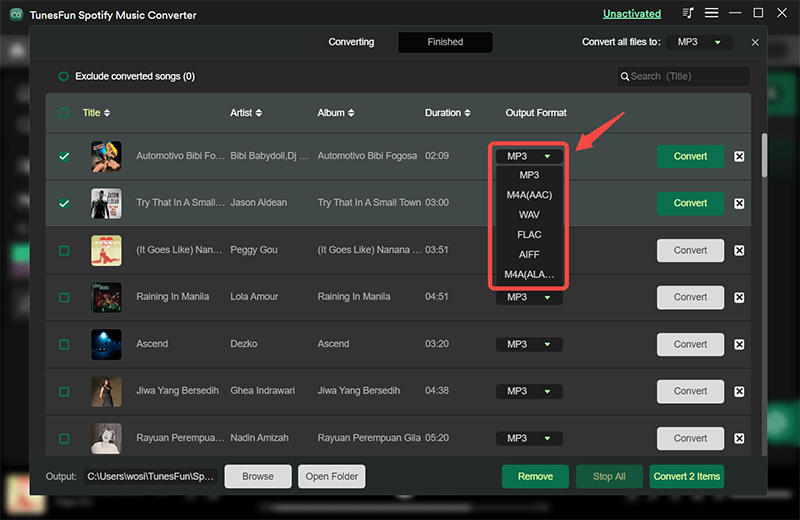
第2步。 从可用的输出格式中,建议您选择 MP3。 不要忘记指定您喜欢使用的输出文件夹位置。

步骤#3。 一旦你完成了第二步,你就可以开始转换添加的内容了 Spotify 通过点击屏幕底部的“转换”菜单来转换歌曲。 转型的同时 Spotify 歌曲正在进行中,其 DRM 保护的删除也将同时发生。 完成后,您可以通过点击“查看输出文件”选项快速查看列表。
所有已转换的 Spotify 歌曲将保存到您的电脑上。 这些现在不受保护,因此可以在任何地方播放。 既然我们已经有了这些转变 Spotify 歌曲,剩下要做的就是了解如何最终将它们转移到 Steam Deck。 下一节有教程!
第 4 部分:传输转换后的内容 Spotify 歌曲到 Steam Deck
由于我们已经取消了访问限制 Spotify 应用程序外的歌曲,现在是时候完成播放过程了 Spotify 轻松在 Steam Deck 上使用,无需担心有高级计划。 下面显示了传输这些下载的过程 Spotify 歌曲到 Steam Deck。
步骤1。 打开 Steam Deck,然后单击“Steam”按钮。 选择“电源”,然后选择“切换到桌面”选项。
第2步。 点击“发现”选项,然后查找“warpinator”,因为需要安装它。
步骤#3。 您的 PC 上还需要安装“Winpinator”。
步骤4。 安装后,您现在可以启动“Warpinator”。 您必须选择您的电脑才能与 Steam Deck 配对。
步骤#5。 选择“发送文件”或“发送文件夹”选项来选择这些转换后的文件 Spotify 歌曲。
步骤#6。 在 Steam Deck 上,单击您 PC 在 Warpinator 中的用户名。 应显示包含待传输文件的列表。
步骤#7。 最后,单击“复选标记”图标开始传输 Spotify 音乐文件到 Steam Deck!
就是这样! 按照上述指南完成“Spotify 在 Steam Deck 上”过程!
第四部分:总结
起初,您可能会认为访问有点困难 Spotify 在 Steam Deck 上,特别是如果您之前没有执行过该程序。 但既然有一些有效的方法可以让你最终倾听你的声音 Spotify Steam Deck 上的最爱,现在没有什么可担心的了! 尽管这里介绍的所有方法都足够有效,但仍然建议您通过可靠的应用程序下载曲目,例如 TunesFun Spotify Music Converter 并将它们转移到您的 Steam Deck!
发表评论