[Conseils 2025] Comment ajouter Spotify Discord
Discord, la plate-forme populaire de chat et de partage de vidéos, est sans aucun doute un programme de socialisation pour les joueurs. Discord comprend des fonctionnalités amusantes et passionnantes. Par exemple, vous pouvez créer vos communautés auxquelles appartenir et parler de films, de musique et de tout ce qui vous intéresse. Ainsi, vous pouvez rester proche de vos amis et de vos communautés.
Discord comprend également une excellente intégration avec d'autres services, y compris YouTube, Spotify, et plus d'applications multimédias. Spotify, en tant que l'un des plus grands fournisseurs de musique en streaming, a attiré des millions de personnes pour partager des chansons avec des amis. Si vous avez à la fois un Discord et Spotify compte, comment ajouter Spotify discorde et partager votre favori ? Voulez-vous écouter de la musique tout en jouant au jeu ?
Heureusement, Discord propose un support intégré pour Spotify et ne nécessite l'installation d'aucun logiciel supplémentaire pour activer cette fonctionnalité de base d'écoute de musique. Nous vous expliquerons comment lier ces deux applications fantastiques dans cet article afin que vous puissiez éventuellement partager votre favori Spotify tunes avec vos amis sur Discord.
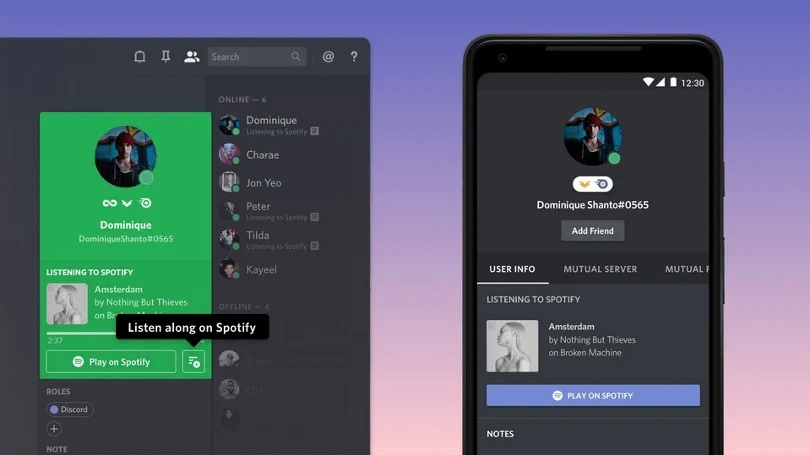
Contenu de l'article Partie 1. Comment ajouter Spotify discordePartie 2. Télécharger Spotify Chansons sans Premium et partagez avec des amis DiscordPartie 3. Résumé
Partie 1. Comment ajouter Spotify discorde
Je suppose que tout le monde aimerait écouter de la bonne musique tout en jouant à un jeu. En réalité, les utilisateurs pourraient sélectionner une chanson qui correspond aux émotions d'un jeu auquel ils jouent actuellement. S'engager dans un jeu fait battre votre cœur plus vite, et la musique que vous essayez d'écouter le rend encore plus rapide ! Pour pouvoir connecter votre Spotify sur votre compte Discord est idéal pour écouter de la musique tout en jouant au jeu.
Les utilisateurs ne doivent pas se soucier s'ils souhaitent communiquer et ajouter Spotify discord sur leurs gadgets smartphone ou tablette. Dans cette partie de l'article, nous parlerons des deux manières.
Comment ajouter Spotify Discord sur le bureau (Windows et Mac)
- Ouvrez l'application de bureau Discord sur votre ordinateur ou connectez-vous au Site Web de Discord. Cliquez ensuite sur le bouton "Paramètres utilisateur" en forme d'engrenage en bas de l'interface, à côté de votre nom d'utilisateur.
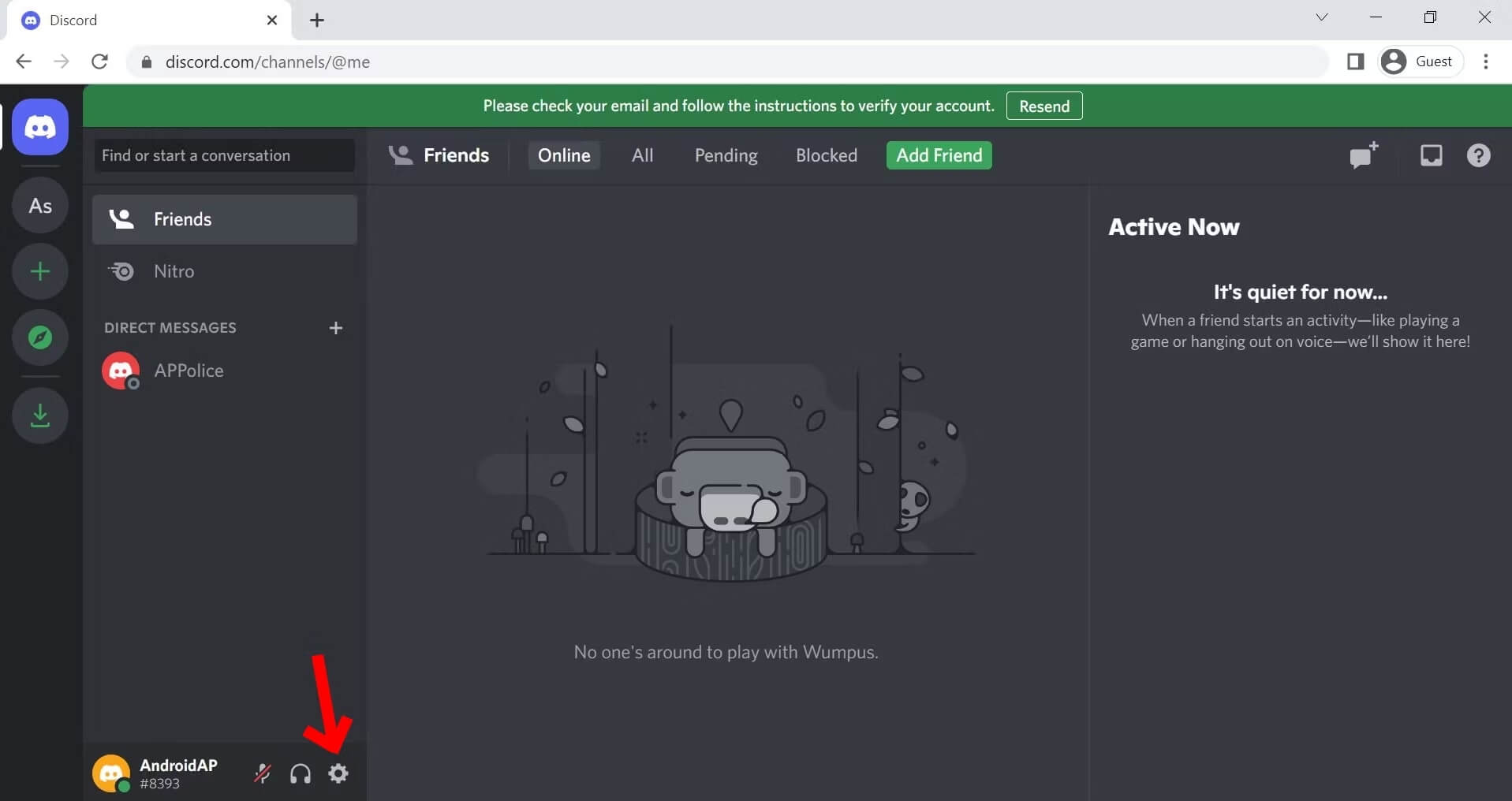
- Vous trouverez un onglet "Connexions" sous "Paramètres utilisateur". Cliquez dessus, le menu Connexions contient tous les comptes que vous avez actuellement connectés à votre compte Discord. Sélectionnez ensuite le Spotify logo sous la section "Connecter vos comptes".
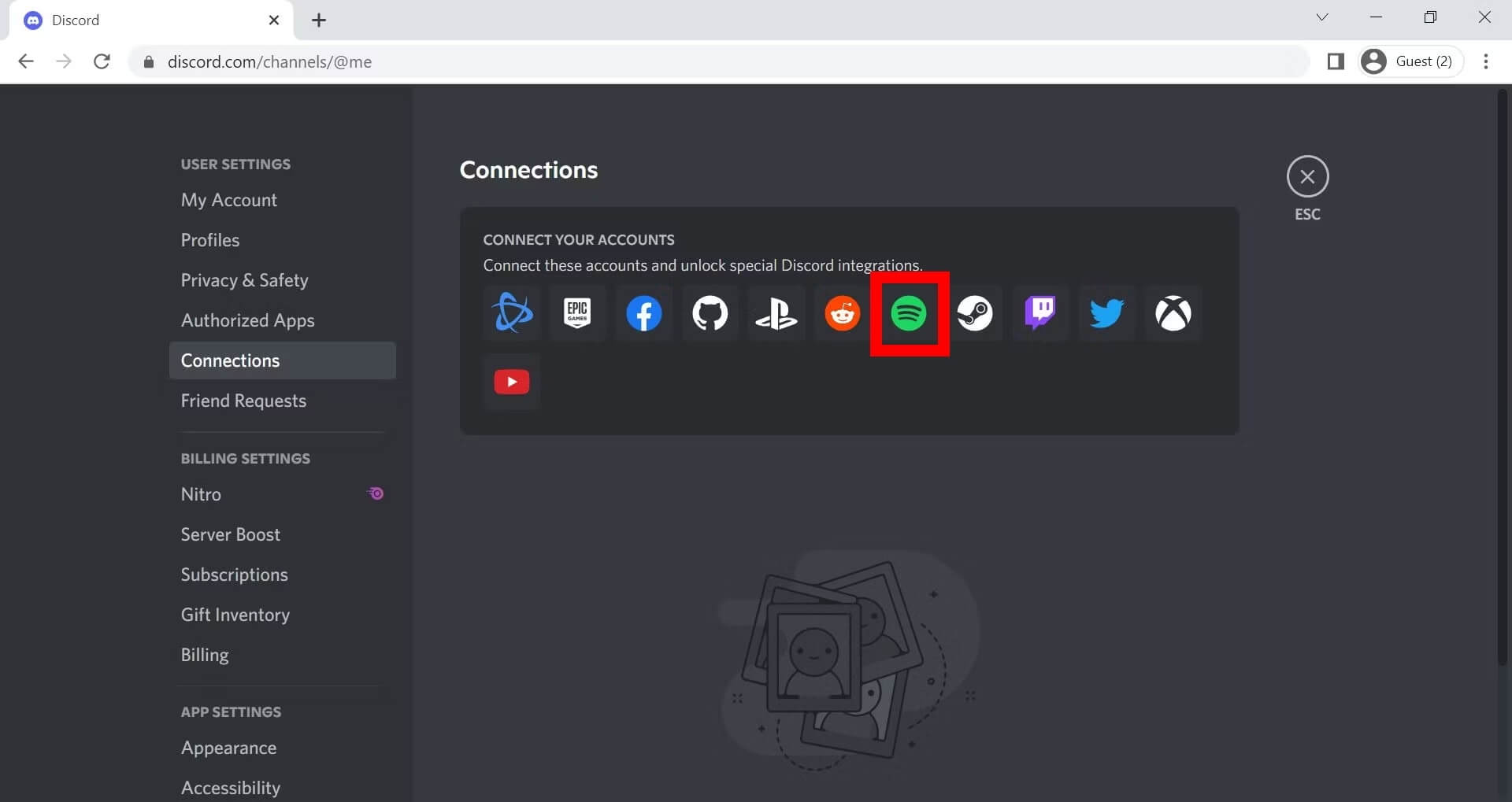
- Une nouvelle page s'ouvrira dans votre navigateur où vous pourrez vous connecter à votre Spotify compte et autorisez Discord à se connecter. Pour continuer avec l'ajout Spotify à Discord, une confirmation doit être fournie. Après validation, Spotify apparaîtrait alors dedans et la liste des titulaires de compte que vous avez attachée à Discord.
Une fois que vous vous êtes connecté avec succès Spotify à Discord, vous pouvez jouer des chansons à votre guise. L'option d'inviter d'autres utilisateurs à écouter ce que vous écoutez apparaîtra également dans le menu du bouton "+" à gauche de la fenêtre de texte du chat. Mais vous aurez besoin d'un Spotify Abonnement Premium pour que cette fonctionnalité partagée fonctionne.
Par défaut, chaque fois que vous jouez Spotify sur le même bureau que celui sur lequel vous êtes connecté à Discord, votre statut passera à "Écouter Spotify." Si vous souhaitez changer d'état, faites défiler vers le bas dans l'onglet Connexions jusqu'à ce que vous trouviez votre Spotify Compte. Il y a deux curseurs : "Afficher sur le profil" et "Afficher Spotify comme votre statut".
Comment ajouter Spotify Discord sur Appareils mobiles
Si vous préférez utiliser votre téléphone ou votre tablette plutôt que votre ordinateur de bureau et souhaitez ajouter Spotify à la discorde. Des instructions détaillées seront également présentées dans ce paragraphe du message.
- Lancez Discord sur vos appareils mobiles. Appuyez sur votre photo de profil dans le coin inférieur droit de l'écran.
- Sélectionnez "Connexions" dans la liste des paramètres utilisateur. Dans le menu Connexions, cliquez sur le bouton "Ajouter" qui se trouve dans le coin supérieur droit de l'écran.
- Un nouveau menu apparaîtra et vous demandera à quel compte vous souhaitez vous connecter. Sélectionner Spotify parmi les applications dont vous disposez sur votre écran. Après cela, vous pouvez commencer à vous connecter Spotify à la discorde.
- Connectez-vous à votre Spotify compte et autorisez Discord à se connecter.
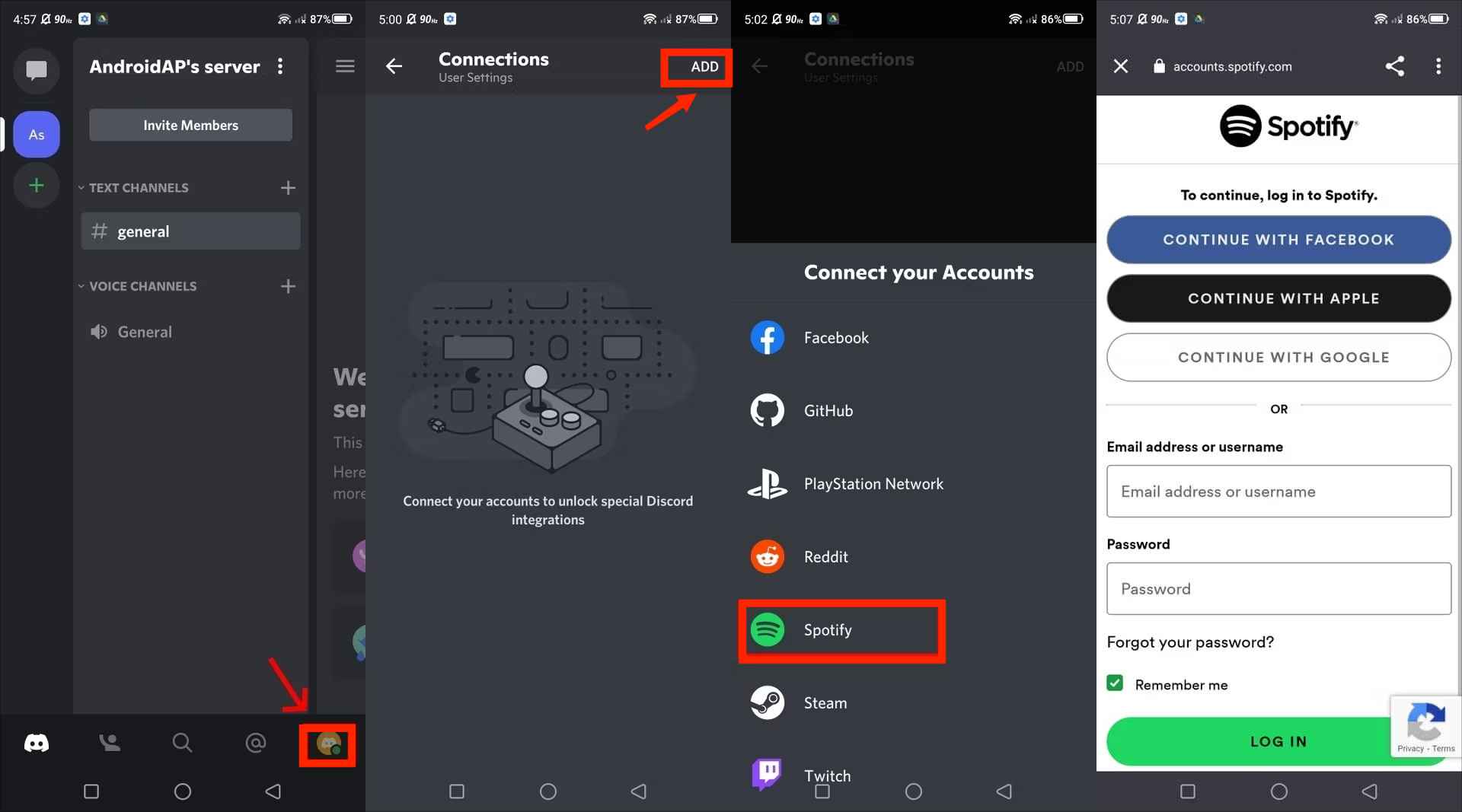
Si vous êtes un utilisateur de Discord ainsi qu'un Spotify abonné, vous pouvez ajouter Spotify à la discorde en quelques secondes. Lorsque vous faites cela, vous permettez essentiellement aux autres utilisateurs de Discord de voir ce que vous écoutez sur Spotify une fois connecté. Tout comme sur l'application de bureau, vous pouvez le supprimer dans le menu Connexions pour changer de statut.
Partie 2. Télécharger Spotify Chansons sans Premium et partagez avec des amis Discord
Dans la partie 1, vous avez des façons détaillées d'ajouter Spotify à Discord et partagez-les avec des amis Discord, mais il y a encore des limites auxquelles vous pouvez être confronté. Nous savons combien tu aimes Spotify. Vous êtes probablement dessus en ce moment, en écoutant le dernier épisode de votre podcast préféré ou en chantant sur cette nouvelle chanson de votre groupe préféré.
Mais vous ne pouvez pas toujours écouter la musique que vous voulez Spotify—surtout si vous n'avez pas de compte premium. Par exemple, certains Spotify les chansons ne sont pas disponibles dans certaines régions, Spotify les utilisateurs gratuits joueront des chansons avec des publicités, Spotify la liste de lecture ne peut pas être téléchargée localement en raison de la protection DRM, et plus encore.
Mais ne vous inquiétez pas ! Nous avons une solution simple pour cela - et nous allons vous montrer comment utiliser un outil tiers aujourd'hui pour télécharger Spotify chansons sans prime et partagez-les avec vos amis Discord. Si vous recherchez plus de liberté pour obtenir le vaste de Spotify pistes avant de vouloir ajouter Spotify à Discord, il existe une application nommée TunesFun Spotify Music Converter cela peut vous aider à vous débarrasser des ennuis.
C'est un puissant convertisseur de musique qui peut convertir Spotify chansons en MP3, WAV, M4A, AAC, FLAC et autres formats sans aucune perte de qualité. TunesFun Spotify Music Converter prend en charge la conversion par lots avec une vitesse 5X, ce qui signifie que vous pouvez ajouter plusieurs fichiers de chansons en même temps pour la conversion, cela peut réduire vos temps d'attente dans le processus !
Spotify l'abonnement premium vous permet uniquement de lire des chansons sur un maximum de 3 appareils différents. En raison de la protection des DRM, vous ne pouvez le lire que sur le Spotify application. Grâce à TunesFun Spotify Music Converter, vous pouvez maintenant supprimer le DRM et convertir n'importe quel Spotify morceau, album ou liste de lecture et jouir Spotify direct.
Téléchargement de musique depuis Spotify peut être facile, mais ce n'est pas toujours légal. Si vous cherchez un moyen légal de télécharger une chanson ou un album depuis Spotify sans payer pour Premium, vous êtes au bon endroit. Voici comment:
- Déjà quand vous pouvez utiliser le TunesFun Spotify Music Converter sur votre ordinateur de bureau, vous devez d'abord suivre quelques étapes de configuration. Une fois ces étapes terminées, poursuivez la configuration et démarrez le logiciel dès qu'il est terminé.
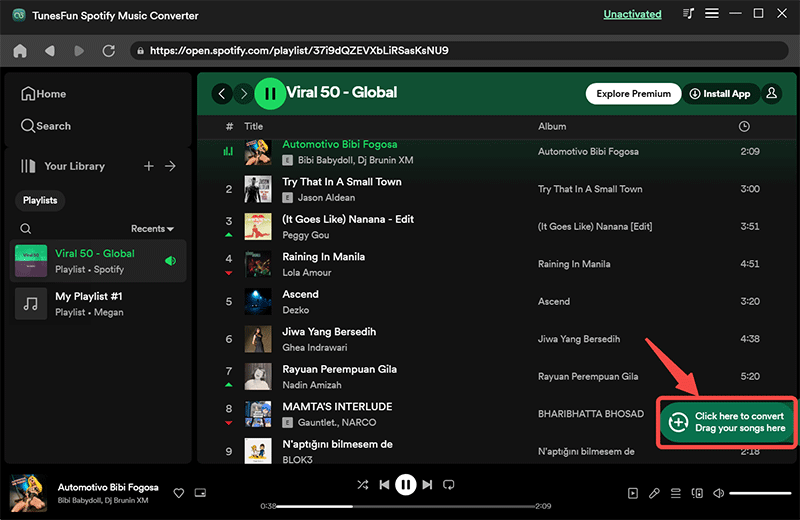
- Configurez les options de sortie. Vous pouvez sélectionner l'un des types de fichiers sauvegardés proposés par l'application. Pour faciliter l'obtention des documents convertis juste après la procédure, ce même chemin de production doit être décrit correctement.
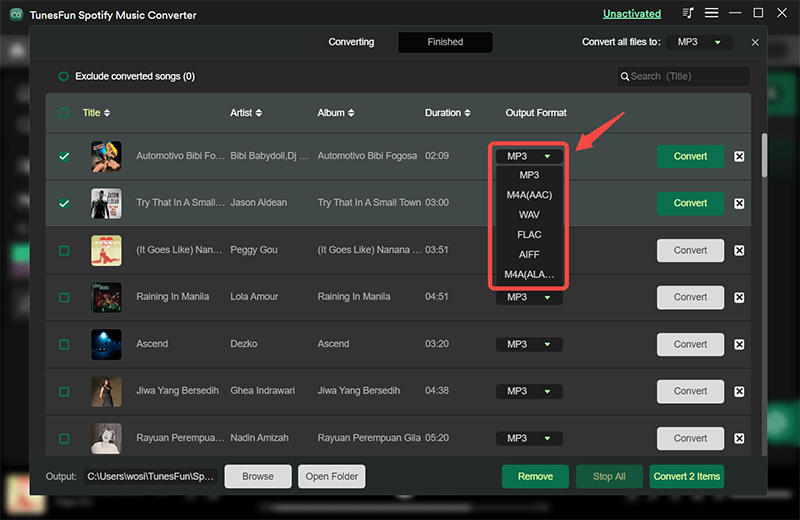
- Vous pouvez commencer les processus de transformation et d'élimination des DRM en appuyant sur cette même icône "Convertir tout" dans le coin inférieur droit de votre écran. Dès qu'il est terminé, sélectionnez simplement "Afficher le fichier de sortie" pour percevoir immédiatement ces mêmes morceaux sans DRM mais plutôt transformés !

Maintenant, vous pouvez profiter sans limite du téléchargement Spotify listes de lecture sur Discord, si vous avez ajouter Spotify à Discord déjà. De plus, si votre ami n'a pas de Spotify compte pour diffuser de la musique, vous pouvez également partager le téléchargement Spotify fichiers musicaux via Discord!
Partie 3. Résumé
Pourquoi ajouter Spotify à Discord ? Une fois ajouté, vous pouvez écouter la musique d'un autre ami en même temps qu'eux, partager avec vos amis ce que vous écoutez, et bien plus encore. Ajouter Spotify to Discord est très facile à la fois sur les ordinateurs de bureau et les appareils mobiles. N'oubliez pas d'utiliser TunesFun Spotify Music Converter quand tu veux profiter Spotify musique hors ligne.
TunesFun Spotify Music Converter est un excellent moyen d'obtenir Spotify chansons sans payer pour un abonnement premium. Il fonctionne bien et possède une interface conviviale. C'est un convertisseur de musique simple, direct et facile à utiliser. Son utilisation est totalement gratuite, alors pourquoi ne pas l'essayer ?
Laissez un commentaire