Méthodes utiles pour ajouter de la musique à PowerPoint en 2025
Utilisez-vous fréquemment un programme PowerPoint pour Microsoft Office ? Avez-vous déjà été un utilisateur qui utilisait encore les écrans répertoriés à de nombreuses fins ? Cet article traite du processus simple et des méthodes que vous devez vraiment suivre lorsque ajout de musique à PowerPoint de manière efficace.
En règle générale, à des fins de reporting, des démonstrations PowerPoint sont effectuées. Toute utilisation des projections produites par le programme PowerPoint de Microsoft Office est également bénéfique afin d'encourager les gens à présenter et partager efficacement des informations à une grande communauté ou à un grand nombre de personnes. Ajouter de la musique à PowerPoint comment faire ?
Vous pouvez continuer à consulter l'article entier lorsqu'il s'agit de votre première expérience ou vous devez étudier et comprendre comment et où joindre des chansons dans la diapositive PowerPoint pour mettre à jour cela et l'agrémenter un peu plus.
Contenu de l'article Partie 1. Pouvez-vous ajouter de la musique à partir de Spotify Vers PowerPoint ?Partie 2. Comment ajouter de la musique à ma présentation PowerPoint ?Partie 3. En conclusion
Partie 1. Pouvez-vous ajouter de la musique à partir de Spotify Vers PowerPoint ?
Oui, vous pouvez ajouter vos morceaux préférés à partir de Spotify à PowerPoint. Mais vous devez utiliser un outil d'application tiers pour ce faire. Mais ne vous inquiétez pas dans cette section, nous vous proposons un outil fiable que vous pouvez utiliser pour rendre vos morceaux faciles à télécharger. Continuez à lire cet article et en savoir plus!
Ce logiciel avancé a la possibilité de convertir le fichier en MP3. Il prend en charge d'autres formats courants et inconnus pour tout type de votre favori Spotify pistes.
En plus de ces choses merveilleuses, vous pourriez également expérimenter la suppression du DRM ou la sécurité de la gestion des droits numériques des pistes parce que nous comprenons tous que la Spotify les pistes sont sauvegardées par DRM avec la conversion.

Voici toutes les étapes de base pour ajouter de la musique à PowerPoint:
- Téléchargez et installez simplement le TunesFun Spotify Music Converter sur votre appareil.
- Copiez le fichier URL que vous souhaitez ajouter à partir de PowerPoint.
- Collez l'URL sur la boîte de conversion.
- Sélectionnez le format de fichier que vous aimez comme résultats
- Démarrez la conversion en cliquant sur le bouton de conversion sur le côté droit de l'écran.
- Attendez que le processus se termine et enregistrez le fichier converti.
Ajouter de la musique à PowerPoint sera alors facile en utilisant le TunesFun Spotify Music Converter.
Partie 2. Comment ajouter de la musique à ma présentation PowerPoint ?
L'ajout de musique à PowerPoint est simple, vous pouvez vous référer à ces méthodes ci-dessous.
Façon 1. Ajouter des chansons uniques à PowerPoint
- Activez le diaporama sur lequel vous souhaitez commencer la piste. Choisissez le premier écran si vous souhaitez que la bande son s'exécute en premier à partir de l'introduction de la présentation.
- Sélectionnez l'onglet Insérer. Des fichiers MP3 et WAV peuvent être insérés.
- Dans le groupe Média, cliquez sur le lien Audio. Choisissez «Audio de mon PC» dans la liste des options.
- Parcourez le fichier de piste que vous souhaitez apprécier. Quelconque WAV ou le format MP3 enregistré sur votre appareil ou sur n'importe quel appareil réseau peut être sélectionné.
- Prenez la décision d'activer immédiatement la piste ou de tout exécuter lorsque vous la sélectionnez. Si la musique commence, il y aura deux choix de configuration simples. Si vous appuyez sur le bouton, vous pouvez même faire jouer la chanson ou simplement faire jouer la piste en arrière-plan instantanément. Il y aura deux options qui vous permettront de choisir facilement l'un de ces choix:
- Choisissez la sélection "Lire en arrière-plan" principalement dans la section Lecture si vous voulez vraiment que la piste démarre automatiquement ou s'exécute en arrière-plan dans chacune de vos présentations. Cela permettra à la piste de démarrer immédiatement, de continuer à jouer chaque fois que les diapositives sont ajustées, de répéter une fois le contrôle audio terminé et de la couvrir. Chaque fois que la diapositive s'ouvre, la musique sera effectivement lue automatiquement.
- Choisissez `` Aucun style '' dans la section Lecture si vous souhaitez appuyer sur le bouton pour commencer l'audio. En appuyant sur l'onglet audio, la piste commencerait. En utilisant la section Format, vous pouvez transformer l'apparence de la clé.
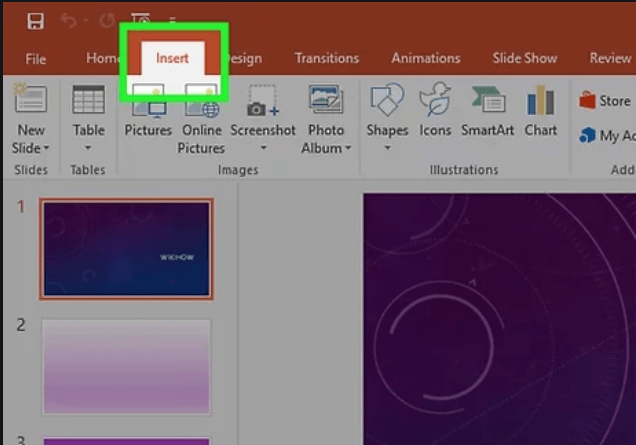
- Apportez des ajustements fondamentaux à la piste audio. Certains logiciels d'édition audio simples sont inclus dans PowerPoint, ce qui vous permet de modifier le moment où la piste commence à s'exécuter, d'augmenter le volume, de faire un fondu entrant et sortant, et bien plus encore.
- Joindre les pages de la piste. Vous pouvez voir un curseur de temps de boucle si vous cliquez sur l'élément sonore. Pour créer une barre d'outils cliquable à n'importe quel stade de la piste, choisissez un emplacement sur le tracker, puis sélectionnez le bouton «Ajouter un signet». Cela vous permettra de vous déplacer facilement vers des endroits particuliers.
- Pour supprimer les sections indésirables de l'album, sélectionnez la commande «Découper l'audio». Précieux pour les pistes trop longues ou qui nécessitent simplement un genre d'œuvres d'art. Créez un début et une fin particuliers pour la piste à l'aide des curseurs du volet Modifier l'audio.
- Pour personnaliser les périodes de fondu entrant et sortant, utilisez les paramètres de durée du fondu. Plus la longueur est grande, plus la détérioration est beaucoup plus progressive.
- Pour changer le niveau principal de l'album, utilisez simplement le commutateur de volume. Avant l'introduction, assurez-vous de vérifier la piste et de changer le pourcentage du volume pour ne pas vraiment déranger la foule.
- Commencez à partager le spectacle. Le document MP3 serait inséré dans votre fichier de diaporama en utilisant PowerPoint 2007 et le plus récent. Sans se soucier de l'envoi du fichier de piste, il partagera tous les fichiers avec tout le monde.
- Vous devez généralement le lier au fichier pour le livrer à d'autres personnes lorsque votre fichier de diaporama fait moins de 20 Mo. S'il est plus grand, vous devrez peut-être essayer de le partager en utilisant une plate-forme telle que Google Drive ou Dropbox
Voici les moyens d'ajouter de la musique à PowerPoint pour une seule piste. Si vous souhaitez ajouter plusieurs chansons, lisez les étapes ci-dessous et assurez-vous de respecter toutes les instructions fournies.
Façon 2. Ajouter plusieurs chansons à PowerPoint
- Comprenez la technique. Dans la démonstration, vous pouvez choisir d'espacer directement les fichiers, ce qui signifie que les pistes se déplacent vers l'autre, mais alors tout ajustement dans la démonstration pourrait provoquer des changements brusques ou trop silencieux.
- Téléchargez et installez Audacity. Il s'agit en fait d'un logiciel de musique gratuit et open source qui permet de combiner facilement les fichiers audio. Audacity est disponible pour téléchargement via sourceforge.net/projects/audacity/.
- Avec Audacity, changez les pistes que vous souhaitez fusionner. "Cliquez sur le panneau Fichier, puis choisissez" Ouvrir, si toutes les données sont placées dans un dossier, vous pouvez maintenir la touche Ctrl puis choisir chaque répertoire afin que plusieurs d'entre eux puissent être ouverts simultanément.
- Lancez l'écran où la deuxième liste de lecture est vue. Au bas de son premier élément, vous allez ajouter la musique, alors lancez un affichage affichant le nouvel album de votre compilation.
- Pour choisir l'album entier, cliquez sur Ctrl + A.
- Pour copier la piste choisie, cliquez sur Ctrl + C.
- Activez la première fenêtre d'enregistrement et placez votre pointeur juste à la fin de l'album.
- Pour insérer la piste copiée à la fin de la toute première piste, cliquez sur Ctrl + V.
- Pour certaines pistes supplémentaires que vous souhaitez appliquer à la liste de lecture.
- Supprimez le bruit supplémentaire. Vous devriez vérifier le tableau pour voir si la musique est lue dans la piste ou quand il y a du son.
- Pour sélectionner la partie de l'enregistrement qui est silencieuse, faites glisser et déposez. Veuillez vous assurer qu'après chaque piste, vous ne supprimez pas les retards, car cela peut déformer le son de la piste.
- Pour supprimer la collection, appuyez sur l'onglet "Couper" uniquement en haut à droite de l'écran.
- Enregistrez simplement les données qui ont été récemment fusionnées. Vous devrez transférer le nouveau fichier en tant que simple MP3 afin qu'il puisse être téléchargé via PowerPoint que vous avez terminé d'insérer des sons.
- "Cliquez sur la sélection de fichier et choisissez" Exporter audio.
- Confirmez que la catégorie est «Enregistrer en tant que type» pour avoir les fichiers MP3.
- Étiquetez le document de manière à reconnaître qu'il s'agit de la piste fusionnée et enregistrez-le également dans une position facile à identifier.
- Si vous voulez vraiment ajuster certains détails de l'étiquette MP3, sélectionnez Enregistrer, puis appuyez sur OK.
- Attendez que l'exportation soit terminée. Cela peut prendre quelques minutes à Audacity pour y apporter le nouveau fichier MP3 et le sauvegarder.
- Dans PowerPoint, ajoutez le MP3. Pour incorporer le fichier de suivi fusionné via PowerPoint, puis le faire exécuter immédiatement en arrière-plan, suivez les étapes ci-dessous au cours de la première partie de cet article.
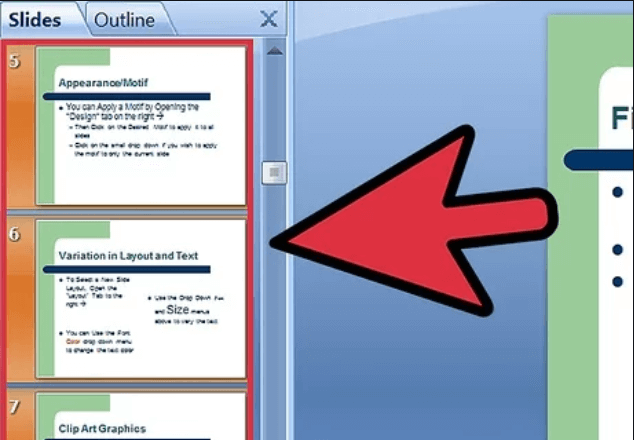
Méthode 3. Ajout de musique à PowerPoint 2003/2007
- Lancez le diaporama sur lequel vous souhaitez commencer l'album. Ouvrez le tout premier diaporama si vous voulez vraiment que la musique commence une fois que vous lancez votre discussion. Activez le diaporama sur lequel vous souhaitez qu'il continue si vous souhaitez que cela commence à un moment particulier du briefing.
- Sélectionnez l'onglet Insertion, sélectionnez le bouton «Sons» et sélectionnez le bouton «Son du fichier». Vous pouvez numériser avec des fichiers WAV et MP3.
- Choisissez le bouton Insérer dans Office 2003, cliquez sur Films ou Effets, puis sélectionnez Son dans le répertoire.
- Étant donné que PowerPoint 2003 et 2007 ne peuvent pas joindre des fichiers MP3, lorsque vous créez un nouveau fichier sur la machine et placez le document de démonstration presque au même emplacement avec les fichiers d'enregistrement audio, vous aurez obtenu les meilleures performances.
- Les fichiers WAV peuvent être incorporés, ce qui peut produire un document de diaporama vraiment large. Il est alors conseillé d'utiliser un fichier MP3 associé.
- Déterminez comment vous souhaitez commencer à jouer la musique. Vous pouvez choisir «instantanément» ou «Lorsqu'activé» dans son option «Lire le son» dans la catégorie «Son».
- Cliquez sur l'option «Masquer pendant le spectacle» pour couvrir la clé de l'enregistrement audio lorsque vous avez configuré la piste pour qu'elle s'exécute immédiatement.
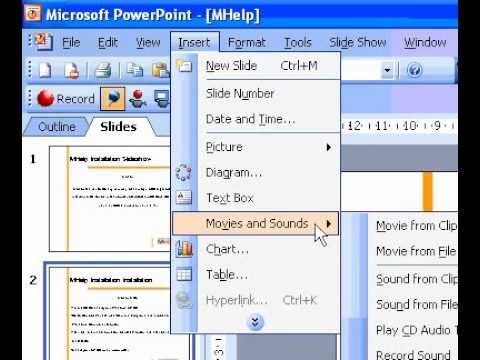
- Cliquez avec le bouton droit de la souris, puis choisissez «Animation personnalisée» principalement sur le nouvel élément audio. Habituellement, tant que vous passez à la transition suivante, la lecture de la musique s'arrête.
- Sélectionnez dans la section "Paramètres multimédia" puis choisissez la fonction "Continuer le diaporama".
- Choisissez le choix «Après», puis définissez le nombre de présentations pour lesquelles vous aimez la bande son pour continuer à jouer. Pour que la bande son s'exécute dans le contexte tout le temps, ajustez-la en fonction du nombre de présentations tout au long de votre diaporama. Une fois que vous avez terminé, sélectionnez «OK».
- Le progiciel. Vous devrez "encadrer" le diaporama et la musique combinés via le "Package pour CD" car le diaporama ne contiendrait pas les fichiers audio insérés. Cela vous permettra de partager facilement ce rapport avec d'autres. Vous ne devriez probablement pas avoir à graver ceci sur un CD.
- Cliquez sur l'onglet Office, choisissez «Publier» puis «CD Box».
- Dans la fenêtre «Nom du CD», entrez le nom du dossier que vous souhaitez créer.
- Sélectionnez "Options" et n'oubliez pas de cocher "Inclure les fichiers liés".
- cliquez sur l'onglet Copier dans un dossier. À travers le diaporama ainsi que la piste audio, y compris le lecteur PowerPoint, un répertoire séparé sera créé afin que tout le monde puisse accéder au diaporama, même s'il n'a pas vraiment Office.
Voici les trois façons d'ajouter de la musique à PowerPoint.
Partie 3. En conclusion
Vous pouvez désormais connecter facilement des pistes à chaque présentation de diapositives de votre choix. Si vous utilisez l’ancienne version ou même une version moderne, ce n’était plus un problème pour vous. Dans cet article, les deux lignes directrices ont été vues et abordées.
Là encore, vous pouvez activer l'utilisation de TunesFun Spotify Music Converter pour ajouter de la musique à PowerPoint et si vous aimez une piste de Spotify ou une musique de fond.
Laissez un commentaire