Comment mettre Spotify Musique sur Google Slides
Tous connaissent le moteur de recherche de Google. Google dispose en effet d'une collection de bureaux Microsoft spécialisés. Certaines de ces méthodes sont Google Slides. Google Slides, à l'exception de Microsoft PowerPoint, n'approuve pas vraiment les clips audio.
Cependant, vous pouvez proposer plusieurs éléments pour surmonter le problème et donner vie à la série avec des chansons. Nous allons entrer dans comment mettre Spotify musique sur Google Slides pour la musique en arrière-plan morceau par morceau dans cet article.
Contenu de l'article Partie 1. Qu'est-ce que Google Slides? Existe-t-il un moyen d'ajouter de la musique à Google Slides?Partie 2. Comment mettre Spotify Musique sur Google Slides en collant le lien de la chansonPartie 3. Mettre Spotify Musique sur Google Slides à l'aide de Google DrivePartie 4. Résumé
Partie 1. Qu'est-ce que Google Slides? Existe-t-il un moyen d'ajouter de la musique à Google Slides?
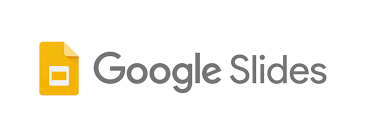
Vous découvrirez ce que Google Slides fera pour vous dans cette partie. Nous vous fournirons même plusieurs outils pour vous aider à démarrer facilement en utilisant les applications de diaporama en ligne de Google Slides. À terme, nous fournirons une ressource fantastique pour les conceptions et modèles talentueux de Google Slides.
Vers 2007, Google a lancé son programmeur de démonstration pour Google Docs. À partir de 2012, le système d'exploitation d'introduction gratuite de Google était déjà connu sous le nom de Google Slides. Bien que Google Slides lui-même ne soit pas soumis à des restrictions, le programmeur de bureau payant de Google, GSuite, fournit une application de diaporama nommée Slides, identique à Google Slides.
Étant donné que Google Slides est hébergé dans le cloud, vous pouvez afficher tout ce qui se trouve à partir de n'importe quel appareil disposant d'une connexion à Internet. Ouvrir un compte.
Google Slides aidera quelqu'un qui souhaite créer un diaporama. Les travailleurs à bas salaire, les apprenants et les universitaires, les intellectuels motivateurs et autres sont également inclus.
Étant donné que Google Slides est en ligne, c'est vraiment une excellente ressource pour ceux qui ont un revenu limité. Cela implique également que, que vous soyez un petit chef d'entreprise ou même un apprenant essayant de gérer les choses, cela ne pèsera pas sur vos revenus. Si vous disposez actuellement d'un compte Google valide, vous pouvez utiliser Google Slides.
Google Slides est en effet un bon choix pour quelqu'un qui ne propose pas de démonstrations, même au quotidien et qui ne peut même pas se permettre d'acheter la technologie de diaporama, et qui souhaite en outre créer ou modifier un diaporama à la demande.
Lorsqu'il s'agit d'applications de diaporama, Google Slides serait un concurrent sérieux. Vous trouverez ci-dessous plusieurs des avantages de l'utilisation de Google Slides en tant que logiciel de service:
Il n'y a pas d'option de coût. Google Slides, contre la plupart des options les plus coûteuses, est ouvert à ceux qui possèdent un compte Google. Si vous utilisez Google Slides, votre poche vous récompensera.
Formatage en temps quasi réel. L'édition de votre portail d'informations que vous utilisez pour Google Slides semble être la plus récente. Vous n'auriez même pas à penser à tout sauver.
La collaboration est essentielle. Êtes-vous en partenariat avec les autres? Travailler en équipe n'est pas un problème pour Google Slides. Commencez à partager l'analyse pour toute personne disposant de vitesses de connexion, quel que soit le fonctionnement d'un appareil spécifique.
Le partage doit être fait avec prudence. Lorsque vous publiez un document, vous surveillez également qui y sera exposé. Les co-auteurs peuvent accéder, réagir ou mettre à jour Google Slides, en fonction de l'échelle de communication que vous activez.
Il est possible d'être compatible. Importez des diaporamas à partir de nombreuses autres applications de programmation de communication dans Google Slides. Les démos Google peuvent également être exportées vers de nombreux autres types d'appareils technologiques. Comment mettre Spotify musique sur Google Slides ? Lire la suite! (Êtes-vous intéressé par à l'écoute de votre Spotify pistes sur votre lecteur MP3? Nous pouvons vous donner des conseils sur la façon de le faire!)
Partie 2. Comment mettre Spotify Musique sur Google Slides en collant le lien de la chanson
Utiliser des chansons dans un tel Google Slide Afficher aidera sur la façon de jouer Spotify musique sur Google Slides et transporter les téléspectateurs divertis Google Slides, à l'exception de PowerPoint, ne cautionne pas vraiment directement les documents sonores et audio. Cet article devrait vous guider à travers quelques solutions alternatives sur la façon de jouer Spotify musique sur Google Slides.
Comment mettre Spotify Musique sur Google Slides vers un service de streaming en ligne
Recherchez un album que vous souhaitez sur les sites de musique numérique, y compris Grooveshark, Spotify, ou Soundcloud. C'est en effet simple si vous n'utilisez pas de connexions à l'une de ces installations.
Nous utiliserons Spotify. Inscription gratuite Spotify adhésion, puis installez simplement l'application ou connectez-vous à votre téléphone.
- Commencez par lancer un diaporama Google Slides dans votre navigateur Internet. Accédez à une section à laquelle vous souhaitez joindre de l'audio.
- Insertion> Forme> Formulaires est le choix du menu.
- Insérez le formulaire que vous souhaitez utiliser dans votre diaporama en cliquant également dessus.
- En vous déplaçant vers l'un des quatre côtés, vous pouvez déplacer ou modifier la forme.
- Accédez à la Spotify plate-forme dans un tel nouveau navigateur ou une nouvelle section et choisissez la partition musicale que vous souhaitez utiliser. Pour dupliquer la source musicale, recherchez les trois points à côté du dossier audio et appuyez dessus.
- Revenez à vos diapositives et appuyez sur la forme que vous avez développée. Après cela, choisissez Joindre> Connecter dans le menu.
- Ajoutez la référence à votre enregistrement audio dans la boîte de dialogue Ajouter une référence qui apparaît, puis appuyez sur Soumettre.
- Pour écouter de la musique pendant votre introduction, appuyez principalement sur le formulaire avec à la fois la connexion audio. Cela fonctionnera dans une telle fenêtre de navigateur. Commencez par exécuter l'enregistrement audio. La piste doit être lue jusqu'à ce qu'elle soit entièrement terminée ou jusqu'à ce que vous fermiez l'écran.
Lorsque vous faites une démonstration à côté d'une foule, assurez-vous de vous connecter à Spotifytechnologie appropriée. N'oubliez pas que l'entrée WAV devrait peut-être apparaître dans une telle nouvelle fenêtre et que vous devrez également appuyer dessus pour commencer à jouer la chanson. Par conséquent, vous devriez avoir une connectivité à la machine sur laquelle la présentation était en cours d'exécution.
Comment mettre Spotify Musique sur Google Slides pour inclure une vidéo YouTube
Google Slides ne vous permet pas vraiment de joindre des clips audio à des diapositives, mais il vous permet de joindre des enregistrements. Vous pouvez augmenter la musique en complétant simplement une vidéo YouTube avec votre démonstration et en utilisant les choix de lecture vidéo flash. Le clip doit s'exécuter avant de passer au diaporama suivant.
- Dans les diapositives où vous devez joindre de l'audio, choisissez Joindre> Vidéo.
- Une fenêtre d'aperçu avec trois choix devrait apparaître.
- Recherchez un clip sur YouTube.
- Incluez le lien vidéo YouTube.
- Téléchargez des vidéos via votre compte Google Drive.
- Insérez un lien vidéo YouTube ou recherchez-le sur YouTube.
- Une fois que vous avez trouvé la source de clip que vous souhaitez utiliser, appuyez sur l'icône Choisir.
- L'aperçu du clip sera affiché dans une boîte à l'écran. Les choix de mise en page peuvent être trouvés en cliquant avec le bouton droit de la souris principalement sur l'illustration.
- En appuyant principalement sur les carottes à côté, vous pouvez accéder aux fonctionnalités de relecture vidéo et désactiver la lecture automatique lors de la diffusion.
- Prenez le clip aussi court que possible et placez-le dans un emplacement inoffensif sur votre diaporama en le déplaçant là-bas. Appuyez sur X pour supprimer la barre d'outils des choix de configuration.
- Appuyez sur la flèche principalement sur l'icône du clip pour commencer à lire des chansons sur cet écran tout au long du discours. Les vidéos peuvent simplement s'arrêter lorsque vous passez à l'écran suivant.
Suivez la même procédure que précédemment pour fournir divers sons contextuels (à partir de clips vidéo) pour des présentations supplémentaires. En utilisant le même métrage sur des diapositives distinctes, choisissez et dupliquez les vidéos que vous avez ajoutées. Copiez-le et insérez-le sur chaque diapositive où vous souhaitez que l'audio fonctionne.
N'oubliez pas s'il s'agit d'un retard dans le son à mesure que vous vous dirigez vers le diaporama suivant et que vous devez appuyer sur le bouton de démarrage prêt à démarrer votre son dans chaque écran.
Partie 3. Mettre Spotify Musique sur Google Slides à l'aide de Google Drive
Depuis que Spotify Le mode hors ligne n'est disponible que pour les membres payants, il n'est pas disponible pour tous. Les comptes gratuits pourraient simplement se connecter à Spotify Chansons numériquement. TunesFun Spotify Music Converter sera là pour vous aider. Cela permet à chaque Spotify consommateur sur la façon de mettre Spotify musique sur Google Slides.
Et si vous n'utilisez pas de Spotify Abonnement payant, vous pouvez vous connecter à tout et à tous Spotify pistes hors ligne une fois qu'elles ont été téléchargées. (Si vous voulez en savoir plus sur comment jouer Spotify pistes hors ligne, nous pouvons vous donner plus d'instructions.)
Les balises ID3 et les informations multimédias étaient essentielles pour identifier Spotify Musique. TunesFun vous aide à conserver certaines étiquettes et documents ID3 pour un ID de suivi. Vous pouvez cependant facilement surveiller le dossier des fichiers de production. Vous pouvez également configurer facilement les performances de l'ensemble de la collection musicale par le biais de musiciens et de versions, même si vous essayez de les gérer les unes après les autres.
Les principales caractéristiques de TunesFun Spotify Music Converter
- Spotify les chansons peuvent être téléchargées et converties en MP3/AAC/WAV/FLAC.
- Téléchargement et transformation à grande vitesse, avec une vitesse jusqu'à 5X activée.
- Les mises à jour de poste conservent tous vos Spotify pistes dans leur format d'origine.
- Lors de la transformation, conservez tous les éléments de balise ID3.
- Les mises à jour et l'assistance professionnelle sont fournies sans frais.
Audio tout au long SpotifyLe catalogue de , y compris les chansons de nombreux autres fournisseurs de musique par abonnement, est audio numérique, ainsi que sa fonction "Lecture", ne vous permet pas de trouver des extraits sonores téléchargeables. Permettre TunesFun Spotify Music Converter à importer Spotify contenu aux objets de base de données et l'utiliser sur la façon de mettre Spotify musique sur Google Slides.
Étape 1. Téléchargez des chansons et des listes de lecture à partir de Spotify
Il existe deux méthodes d'importation Spotify chansons en TunesFun Spotify Music Converter. La toute première méthode serait de télécharger des chansons via Spotify into the TunesFun des situations difficiles. Un autre choix serait d'imprimer le Spotify connexion de morceau puis insérez-le dans la barre d'adresse sur TunesFun.
TunesFun évaluerait alors la connexion et chargerait immédiatement Spotify chansons à la page d'accueil. Si vous avez eu une grande quantité de Spotify chansons à transformer, l'option actuelle semble plus efficace.
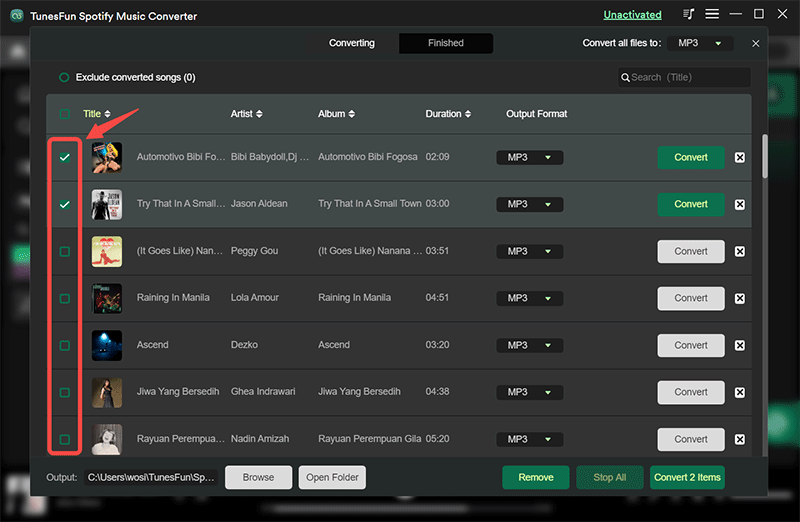
Étape 2. Personnalisez le dossier de destination pour Google Slides
Pour lancer la fenêtre des paramètres, même sur un ordinateur de bureau, appuyez sur cette même barre d'outils en haut à droite, ou même sur un ordinateur, appuyez sur le TunesFun Spotify Music Converter pour les paramètres de l'ordinateur portable et sélectionnez « Préférences » > « Convertir ».
Ensuite, vous pouvez modifier le dossier de destination ainsi que d'autres spécifications sonores à votre guise. Vous pouvez désigner le dossier de destination comme MP3, FLAC, WAV, AAC, M4A ou M4B, ainsi que les débits de données appropriés, la fréquence d'échantillonnage, etc.
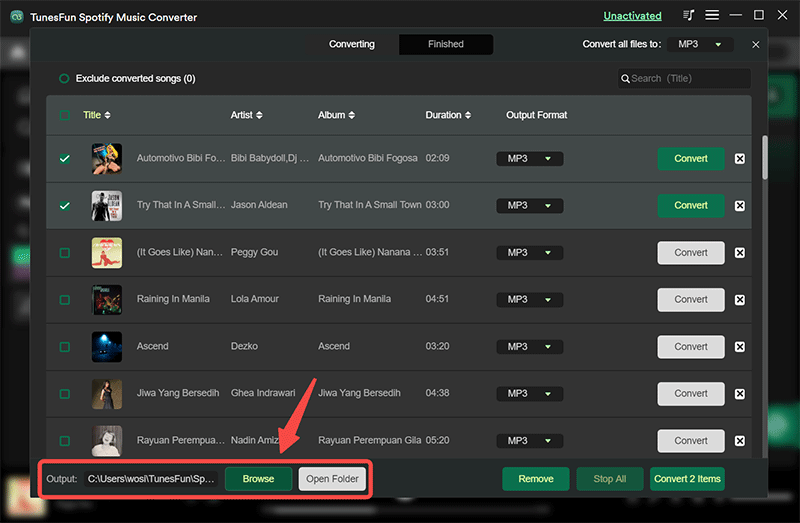
Étape 3. Transformer Spotify Chansons pouvant être utilisées dans Google Slides
Si vous souhaitez fournir des MP3 via Spotify données, ignorez probablement la deuxième approche et passez à cette étape, car le MP3 est vraiment le type de performance standard de TunesFun Spotify Convertisseur.
Étant donné que toutes vos configurations sont terminées, essayez de cliquer sur la touche «Convertir» pour lancer le processus de mise à jour. Cet appareil intelligent peut diffuser des chansons, des podcasts, des livres audio, des listes de lecture et des stations de radio que vous avez activées hors ligne à un rythme 5 fois plus rapide.
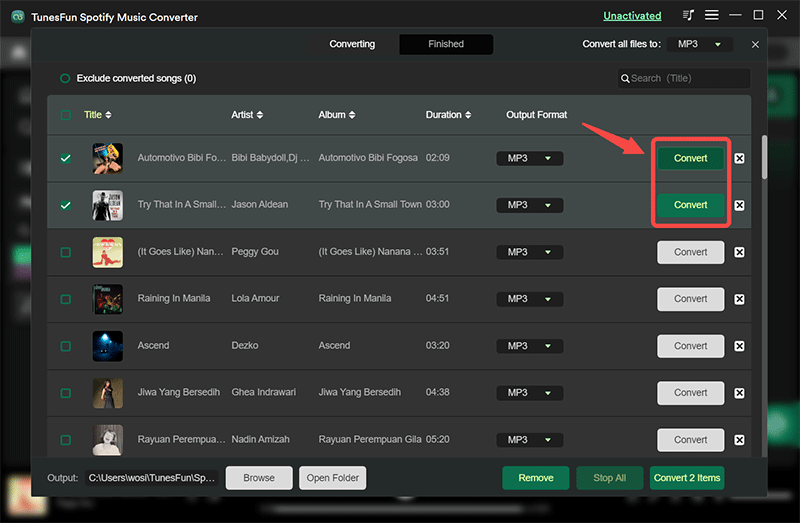
Ajoutez des effets de Spotify Chansons via Google Slides
En appuyant sur le champ 'historique' > 'recherche' ou même sur le bouton 'album', vous pourriez toujours trouver certains à proximité Spotify fichiers audio. Et utilisez ensuite les deux méthodes mentionnées ci-dessous pour incorporer des chansons dans Google Slides.
Étape 1. Importer Spotify Chansons dans Google Slides
Lancez Google Drive puis entrez les informations de votre compte. Accédez à 'Nouveau' > 'Téléchargement de fichier' pour sélectionner le fichier d'album contenant le fichier transformé Spotify musique originale.
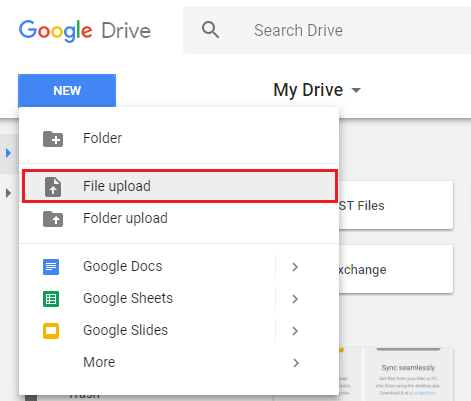
Étape 2. Télécharger Spotify Pistes dans Google Slides
Lancez votre diaporama Google Slides, passez à l'écran où vous souhaitez ajouter Spotify chansons, puis choisissez "Insérer" > "Audio". Cela devrait ouvrir une fenêtre montrant chaque Spotify chanson sur Google Drive, à partir de laquelle vous pouvez choisir la Spotify chanson à utiliser comme chansons en toile de fond pour votre rapport Google Slides. Le problème "comment mettre Spotify musique sur Google Slides" sera résolu.
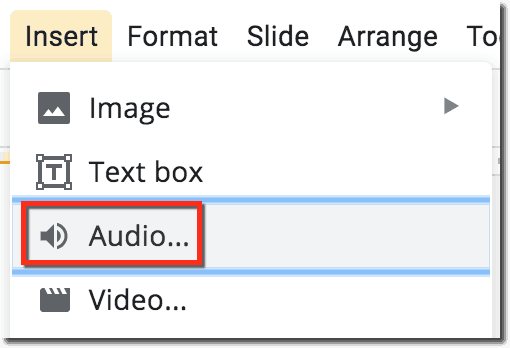
Partie 4. Résumé
Google Slides est en effet un logiciel de diaporama fiable et gratuit qui aide les utilisateurs à accéder et à construire immédiatement un PowerPoint sans avoir besoin d'importer et de télécharger un programmeur.
Et il est tout à fait possible de mettre de la musique sur Google Slides. Vous savez peut-être comment mettre Spotify musique sur Google Slides. Des applications Web comme le TunesFun peut facilement faire le travail.
Si vous devez mettre Spotify musique sur Google Slides, vous pouvez utiliser un outil comme le TunesFun qui peut convertir de nombreux formats de fichiers musicaux.
Laissez un commentaire