Przewodnik po rozwiązywaniu problemów z synchronizacją biblioteki muzycznej Apple
Niedawno czytałem różne wątki od użytkowników Apple Music, w których napotkali problem braku synchronizacji Apple Music. Być może ty również doświadczasz tego rodzaju problemu i dlatego właśnie czytasz ten post.
Typowy błąd, który możesz zobaczyć, związany z problemem braku synchronizacji biblioteki Apple Music, to: na urządzeniu wyświetli się komunikat „Nie można zsynchronizować” lub kody błędów, takie jak -5000/13014/-69/13010. Może Cię to przytłoczyć, ale nie martw się, ponieważ podamy Ci rozwiązania, jak sobie z tym problemem poradzić.
Tutaj porozmawiamy o możliwych przyczynach braku synchronizacji biblioteki Apple Music, rozwiązaniach, jak rozwiązać ten problem, a na koniec o dodatkowej wskazówce, dzięki której nie będziesz musiał zajmować się problemami z synchronizacją na zawsze. Jeśli jesteś już zbyt ciekawy, po prostu czytaj dalej, aby się dowiedzieć.
Treść artykułu Część 1. Dlaczego moja Apple Music nie synchronizuje się? Część 2. Jak naprawić problem braku synchronizacji biblioteki muzycznej Apple? Część 3. Bonus: Pobierz Apple Music Library na zawsze, aby uniknąć problemu z brakiem synchronizacji Część 4. streszczenie
Część 1. Dlaczego moja Apple Music nie synchronizuje się?
Apple Music jest uważana za jedną z najsłynniejszych usług strumieniowania muzyki, z których korzystają miłośnicy muzyki. Ma ogromną kolekcję piosenek, które subskrybenci mogą cieszyć się i słuchać. Oferuje również różnorodne gatunki różnych artystów z całego świata, dlatego entuzjaści muzyki wciąż korzystają z jej usług.
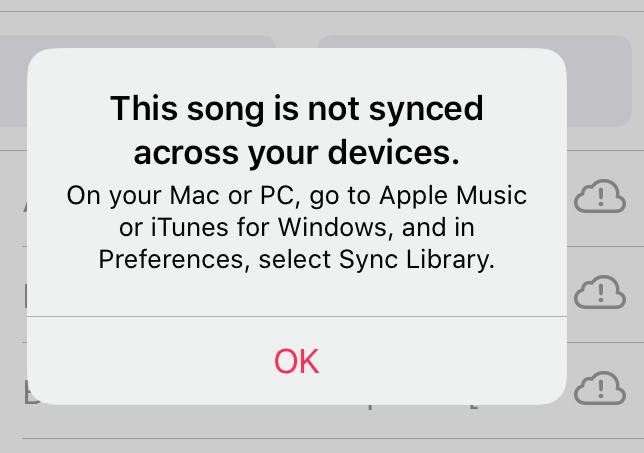
Jednak nawet pomimo tego, jak niesamowita jest Apple Music, zdarzają się sytuacje, w których nadal możesz napotkać problemy, takie jak brak synchronizacji Apple Music. Powody, dla których zaczynasz doświadczać tego problemu, to być może brak aktualizacji urządzenia, zalogowanie się przy użyciu innego identyfikatora, którego użyłeś podczas subskrybowania usługi Apple Music, Twoja biblioteka muzyczna iCloud nie jest włączona lub nie używasz najnowszego systemu iOS lub Wersja iTunes.
Aby więc rozwiązać problemy z synchronizacją biblioteki Apple Music, musisz przejrzeć wszystkie przyczyny, które mogą powodować ten problem. W następnej sekcji podamy bardziej szczegółowy przewodnik, jak rozwiązać ten problem.
Część 2. Jak naprawić problem braku synchronizacji biblioteki muzycznej Apple?
Jeśli ciągle napotykasz problem z synchronizacją biblioteki Apple Music, oto 4 różne metody, które możesz rozważyć, jak rozwiązać ten problem.
Metoda 1. Włącz bibliotekę muzyczną iCloud na swoich urządzeniach
Jednym z powodów, dla których napotykasz bibliotekę Apple Music, która się nie synchronizuje, jest być może Twoja biblioteka muzyczna iCloud nie jest włączona na twoim urządzeniu.
1. Na iPhonie, iPadzie lub iPodzie touch
Aby włączyć bibliotekę muzyczną iCloud na iPhonie, iPadzie lub iPodzie Touch
- Otwórz Ustawienia urządzenia.
- Po uruchomieniu poszukaj opcji Muzyka.
- Znajdziesz tam przełącznik Biblioteki muzycznej iCloud. Upewnij się, że miejsce docelowe jest włączone.
Po włączeniu natychmiast pobierze utwory Apple Music z Twojego konta.
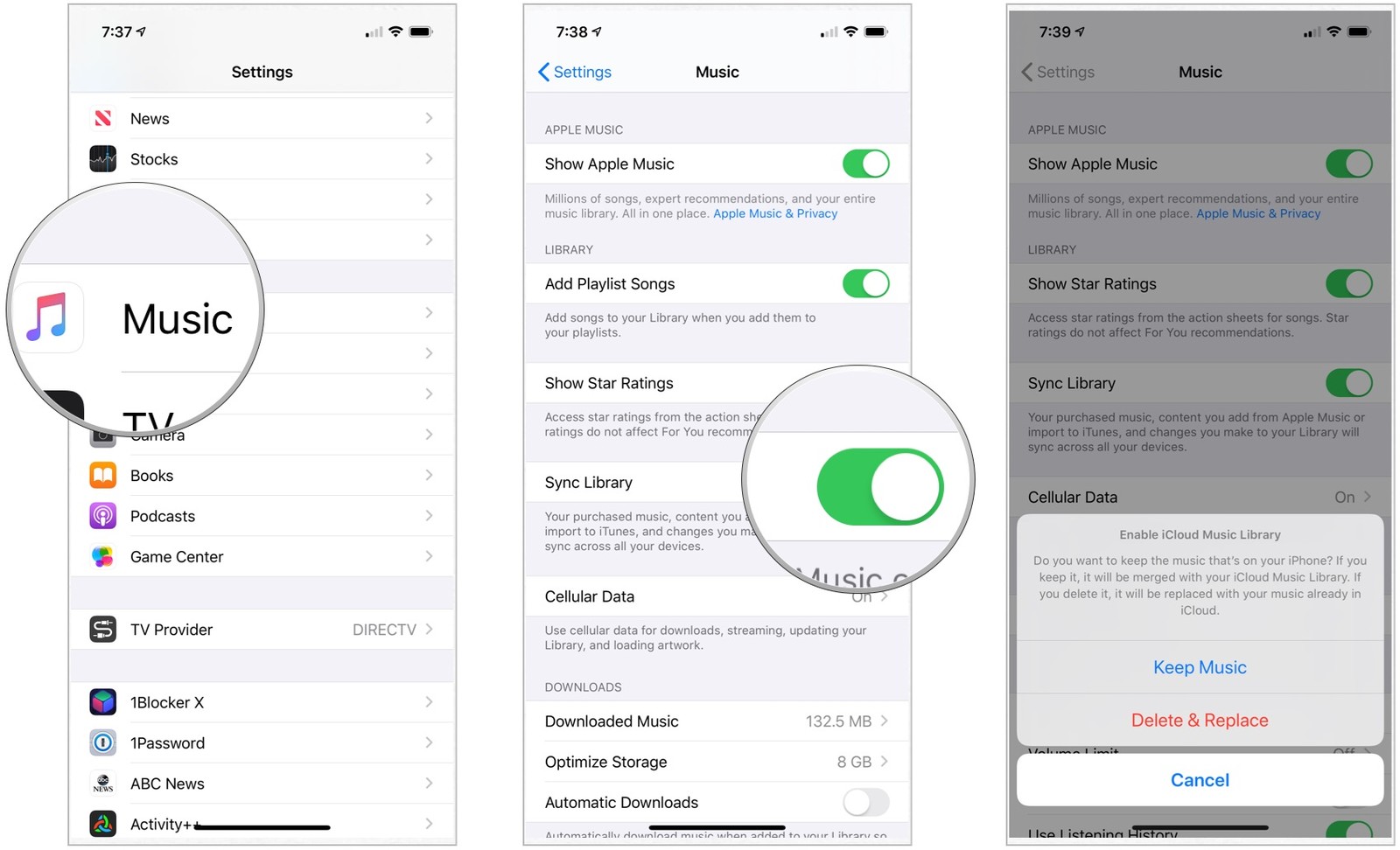
2. Na komputerze Mac
Aby włączyć bibliotekę iCloud Music na komputerze Mac
- Na komputerze Mac uruchom aplikację iTunes.
- Wybierz iTunes na pasku menu.
- Wybierz Preferencje.
- Zobaczysz pole wyboru obok biblioteki muzycznej iCloud, aby odznaczyć. Upewnij się, że jest na nim zaznaczenie, aby włączyć bibliotekę muzyczną iCloud i aby iTunes rozpoczął synchronizację z iCloud.
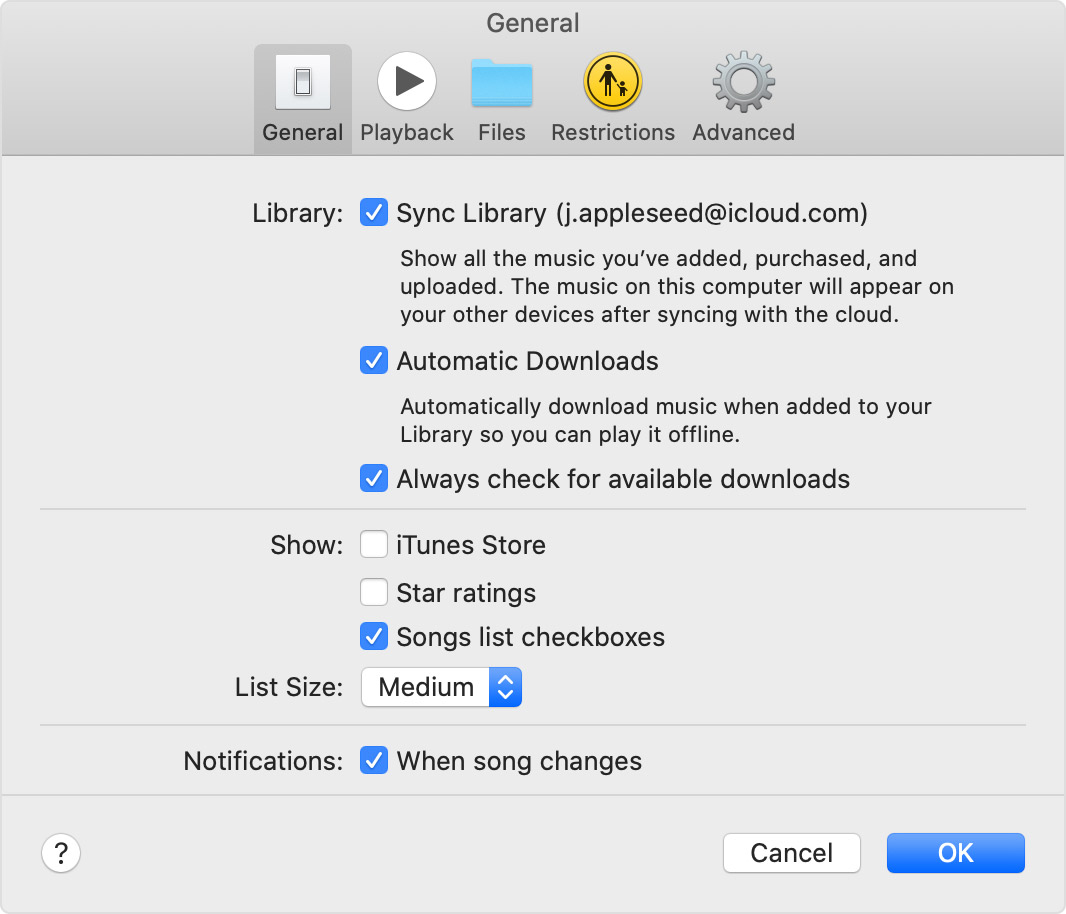
3. Na komputerze z iTunes dla użytkowników Windows
Aby włączyć bibliotekę iCloud Music na komputerze z systemem Windows
- Uruchom aplikację iTunes na komputerze z systemem Windows.
- Przejdź do opcji „Edytuj”
- Wybierz „Preferencje”.
- Następnie w sekcji Preferencje zobaczysz opcję „Włącz bibliotekę muzyczną iCloud”.
- Zaznacz pole, aby zezwolić na tę funkcję iCloud.
- Następnie kliknij „OK”, aby zapisać zmiany.
Następnie zauważysz, że Twój iTunes zostanie zsynchronizowany bezpośrednio z iCloud po włączeniu tej funkcji.
Metoda 2. Zaktualizuj iOS i iTunes i uruchom ponownie urządzenie
Istnieje również szansa, że biblioteka Apple Music nie będzie się synchronizować, jeśli Twoje urządzenie nie jest zaktualizowane lub ma starszą wersję iTunes lub iOS. Jeśli tak, wystarczy zaktualizować iOS i iTunes na urządzeniu, którego używasz do rozwiązania tego problemu.
Aby zaktualizować wersję iPhone'a lub urządzenia iDevice na iOS, przejdź do Ustawień, wybierz Ogólne i dotknij Aktualizacja oprogramowania. Musisz pobrać i zainstalować dostępne aktualizacje, aby Twoje urządzenia otrzymały najnowszą wersję.
Aby zaktualizować iTunes na komputerze, przejdź do oficjalnej strony iTunes, gdzie znajdziesz najnowszą wersję, którą możesz pobrać i zainstalować. Po zainstalowaniu w końcu będziesz mieć zaktualizowaną wersję iTunes.
Metoda 3. Zaktualizuj ręcznie bibliotekę muzyczną iCloud z iTunes
Innym sposobem naprawienia problemu z brakiem synchronizacji Apple Music jest ręczna aktualizacja biblioteki iCloud Music z iTunes. Oto kroki, jak to zrobić.
- Uruchom iTunes na swoim urządzeniu.
- Przejdź do Plik i kliknij go.
- Przejdź do Biblioteki i kliknij Biblioteka muzyczna iCloud.
Po zaktualizowaniu Twojej biblioteki muzycznej iCloud Twoje „Oczekujące” utwory zostaną zsynchronizowane z katalogiem iTunes lub zostaną przesłane do Twojej biblioteki muzycznej iCloud.
Metoda 4. Upewnij się, że używasz tego samego Apple ID
Jeśli Twoja Apple Music nadal nie synchronizuje się nawet po wykonaniu poprzednich trzech metod, następną rzeczą, którą musisz wziąć pod uwagę, jest to, czy apple ID który jest zalogowany na Twoim urządzeniu, jest podobny do tych, których użyłeś podczas subskrybowania Apple Music. Nie będziesz mieć dostępu do Apple Music, jeśli używasz innego Apple ID. Aby to sprawdzić, wykonaj poniższe czynności.
1. iPhone lub iPad
Przejdź do Ustawień swojego urządzenia i kliknij swoje imię. Twój Apple ID będzie widoczny na ekranie. Sprawdź, czy korzystasz z tego samego Apple ID, gdy korzystasz z subskrypcji.
2. iTunes na PC lub Mac
Otwórz iTunes, a następnie kliknij Sklep. Następnie wybierz link Konto, który możesz zobaczyć w prawej części menu bocznego. Możesz tam znaleźć identyfikator Apple ID, który jest zalogowany do Twojego iTunes.
Jeśli uważasz, że Twój obecny identyfikator Apple ID jest inny niż ten, na który się zarejestrowałeś, wystarczy się wylogować i wprowadzić identyfikator, którego użyłeś do subskrypcji. Po zalogowaniu się będziesz mieć dostęp do Apple Music na swoim urządzeniu.
Część 3. Bonus: Pobierz Apple Music Library na zawsze, aby uniknąć problemu z brakiem synchronizacji
Jako dodatkowa wskazówka istnieje sposób, jeśli nie chcesz napotkać lub uniknąć problemów z synchronizacją biblioteki Apple Music. Dzieje się to za pomocą profesjonalnego narzędzia zwanego TunesFun Apple Music Converter który może pobierać utwory z Apple Music i pozwala zachować te utwory na zawsze.
Jeśli to Twój pierwszy raz, gdy o tym słyszysz TunesFun Apple Music Converter to wyspecjalizowane narzędzie, które pozwala jednocześnie pobierać i konwertować utwory Apple Music do formatów takich jak MP3, WAV, FLAC itp. Różni się od innych konwerterów tym, że posiada zaawansowaną funkcję, która może usunąć zabezpieczenie DRM który jest szyfrowany w każdym utworze Apple Music.
To jest odpowiedzialny za to, że możesz uzyskać dostęp do utworów Apple Music tylko wtedy, gdy je subskrybujesz. Po usunięciu nie będzie już żadnych ograniczeń, a jednocześnie nie spotkasz żadnej biblioteki Apple Music, która nie będzie synchronizowana.
Wypróbuj za darmo Wypróbuj za darmo
Dodatkowo, TunesFun Apple Music Converter jest również znany z szybkości konwersji x16 i nawet przy takiej szybkości nadal może zachować jakość utworów zbliżoną do oryginalnego utworu. Ponadto posiada tę zaawansowaną technologię tagów ID3, która może natychmiast identyfikować informacje o utworze i utrzymywać porządek utworów po konwersji.
Jeśli więc chcesz wypróbować to oprogramowanie dla siebie, po prostu odwiedź ich oficjalną stronę internetową, aby pobrać i zainstalować program. TunesFun Apple Music Converter działa zarówno na komputerach Mac, jak i Windows. Możesz wybrać, którego systemu operacyjnego używasz.
Po zainstalowaniu wykonaj poniższe kroki, które podaję poniżej, aby dowiedzieć się, jak korzystać z tego narzędzia, aby móc pobierać utwory Apple Music i zachować je na zawsze.
Krok 1. Wybierz utwór z listy odtwarzania Apple Music.
Otwarte TunesFun Aplikacja Apple Music Convert zainstalowana na Twoim komputerze. Poczekaj, aż wszystkie utwory Apple Music zostaną załadowane, a następnie wybierz utwory, które chcesz pobrać.

Krok 2. Zmień format wyjściowy audio i folder docelowy
Po wybraniu utworów, które chcesz przekonwertować, możesz teraz zmienić wyjściowy format audio zgodnie z własnymi preferencjami. Następnie możesz dowolnie ustawić folder lokalizacji, w którym chcesz zapisać pobrane utwory.

Krok 3. Kliknij przycisk „Konwertuj”, aby rozpocząć konwersję wybranych utworów Apple Music
Gdy będziesz zadowolony z tego, co wybrałeś, możesz rozpocząć proces konwersji, klikając przycisk „Konwertuj”. Po zakończeniu procesu możesz wyświetlić przekonwertowane utwory w folderze, który wybrałeś wcześniej.

Przy użyciu TunesFun Konwerter Apple Music, nie będziesz już martwić się problemami z synchronizacją biblioteki muzycznej Apple, ponieważ będzie podobny do wszelkich formatów, które nie wymagają połączenia z Internetem ani synchronizacji z urządzeniami lub pamięcią w chmurze.
Część 4. streszczenie
Istnieją różne sposoby rozwiązania problemów z synchronizacją biblioteki Apple Music, o których mówiliśmy w tym poście. Jeśli jednak nie chcesz mieć takiego problemu, najlepszą opcją i tę, którą polecam, jest pobranie utworów Apple Music za pomocą profesjonalnego narzędzia o nazwie iTunes Apple Music Converter.
W ten sposób możesz swobodnie zarządzać własnymi utworami Apple Music na różnych urządzeniach, a jednocześnie nie potrzebujesz żadnej subskrypcji, aby uzyskać dostęp i słuchać ulubionych utworów Apple Music.
Zostaw komentarz