Przydatne sposoby dodawania muzyki do programu PowerPoint w 2025 roku
Czy często korzystasz z programu PowerPoint dla pakietu Microsoft Office? Czy byłeś kiedyś użytkownikiem, który nadal używał wymienionych wyświetlaczy do wielu celów? Ten artykuł dotyczy prostego procesu i metod, które naprawdę musisz zastosować, gdy dodawanie muzyki do programu PowerPoint faktycznie.
Zazwyczaj do celów sprawozdawczych tworzone są prezentacje PowerPoint. Jakiekolwiek użycie projekcji tworzonych przez program Microsoft Office PowerPoint jest również korzystne w celu zachęcenia ludzi do skutecznego prezentowania i dzielenia się informacjami z dużą społecznością lub liczbą osób. Dodawanie muzyki do PowerPointa, jak to zrobić?
Możesz kontynuować przeglądanie całego artykułu, gdy jest to twoje pierwsze doświadczenie, lub musisz przestudiować i zrozumieć, jak i gdzie dołączać utwory do slajdu programu PowerPoint, aby zaktualizować ten artykuł i nieco bardziej ożywić.
Treść artykułu Część 1. Czy możesz dodać muzykę z? Spotify Do programu PowerPoint?Część 2. Jak dodać muzykę do mojej prezentacji PowerPoint?Część 3. Na zakończenie
Część 1. Czy możesz dodać muzykę z? Spotify Do programu PowerPoint?
Tak, możesz dodać swoje ulubione utwory z Spotify do programu PowerPoint. Ale aby to zrobić, musisz użyć narzędzia aplikacji innej firmy. Ale nie martw się, w tej sekcji dajemy Ci niezawodne narzędzie, którego możesz użyć spraw, aby Twoje utwory były łatwe do pobrania. Czytaj dalej ten artykuł i dowiedz się więcej!
Ten zaawansowany program ma opcję przekonwertować plik do formatu MP3. Obsługuje kilka innych popularnych i nieznanych formatów dla dowolnego typu Twojego ulubionego Spotify utworów.
Oprócz tych wspaniałych rzeczy możesz także doświadczyć usunięcia DRM lub zabezpieczenia utworów Digital Rights Management, ponieważ wszyscy rozumiemy, że Spotify ścieżki są zabezpieczone DRM wraz z konwersją.

Oto wszystkie podstawowe kroki dodawania muzyki do programu PowerPoint:
- Wystarczy pobrać i zainstalować TunesFun Spotify Music Converter na swoje urządzenie.
- Skopiuj plik URL, który chcesz dodać z programu PowerPoint.
- Wklej adres URL w polu konwersji.
- Wybierz format pliku, który lubisz jako wyniki
- Rozpocznij konwersję, klikając przycisk konwersji po prawej stronie ekranu.
- Zaczekaj na zakończenie procesu i zapisz przekonwertowany plik.
Dodawanie muzyki do programu PowerPoint będzie wtedy łatwe dzięki użyciu TunesFun Spotify Music Converter.
Wypróbuj za darmo Wypróbuj za darmo
Część 2. Jak dodać muzykę do mojej prezentacji PowerPoint?
Dodawanie muzyki do programu PowerPoint jest proste, możesz skorzystać z poniższych metod.
Sposób 1. Dodaj pojedyncze utwory do programu PowerPoint
- Aktywuj pokaz slajdów, od którego chcesz rozpocząć utwór. Wybierz pierwszy ekran, jeśli chcesz, aby ścieżka dźwiękowa była odtwarzana jako pierwsza od wprowadzenia prezentacji.
- Wybierz zakładkę Wstaw. Można wstawiać pliki MP3 oraz WAV.
- W grupie Media kliknij łącze Audio. Z listy opcji wybierz „Dźwięk z mojego komputera”.
- Przejrzyj plik utworu, który chciałbyś cieszyć. Każdy WAV lub format MP3, który jest zapisany na twoim urządzeniu lub dowolnym urządzeniu sieciowym, można wybrać.
- Podejmij decyzję, czy natychmiast aktywować tor, czy uruchomić wszystko, gdy go wybierzesz. Jeśli zacznie się muzyka, będą dwie proste opcje konfiguracji. Jeśli naciśniesz przycisk, możesz nawet odtwarzać utwór lub po prostu natychmiast odtwarzać utwór w tle. Będą dwie opcje, które pozwolą ci łatwo wybrać jedną z tych opcji:
- Wybierz opcję „Odtwarzaj w tle” głównie w sekcji Odtwarzanie, jeśli naprawdę chcesz, aby ścieżka automatycznie uruchamiała się lub była odtwarzana w tle podczas każdej prezentacji. Umożliwi to natychmiastowe uruchomienie utworu, kontynuowanie odtwarzania za każdym razem, gdy slajdy są dostosowywane, powtórzenie po zakończeniu sterowania dźwiękiem i zakrycie go. Za każdym razem, gdy slajd się otworzy, muzyka będzie odtwarzana automatycznie.
- Wybierz `` Brak stylu '' w sekcji Odtwarzanie, jeśli chcesz wtedy nacisnąć przycisk, aby rozpocząć dźwięk. Po kliknięciu zakładki audio ścieżka się rozpoczyna. Używając sekcji Format, możesz zmienić wygląd klucza.
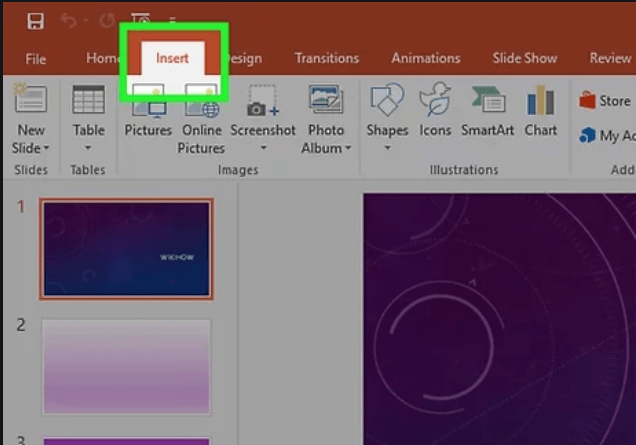
- Dokonaj podstawowych zmian w ścieżce dźwiękowej. Do programu PowerPoint dołączono proste oprogramowanie do edycji dźwięku, które umożliwia modyfikowanie początku odtwarzania ścieżki, zwiększanie głośności, zwiększanie i zmniejszanie głośności i wiele więcej.
- Dołącz strony ścieżki. Po kliknięciu elementu dźwiękowego można zobaczyć suwak czasu pętli. Aby utworzyć klikalny pasek narzędzi na dowolnym etapie ścieżki, wybierz lokalizację na trackerze, a następnie wybierz przełącznik „Dodaj zakładkę”. Umożliwi ci to łatwe przemieszczanie się w określone miejsca.
- Aby usunąć niechciane fragmenty albumu, wybierz opcję „Przytnij dźwięk”. Cenne w przypadku utworów, które są zbyt długie lub wymagają tylko określonego gatunku grafiki. Utwórz określony punkt początkowy i końcowy ścieżki, używając suwaków w panelu Modyfikuj dźwięk.
- Aby dostosować okresy pojawiania się i zanikania, użyj ustawień Długość ściemniania. Im większa długość, tym bardziej postępujące pogorszenie.
- Aby zmienić główny poziom albumu, użyj przełącznika głośności. Przed wprowadzeniem sprawdź utwór i zmień procent głośności, aby naprawdę nie przeszkadzać tłumowi.
- Zacznij udostępniać program. Dokument MP3 zostanie wstawiony do pliku pokazu slajdów za pomocą programu PowerPoint 2007 i najnowszego. Nie martwiąc się o wysłanie pliku śladu, udostępni wszystkie pliki wszystkim.
- Zwykle powinieneś powiązać go z plikiem, aby dostarczyć go innym, gdy plik pokazu slajdów ma mniej niż 20 MB. Jeśli jest większy, może być konieczne udostępnienie go za pomocą platformy, takiej jak Dysk Google lub Dropbox
Oto sposoby dodawania muzyki do programu PowerPoint dla jednej ścieżki. Jeśli chcesz dodać kilka utworów, przeczytaj poniższe kroki i upewnij się, że spełniasz wszystkie podane wytyczne.
Sposób 2. Dodaj wiele utworów do programu PowerPoint
- Zrozum technikę. W demonstracji można było zdecydować się na bezpośrednie rozmieszczenie plików, co oznacza, że ścieżki zostaną przeniesione na drugą, ale wtedy wszelkie zmiany w demonstracji mogą spowodować nagłe zmiany albo zbyt ciche.
- Pobierz i zainstaluj Audacity. To naprawdę darmowe oprogramowanie muzyczne typu open source, które umożliwia łatwe łączenie plików dźwiękowych. Audacity można pobrać ze strony sourceforge.net/projects/audacity/.
- Dzięki Audacity przełącz ścieżki, które chcesz scalić. „Kliknij panel Plik, a następnie wybierz„ Otwórz ”. Jeśli wszystkie dane są umieszczone w jednym folderze, możesz przytrzymać klawisz Ctrl, a następnie wybrać każdy katalog, aby można było otworzyć więcej z nich jednocześnie.
- Uruchom ekran, na którym widać drugą listę odtwarzania. U dołu pierwszego elementu dodasz muzykę, więc uruchom ekran wyświetlający nowy album z Twojej kompilacji.
- Aby wybrać cały album, kliknij Ctrl + A.
- Aby skopiować wybraną ścieżkę, kliknij Ctrl + C.
- Aktywuj pierwsze okno nagrywania i umieść wskaźnik tuż na końcu albumu.
- Aby wstawić skopiowaną ścieżkę na koniec pierwszej ścieżki, kliknij Ctrl + V.
- W przypadku dodatkowych utworów, które chcesz zastosować na liście odtwarzania.
- Usuń dodatkowy hałas. Powinieneś sprawdzić wykres, aby zobaczyć, czy w utworze jest odtwarzana muzyka, czy też jest dźwięk.
- Aby wybrać cichą część rekordu, przeciągnij i upuść. Upewnij się, że po każdym utworze nie usuwasz opóźnień, ponieważ może to spowodować zniekształcenie dźwięku.
- Aby usunąć kolekcję, kliknij kartę „Wytnij” tylko w prawym górnym rogu ekranu.
- Po prostu zapisz dane, które zostały świeżo scalone. Będziesz musiał przesłać nowy plik jako zwykły plik MP3, aby można go było pobrać za pośrednictwem programu PowerPoint, po czym wstawiłeś dźwięki.
- Kliknij opcję Plik i wybierz opcję „Eksport audio”.
- Upewnij się, że kategoria to „Zapisz jako typ”, aby mieć pliki MP3.
- Oznacz dokument tak, aby rozpoznać, że jest to scalona ścieżka, a także zapisz go w łatwym do zidentyfikowania miejscu.
- Jeśli naprawdę chcesz dostosować niektóre szczegóły etykiety MP3, wybierz opcję Zapisz, a następnie naciśnij przycisk OK.
- Poczekaj, aż eksportowanie zostanie zakończone. Może to zająć kilka minut, zanim Audacity przeniesie tam nowy plik MP3 i zapisze go.
- W programie PowerPoint dodaj plik MP3. Aby osadzić scalony plik ścieżki w programie PowerPoint, a następnie natychmiast uruchomić go w tle, wykonaj poniższe czynności w pierwszej części tego postu.
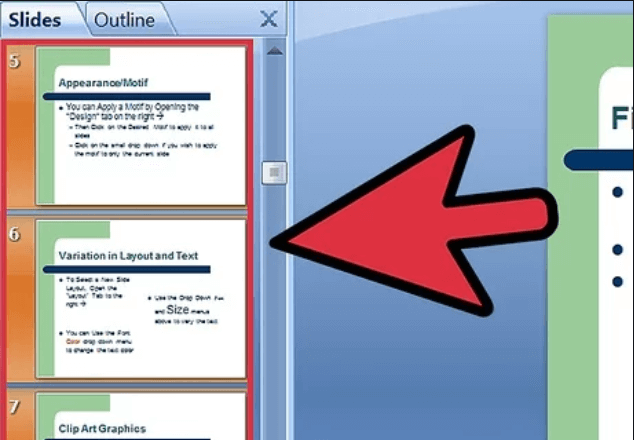
Sposób 3. Dodawanie muzyki do programu PowerPoint 2003/2007
- Uruchom pokaz slajdów, od którego chcesz rozpocząć album. Otwórz pierwszy pokaz slajdów, jeśli naprawdę chcesz, aby muzyka zaczęła się po rozpoczęciu dyskusji. Aktywuj pokaz slajdów, który chcesz, aby był kontynuowany, jeśli chcesz, aby rozpoczął się w określonym momencie odprawy.
- Wybierz kartę Wstaw, wybierz przycisk „Dźwięki” i przycisk „Dźwięk z pliku”. Możesz skanować z plikami WAV i MP3.
- Wybierz przycisk Wstaw w pakiecie Office 2003, kliknij opcję Filmy lub Efekty, a następnie wybierz opcję Dźwięk z katalogu.
- Ponieważ programy PowerPoint 2003 i 2007 nie mogą dołączać plików MP3, po utworzeniu nowego pliku na komputerze i umieszczeniu dokumentu demonstracyjnego w prawie tym samym miejscu, w którym znajdują się pliki nagrania audio, uzyskasz największą wydajność.
- Pliki WAV mogą być osadzone, co może dać naprawdę szeroki dokument pokazu slajdów. Zaleca się wtedy użycie odpowiedniego pliku MP3.
- Określ, jak chcesz rozpocząć odtwarzanie muzyki. Możesz wybrać „natychmiast” lub „Po włączeniu” z opcji „Odtwórz dźwięk” w kategorii „Dźwięk”.
- Kliknij opcję „Ukryj podczas pokazu”, aby ukryć klawisz nagrania audio po skonfigurowaniu ścieżki do natychmiastowego uruchomienia.
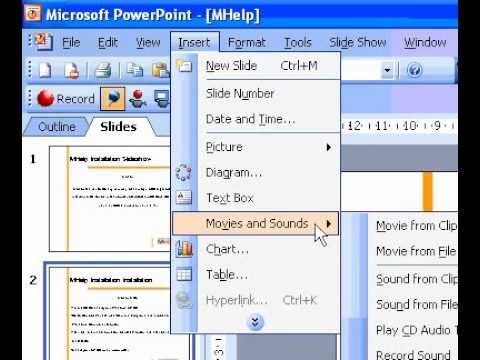
- Kliknij prawym przyciskiem myszy, a następnie wybierz „Animacja niestandardowa” głównie na nowym elemencie audio. Zwykle, dopóki przechodzisz do następnego przejścia, muzyka przestaje grać.
- Wybierz w sekcji „Ustawienia multimediów”, a następnie wybierz funkcję „Kontynuuj pokaz slajdów”.
- Wybierz opcję „Po”, a następnie ustaw liczbę prezentacji, w przypadku których ścieżka dźwiękowa ma być nadal odtwarzana. Aby ścieżka dźwiękowa działała w kontekście przez cały czas, dostosuj to do liczby prezentacji w całym pokazie slajdów. Po zakończeniu wybierz „OK”.
- Pakiet oprogramowania. Konieczne byłoby połączenie pokazu slajdów i muzyki w „pakiecie na płytę CD”, ponieważ pokaz slajdów nie miałby wstawionych plików audio. Umożliwi to wygodne udostępnianie tego raportu innym osobom. Prawdopodobnie nie powinieneś nagrywać tego na płycie CD.
- Kliknij zakładkę Office, wybierz „Opublikuj”, a następnie „Skrzynka CD”.
- W oknie „Nazwa płyty CD” wprowadź nazwę folderu, który chcesz utworzyć.
- Wybierz „Opcje” i pamiętaj, aby zaznaczyć „Uwzględnij połączone pliki”.
- kliknij kartę Kopiuj do folderu. Poprzez pokaz slajdów i ścieżkę audio, w tym odtwarzacz PowerPoint, zostanie utworzony oddzielny katalog, tak aby każdy mógł uzyskać dostęp do pokazu slajdów, nawet jeśli tak naprawdę nie ma pakietu Office.
Oto trzy sposoby dodawania muzyki do programu PowerPoint.
Część 3. Na zakończenie
Teraz możesz wygodnie łączyć ścieżki z dowolną prezentacją slajdów. Jeśli używasz starszej wersji lub nawet nowoczesnej, nie stanowiło to już dla Ciebie problemu. W tym artykule omówiono i omówiono obie wytyczne.
Z drugiej strony możesz włączyć korzystanie z TunesFun Spotify Music Converter za dodawanie muzyki do programu PowerPoint i jeśli podoba Ci się utwór z Spotify lub muzyka w tle.
Zostaw komentarz