Jak słuchać Spotify na Discordzie w 2025 r. [Kompletny przewodnik]
Discord to platforma znana w społeczności gier wideo. W rzeczywistości specjalizuje się w funkcjach znacznie usprawniających komunikację między użytkownikami w kanałach czatu. Jeśli lubisz korzystać z Discorda i Spotify jednocześnie powinieneś być zadowolony, wiedząc, że nawiązali współpracę kilka lat temu, dzięki czemu możesz słuchać Spotify na Discordzie.
Dobrze to przeczytałeś! Jeśli używałeś Spotify Premium konto, istnieje sposób, aby połączyć je z kontem Discord i wreszcie móc się cieszyć Spotify na Discordzie. Możesz nawet zaprosić znajomych grających, aby przesyłali strumieniowo Twoje ulubione utwory. Jak wiemy, interesuje Cię gra Spotify na Discordzie, to właśnie mamy wam dać w tym poście.
Jeśli jesteś darmowym użytkownikiem Spotify, nie martw się, nadal możesz słuchać swojej ulubionej muzyki na Discordzie. Teraz wystarczy, że przeczytasz treść każdej sekcji tego artykułu, aby dowiedzieć się więcej o tym, jak słuchać Spotify na Discordzie ze znajomymi.
Treść artykułu Część 1. Jak się połączyć Spotify do Discord na Twoich urządzeniachCzęść 2. Jak słuchać Spotify na Discordzie z przyjaciółmiCzęść 3. Jak słuchać Spotify na Discordzie za pomocą Discord BotaCzęść 4. Jak słuchać Spotify na Discordzie bez Premium [Zalecane]Część 5. Bonus: co robić, kiedy Spotify Nie będzie działać na Discordzie?Część 6. streszczenie
Część 1. Jak się połączyć Spotify do Discord na Twoich urządzeniach
Umiesz grać Spotify na Discordzie? Oczywiście. Gracze są zwykle podekscytowani słuchaniem swoich ulubionych piosenek podczas grania. Byłoby ciekawiej, gdyby rytm piosenki odpowiadał uderzeniom Twojego serca podczas intensywnej gry z kumplami. Znalezienie sposobu na połączenie się i wreszcie słuchanie Spotify na Discordzie z pewnością byłoby to dobrą rzeczą. Cóż, procedura jest po prostu zbyt prosta, szczegółowo ją tutaj opisaliśmy, aby ułatwić sobie korzystanie z niej.
Jak podłączyć Spotify do Discorda na PC
Najpierw podzielimy się krokami, jak się połączyć Spotify do Discorda na PC.
Krok 1. Na swoim komputerze osobistym po prostu otwórz stronę Discord. Stuknij ikonę „Ustawienia użytkownika”, który znajduje się w prawym obszarze Twojego awatara.
Krok 2. Teraz pod hasłem „Ustawienia użytkownika", Wybierz "połączenia”, a następnie dotknij logo Spotify.
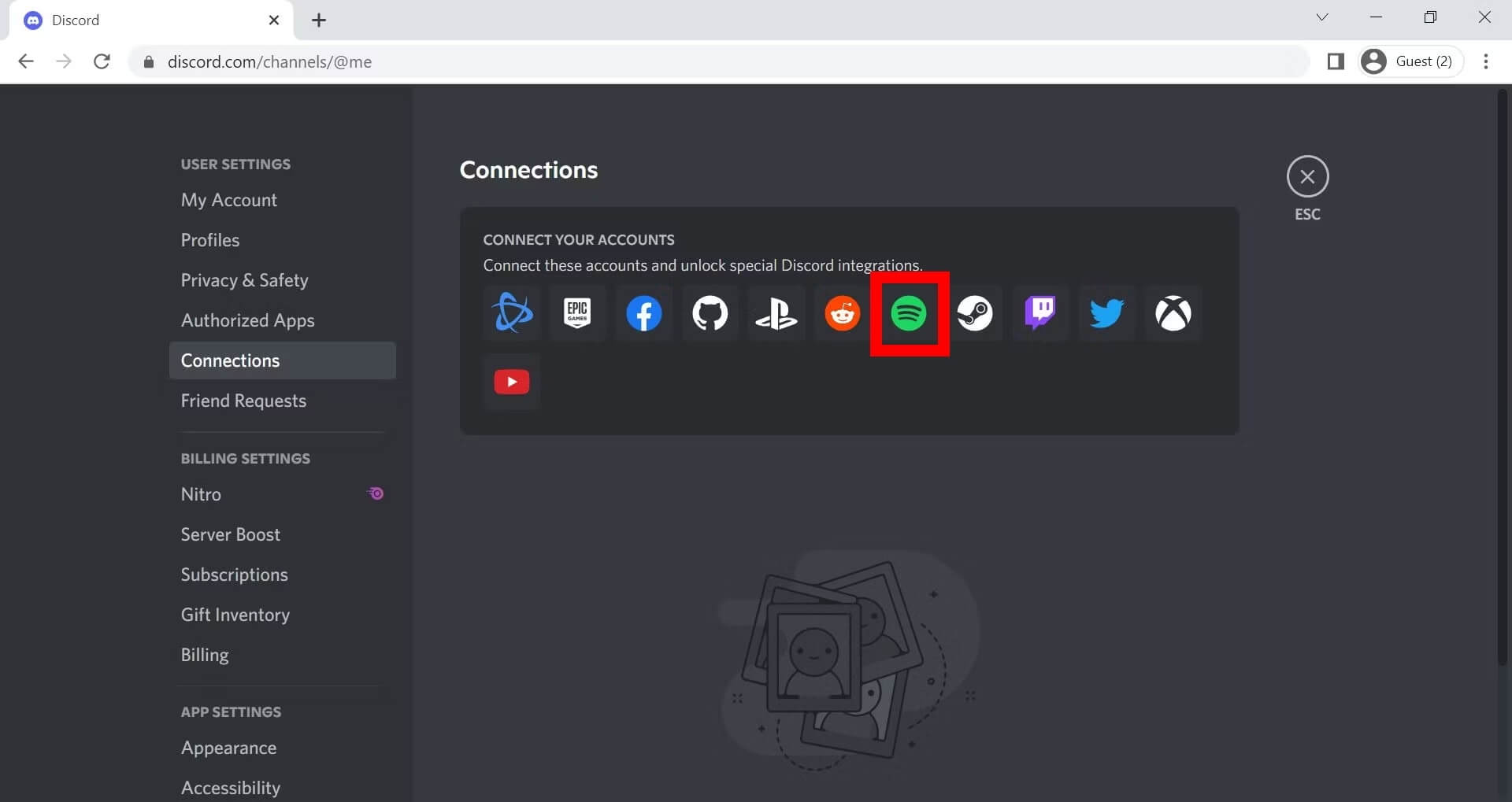
Krok 3. Po prostu przejdź do potwierdzenia, że chcesz połączyć swój Spotify konto na Discordzie. Potem zobaczysz, że Spotify będzie na liście połączonych kont Discorda.
Krok 4. Następnie możesz wybrać, aby przełączyć swój Spotify imię i nazwisko w swoim profilu, a także włącz opcję „Wyświetlacz Spotify jako twój status" opcja.
Jak podłączyć Spotify na Discord na urządzeniu mobilnym
Oprócz podzielenia się z Tobą procedurami łączenia Spotify do Discord na PC, mamy tutaj także szczegółowy poradnik jak grać Spotify na urządzeniu mobilnym Discord. Wystarczy wykonać pięcioetapową procedurę.
Krok 1. Uruchom Discord na swoim iOS lub urządzenie z Androidem. Przejdź do opcji dostępu do serwera i kanałów Discord. Zrób to po prostu przesuwając w prawo.
Krok #2. ten konto ikona znajduje się w prawym dolnym rogu ekranu. Po znalezieniu dotknij go.
Krok 3. Z wyświetlonych opcji wybierz „połączenia”. Zobaczysz wówczas „Dodaj” w prawym górnym rogu strony. Kliknij to.
Krok 4. Pojawi się wyskakujące okienko. Po prostu wybierz „Spotify”. Następnie udaj się do „link swój Spotify konto na Discordzie" opcja.
Krok #5. Wszystko, co musisz teraz zrobić, to potwierdzić połączenie między twoim Spotify i konta Discord. Wtedy wreszcie będziesz mógł przesyłać strumieniowo swoje ulubione Spotify piosenek podczas korzystania z Discorda.
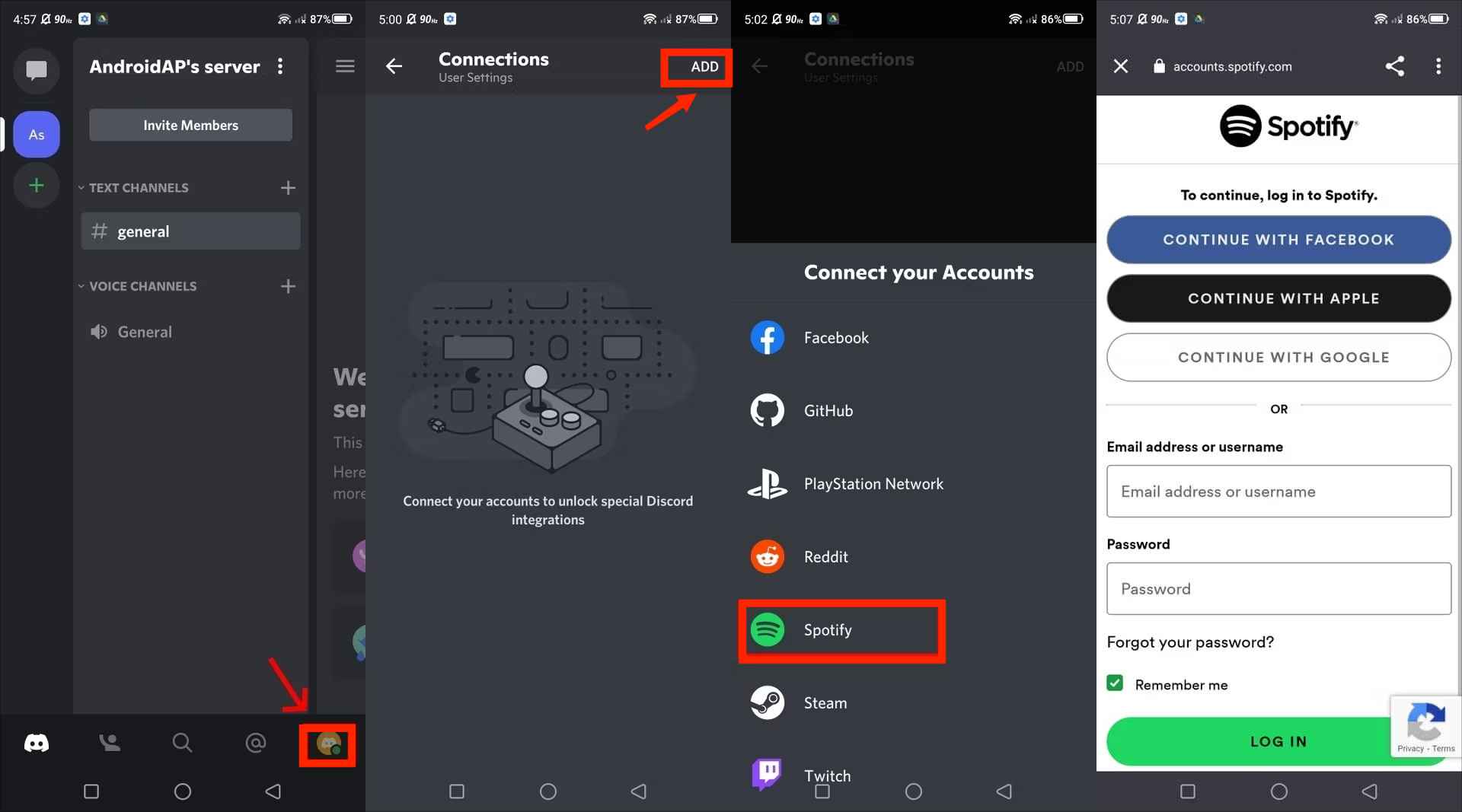
Tak proste, jak wykonanie powyższych procedur, będziesz mógł słuchać Spotify na Discordzie, niezależnie od tego, czy używasz komputera, czy urządzenia mobilnego.
Część 2. Jak słuchać Spotify na Discordzie z przyjaciółmi
Oprócz cieszenia się swoim Spotify ulubione podczas grania, z pewnością byłoby ciekawsze i przyjemniejsze, gdybyś mógł cieszyć się nimi ze znajomymi z Discord. Powinieneś mieć świadomość, że nie możesz tylko słuchać Spotify na Discordzie, ale także możesz pozwolić swoim znajomym z Discorda zobaczyć, czego słuchasz, a nawet odtwarzać Spotify piosenki.
Powinieneś mieć świadomość, że w przypadku tego „Słuchaj razem” na Discordzie możesz zaprosić znajomych, aby słuchali razem z tobą! Z pewnością po przeczytaniu tej sekcji z pewnością możesz hostować Spotify impreza odsłuchowa przy użyciu Discorda! Oto jak słuchać Spotify na Discordzie ze znajomymi:
Krok 1. W polu tekstowym znajduje się informacja „+" przycisk. Musisz to kliknąć.
Krok 2. Wybierz "Zaproś [użytkownika/kanał] do słuchania Spotify” opcja, aby zacząć zapraszać znajomych z Discorda do słuchania razem z tobą podczas grania Spotify Ulubiony.
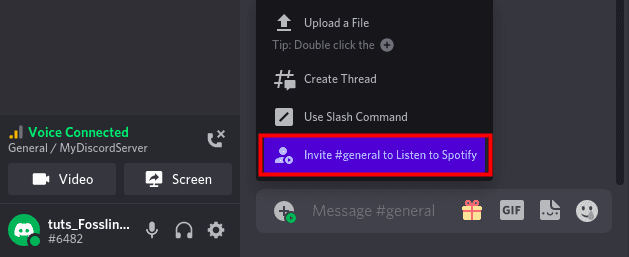
Krok 3. Możesz dodać komentarz przed zaproszeniem, które chcesz wysłać znajomym.
Krok 4. Po ostatecznym wysłaniu zaproszenia odbiorcy zobaczą „Dołącz do rejestruikona przycisku. Dotykając tego, będą mogli słuchać piosenek, które lubisz przesyłać strumieniowo.
Krok #5. Jeśli chcesz poznać tych, którzy słuchają razem z Tobą, możesz zobaczyć ich w lewym dolnym rogu aplikacji.
Musisz pamiętać, że przed wykonaniem powyższej procedury musisz mieć Spotify Konto premium. W przeciwnym razie zaproszeni otrzymają błąd.
Część 3. Jak słuchać Spotify na Discordzie za pomocą Discord Bota
Należy zawsze pamiętać, że aby wykonać wymienione procedury w poprzednich częściach tego artykułu i wreszcie móc słuchać Spotify na Discordzie, musisz mieć aktywną Premium Spotify rachunek. Ale co, jeśli nie korzystasz z płatnej wersji Spotify aplikacja? Czy istnieje obejście, które możesz zastosować, aby nadal móc cieszyć się? Spotify na Discordzie?
Przeczytaj także: Top 5 najlepszych Spotify Bot Discorda w 2024 roku
Cóż, musisz więc wiedzieć o Spotify Niezgoda z botami. Boty to tak naprawdę technologia sztucznej inteligencji, która może pomóc w wydawaniu poleceń serwerowi. Dzięki temu będziesz mógł planować zadania, dyskusje, a nawet przesyłać strumieniowo muzykę ze znajomymi. Możliwe jest nawet prowadzenie rozmów głosowych ze znajomymi grającymi podczas słuchania muzyki! Oto jak słuchać Spotify na Discordzie za pomocą Discord Bota:
Krok 1. W przeglądarce internetowej przejdź do top.gg. Tutaj znajdziesz kilka botów Discord.
Krok 2. Wszystko, co musisz zrobić, to wyszukać Spotify Boty Discorda. Po wyświetleniu wyników możesz po prostu wybrać jeden, którego chcesz użyć.
Krok 3. Po prostu wejdź na ekran bota i dotknij „Zaproś znajomych"Przycisk.
Krok 4. Musisz zezwolić botowi na połączenie się z Twoim kontem Discord, abyś w końcu mógł słuchać Spotify na Discord.
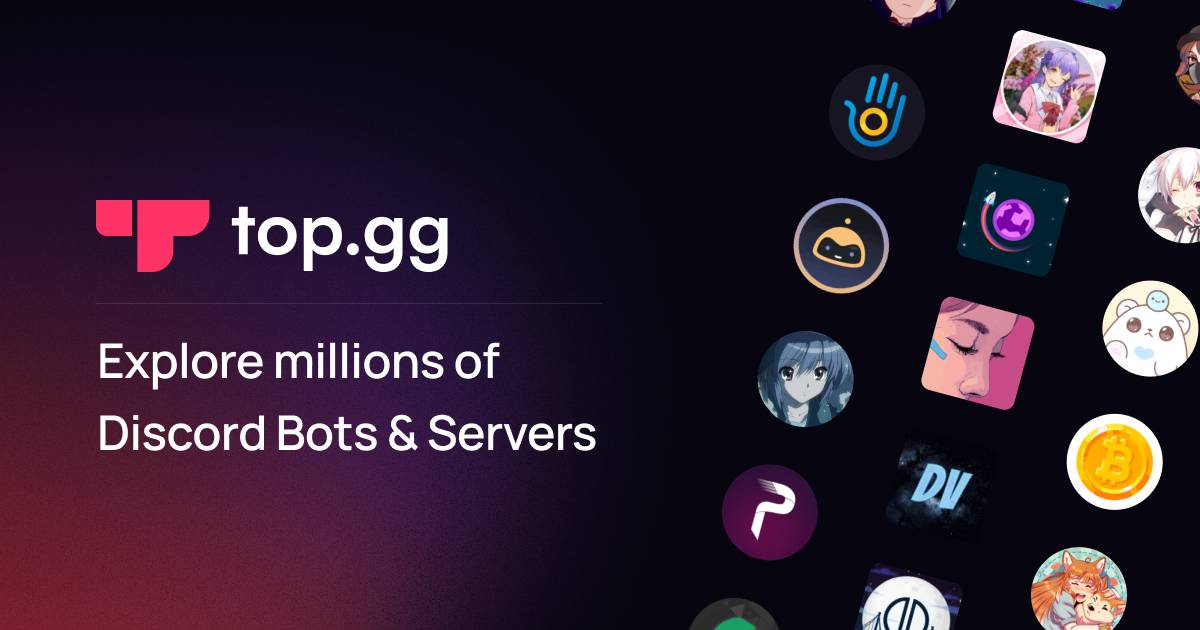
Część 4. Jak słuchać Spotify na Discordzie bez Premium [Zalecane]
Jeśli czujesz się nieswojo z użyciem botów Discord i nie subskrybujesz żadnego z Spotifypłatne plany, ale nadal chcesz ich słuchać Spotify na Discordzie zawsze dostępny jest znacznie bezpieczniejszy sposób. Dlaczego nie tylko pobierz wszystkie Spotify piosenki, które kochasz? Może się to wydawać niemożliwe bez konta Premium, biorąc pod uwagę, że wszyscy są tego świadomi Spotify utwory są chronione w ramach programu polityki ochrony DRM. Ale to jest rzeczywiście wykonalne!
W rzeczywistości, szukając rozwiązań w sieci, z pewnością zdziwisz się, wiedząc, że istnieje kilka dostępnych opcji, które możesz sprawdzić i wypróbować. Ponieważ nie chcemy, abyś czuł ciężar poszukiwania, aby je pobrać Spotify utwory, które chcesz odtwarzać strumieniowo podczas grania na Discord, a następnie użyj profesjonalnych aplikacji, takich jak ta TunesFun Spotify Music Converter.
Co to jest TunesFun Spotify Music Converter i dlaczego polecamy tę aplikację? Ten konwerter to aplikacja, która może zarówno usunąć ochronę DRM Spotify utworów, a także konwertować je do elastycznych formatów, takich jak MP3, WAV, AAC i FLAC. Co więcej, może blokować irytujące Spotify Reklamy, dzięki czemu możesz swobodnie odtwarzać swoje ulubione utwory na dowolnym urządzeniu multimedialnym.
Dzięki dużej szybkości konwersji, którą posiada, będziesz w stanie uzyskać pliki wyjściowe w ciągu zaledwie kilku minut. Co więcej, zachowana zostanie 100% oryginalna jakość piosenek, a także ich identyfikatory i ważne informacje. Nie musisz się martwić o utratę danych swojego Spotify ulubione, ponieważ ta aplikacja ma twoje plecy!
Aplikacja jest również stale aktualizowana, a pomoc techniczna jest zawsze dostępna, na wypadek gdybyś jej potrzebował. Oczywiście jego interfejs został zaprojektowany tak, aby nawet początkujący poradzili sobie z nim z łatwością. Kliknij poniższy przycisk i wypróbuj teraz za darmo!
Wypróbuj za darmo Wypróbuj za darmo
Krok 1. Istnieje kilka potrzeb instalacyjnych tej aplikacji, które możesz sprawdzić po odwiedzeniu oficjalnej strony internetowej TunesFun. Po upewnieniu się, że zostały one spełnione, możesz przystąpić do instalacji tego TunesFun Spotify Music Converter na komputerze z systemem Windows lub Mac.
Krok 2. Możesz teraz zacząć dodanie Spotify piosenki do przetworzenia. W rzeczywistości możesz je dodać na dwa sposoby — albo używając łączy, albo przeciągając i upuszczając je na ekran główny.
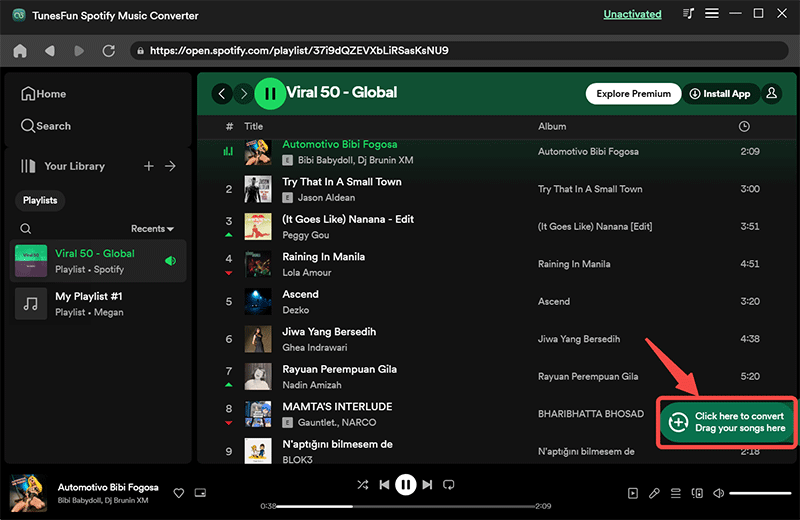
Krok 3. W końcu Spotify utwory zostały dodane do platformy, możesz teraz skonfigurować ustawienia profilu wyjściowego. Wybierz format wyjściowy i folder wyjściowy jest ważną procedurą, którą należy wykonać, więc postępuj zgodnie z nią. Pozostałe pozostałe opcje można zmieniać według własnego uznania.
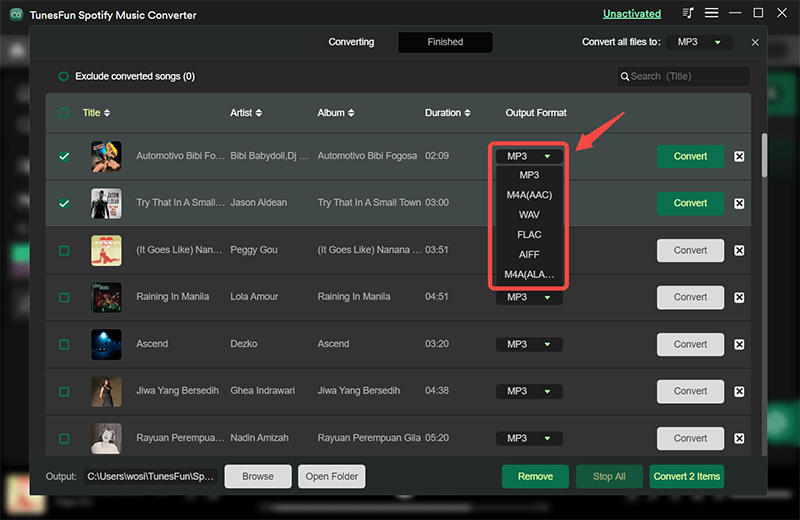
Krok 4. Stuknij w "Skonwertuj wszystko” na dole strony, po czym od razu rozpocznie się procedura konwersji i usunięcia DRM. Po zakończeniu procesów przez aplikację możesz po prostu nacisnąć przycisk „Wyświetl plik wyjściowy”, aby wyświetlić listę pobranych i przekonwertowanych utworów.

Pliki wyjściowe zostaną teraz przekształcone i wolne od DRM. Tak więc teraz naprawdę nie ma zbyt wiele do słuchania Spotify na Discordzie. Ponieważ masz DRM-free Spotify już utworów, możesz po prostu słuchać ich na dowolnym odtwarzaczu multimedialnym lub gadżecie, który masz!
Część 5. Bonus: co robić, kiedy Spotify Nie będzie działać na Discordzie?
Jak mogliśmy doświadczać w przypadku innych aplikacji, mogą wystąpić również problemy podczas próby słuchania Spotify na Discordzie. Musisz wtedy znać kilka podstawowych rozwiązań, w jaki sposób możesz rozwiązać ten problem „Spotify nie działa na Discordzie”.
Spotify nie wyświetla się na Discord
Może wystąpić nieznany błąd, który może spowodować Spotify nie pokazywać na Discordzie. Dzięki temu nie będziesz mógł słuchać Spotify na Discordzie, jak się spodziewasz. Aby to naprawić, możesz wypróbować te podstawowe rozwiązania.
- W przeciwieństwie do twojego Spotify konto w Discord, a następnie ponownie je połącz.
- Wyłącz opcję „Wyświetl aktualnie uruchomioną grę jako komunikat o stanie”.
- Odinstaluj oba Spotify i Discord na swoim urządzeniu i zainstaluj je ponownie.
- Możesz spróbować sprawdzić, czy masz stabilne połączenie internetowe. Zaleca się również sprawdzenie stanu obu aplikacji.
- Sprawdź, czy są dostępne aktualizacje dla obu Spotify i Discord i zainstaluj je. Musisz zawsze upewnić się, że korzystasz z najnowszych wersji aplikacji.
Funkcja słuchania razem nie działa
Jak być może wcześniej czytałeś, funkcja „Słuchaj razem” umożliwi Ci strumieniowanie Spotify piosenki na Discordzie ze znajomymi grającymi. A co, jeśli to nie działa? Następnie możesz wypróbować te rozwiązania.
- Upewnij się, że używasz aktywnego Spotify Konto premium.
- Odłącz swój Spotify konto w Discord, a następnie ponownie je połącz.
- Używane urządzenie musi być połączone z siecią.
- Spróbuj wyłączyć funkcję „Przenikanie” Spotify.
Część 6. streszczenie
Zakładamy, że po przeczytaniu tego posta umiesz już słuchać Spotify na Discordzie. Jeśli chcesz pozostać przy użyciu konwencjonalnej metody, musisz upewnić się, że masz aktywny Spotify Konto premium. Jeśli jednak nie chcesz płacić abonamentu, spróbuj zachować swój Spotify ulubione, pobierając je za pomocą aplikacji takich jak ta TunesFun Spotify Music Converter.
Zostaw komentarz