Não consigo encontrar a Apple TV no Roku: melhor processo para resolver
"Eu não consigo encontrar Apple TV no Roku, há necessidade de adicioná-lo primeiro?”
Não podemos negar o fato de que os dispositivos de streaming Roku são definitivamente alguns dos melhores gadgets que foram apresentados às pessoas. Com um dispositivo Roku, o streaming de conteúdo como filmes, programas de TV e muito mais é totalmente simples e conveniente.
Nós podemos reproduzir e transmitir Apple Music no Roku, mas isso funciona da mesma forma com o Apple TV +?
Nos últimos anos, o Apple TV+ só pode ser acessado em dispositivos Apple TV. Felizmente, com a colaboração da Apple e do Roku, agora é possível acessar a Apple TV em dispositivos Roku compatíveis. O único dilema seria como isso pode ser feito.
Se você também está se perguntando por que não consegue encontrar o Apple TV no dispositivo Roku, sugerimos que você leia o conteúdo desta postagem. Estaremos abordando mais sobre este tópico e outras informações relacionadas.
Conteúdo do Artigo Parte 1: Como saber por que não consigo encontrar a Apple TV no dispositivo RokuParte 2: Adicionando Apple TV no RokuParte 3: Informações adicionais: o melhor método para reproduzir músicas da Apple no RokuParte 4: Resumo
Parte 1: Como saber por que não consigo encontrar a Apple TV no dispositivo Roku
Como você também leu na parte introdutória, é um alívio que a Apple TV agora possa ser acessada na maioria dos gadgets Roku. Assim, tornando a atividade de streaming de conteúdo do Apple TV + muito mais fácil de realizar.
Assistir aos seus filmes e programas de TV favoritos na biblioteca da Apple TV pode ser feito através do seu dispositivo Roku, bem como comprar ou alugar outro (se você estiver planejando).
Para verificar se você está usando um dispositivo Roku compatível com Apple TV, você deve primeiro verificar qual é o modelo do seu dispositivo. Aqui está como você pode fazer isso.
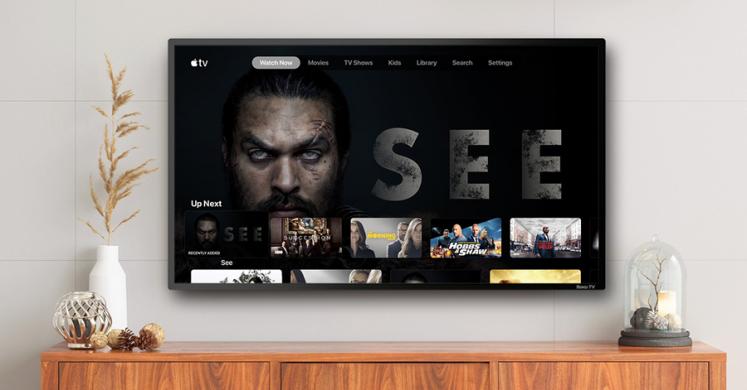
Passo 1. Na tela inicial do seu dispositivo Roku, toque no botão “Configurações”No menu, escolha o“System”A seguir e, finalmente, toque no botão“Sobre”Opção. As informações do modelo do seu dispositivo Roku serão mostradas aqui.
Passo 2. Agora você precisa verificar se o seu modelo do dispositivo está incluído na lista daqueles que suportam Apple TV. Roku 2 4210X, 4205X, Roku Premiere 3920X, 4620X, Roku Express 3900X, 3930X e Roku Streaming Stick 3600X, 3800X são apenas alguns dos suportados.
A razão por que você não consegue encontrar a Apple TV no Roku dispositivo provavelmente se deve ao modelo do seu dispositivo. Se o seu não suporta Apple TV, então você não tem escolha a não ser conviver com ele ou talvez mudar para um novo dispositivo Roku!
Além disso, outro motivo provável pelo qual você não consegue encontrar apple TV no dispositivo Roku talvez seja porque você ainda não o adicionou! Assim, fizemos a próxima parte deste post para ajudá-lo a adicionar o Apple TV ao seu Roku (caso você não tenha conhecimento suficiente sobre o processo). Vá para a próxima seção para saber mais sobre todo o procedimento!
Parte 2: Adicionando Apple TV no Roku
Se você não conseguir encontrar o Apple TV no gadget Roku, é possível que você ainda não tenha realizado o processo de adicioná-lo. Não se preocupe, as etapas que você precisa concluir são bem simples. Todas as informações importantes serão explicadas detalhadamente aqui.
Adicionando o canal Apple TV em dispositivos Roku compatíveis
Se você já verificou e verificou se o seu dispositivo Roku é compatível com o Apple TV, o que você precisa fazer para adicionar o Apple TV a ele é bastante simples. Abaixo está o guia passo a passo.
Passo 1. No controle remoto Roku, pressione o botão “Início"Botão.
Passo 2. Navegue e pesquise “Canais de streaming”Para ir para a Roku Channel Store.
Passo 3. Escolha o "Canais de pesquisa”Opção. Digite “apple TV" próximo. Se você não conseguir encontrar o Apple TV no Roku ao inseri-lo no “pesquisar”Menu, então você pode ter esquecido e não notado que seu gadget Roku não suporta Apple TV.
Passo 4. Depois de ver o Apple TV nos resultados da pesquisa, por meio do controle remoto Roku, basta destacá-lo. Depois, pressione o botão “OK"Botão.
Etapa 5. Por fim, selecione o “Adicionar canal" cardápio.
Ao concluir o processo de instalação, você deverá ver o canal Apple TV na lista de canais da “Home” do seu dispositivo Roku na tela principal. Alterar onde aparece também pode ser feito como desejar.
Adicionando o canal Apple TV por meio do site Roku
Você também pode optar por usar este método para adicionar o canal Apple TV ao seu gadget Roku – por meio do site do Roku. Depois de adicionar um canal ao seu Roku, você o estará tecnicamente adicionando à sua conta.
Assim, para todos os dispositivos onde sua conta estiver vinculada, os canais adicionados poderão ser acessados. Isto também se aplica quando você exclui determinados canais. Da mesma forma, eles desaparecerão de todos os outros lugares.
Se você deseja usar o site Roku ao adicionar o canal Apple TV, aqui estão as etapas que você deve concluir. Você não consegue encontrar o Apple TV no Roku? Bem, isso não é um problema!
Passo 1. No navegador preferido do seu PC, vá para canalstore.roku.com. Acerte o "Minha Conta”E forneça os detalhes da sua conta para fazer login.
Passo 2. Na área superior da tela, existe o “Pesquisar " cardápio. Usando-o, procure por “apple TV”. Basta seguir as instruções na tela para comprar ou finalmente adicionar o canal.
Adicionando o canal Apple TV por meio do aplicativo Roku
Se não quiser usar o site do Roku para adicionar o canal da Apple TV, você também pode recorrer ao aplicativo Roku. Abaixo está o procedimento que você pode usar como referência.
Passo 1. Abra o aplicativo móvel Roku. Na barra de navegação, pressione o botão “Canais"Ícone.
Passo 2. No menu superior, selecione “Loja de Canais”. Navegue para encontrar o canal da Apple TV. Alternativamente, você também pode usar o “Pesquisar ”Função.
Etapa 3. Por fim, clique no botão “Adicionar canal”E basta seguir as instruções que aparecem na tela para finalizar a compra ou adição de canal.
Ao concluir os procedimentos mencionados acima e ainda assim você não conseguir encontrar o Apple TV no Roku, observe que o canal adicionado pode não aparecer imediatamente no seu dispositivo. O dispositivo deverá alternar para canais recém-adicionados a cada 24 horas.
Caso deseje o download imediato, basta acessar o “Configurações”, Escolha“System", então "Atualização do sistema” e, por fim, o “Verifique agora" cardápio.
Parte 3: Informações adicionais: o melhor método para reproduzir músicas da Apple no Roku
Ao discutir o motivo pelo qual você não consegue encontrar o Apple TV no Roku e, finalmente, compartilhar como você pode adicionar o canal ao seu dispositivo, agora podemos compartilhar informações adicionais nesta parte. Aqui, nos concentraremos em ajudá-lo a reproduzir seus favoritos do Apple Music em seu dispositivo Roku da melhor maneira possível.
Na verdade, como podemos descobrir as melhores maneiras de resolver o problema de não conseguir encontrar o Apple TV no Roku, com a integração da Apple nos dispositivos Roku, acessar suas músicas do Apple Music não deve ser um problema. Você pode adicionar facilmente o canal Apple Music ao seu dispositivo Roku e começar a acessar sua biblioteca.
No entanto, a reprodução offline não é suportada e você deve ter uma assinatura ativa do Apple Music para continuar transmitindo as músicas por meio do seu gadget Roku.
Para resolver esse dilema, recomendamos baixar músicas do Apple Music e salvá-las em unidades externas como USB. Mas dado que as músicas são protegidas por DRM, como isso pode ser possível?
Bem, a resposta para se livrar da proteção das músicas do Apple Music é usar uma ferramenta profissional como o TunesFun Conversor de música da Apple que tem a característica de Remoção de DRM para Apple Music.
Além desta função principal, esta ferramenta é ainda capaz de transformar as músicas em formatos comuns que as tornariam acessíveis em dispositivos Roku e muitos outros gadgets.
Com a rápida conversão que possui, todo o processo seria eficiente.
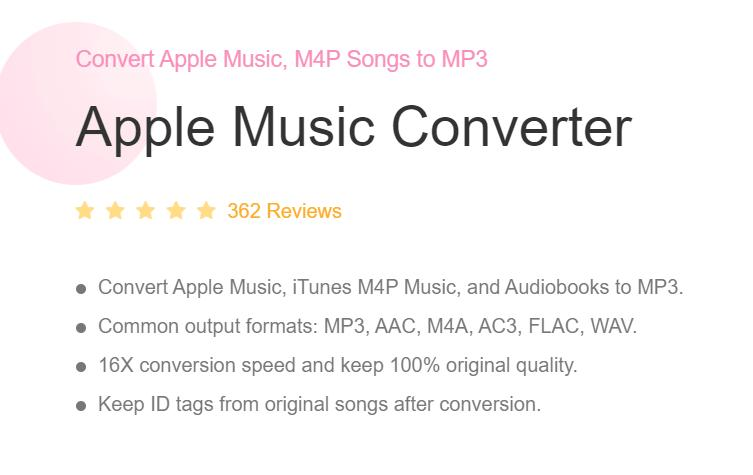
Além disso, a qualidade original e as etiquetas de identificação das músicas serão mantidas.
Claro, qualquer pessoa poderia usar esta ferramenta. Aqui está um guia de como funciona a conversão através do TunesFun Conversor de música da Apple.
Passo 1. Uma vez o TunesFun O Apple Music Converter está instalado e funcionando no seu PC, inicie-o e comece a escolher as músicas que você deseja baixar.

Etapa # 2 Escolha um formato que é compatível com o seu dispositivo Roku. Selecionar MP3 seria sempre uma boa escolha. As opções dos parâmetros de saída também podem ser alteradas conforme desejar.

Etapa # 3 Tocando no menu “Converter” deve pressionar o aplicativo para começar a transformar as trilhas selecionadas. Enquanto isso estiver em andamento, a proteção das músicas também será removida ao mesmo tempo.

Depois de converter as músicas, você pode salvá-las em sua unidade USB e depois inserir esta unidade na porta USB do seu Roku!
Parte 4: Resumo
Se você não conseguir encontrar o Apple TV em seus dispositivos Roku, é provável que ele não seja compatível com seu dispositivo ou você ainda não o tenha adicionado! Você pode verificar se o seu dispositivo é compatível com Apple TV por meio do guia que compartilhamos na parte anterior desta postagem. Adicionar o canal Apple TV também é fácil por meio dos métodos explicados neste artigo.
No caso de streaming Apple Music músicas no seu dispositivo Roku, para desfrutar da reprodução offline, lembre-se de que você pode usar TunesFun Apple Music Converter para baixar as faixas!
Deixe um comentário