Maneiras úteis de adicionar música ao PowerPoint em 2025
Você usa um programa PowerPoint para Microsoft Office com freqüência? Você já foi um usuário que ainda usava as telas listadas para muitos fins? Este artigo é sobre o processo simples e os métodos que você realmente deve seguir quando adicionar música ao PowerPoint eficazmente.
Normalmente, para fins de relatório, são feitas demonstrações em PowerPoint. Qualquer uso de projeções produzidas pelo programa PowerPoint do Microsoft Office também é benéfico para encorajar as pessoas a apresentar e compartilhar informações com uma grande comunidade ou quantidade de pessoas. Como fazer isso adicionando música ao PowerPoint?
Você pode continuar revisando todo o artigo quando for sua primeira experiência ou precisa estudar e entender como e onde anexar músicas ao slide do PowerPoint para atualizá-lo e aprimorá-lo um pouco mais.
Conteúdo do Artigo Parte 1. Você pode adicionar música de Spotify Para PowerPoint?Parte 2. Como adiciono música à minha apresentação do PowerPoint?Parte 3. Em Conclusão
Parte 1. Você pode adicionar música de Spotify Para PowerPoint?
Sim, você pode adicionar suas faixas favoritas de Spotify para o PowerPoint. Mas, você precisa usar uma ferramenta de aplicativo de terceiros para fazer isso. Mas não se preocupe, nesta seção, estamos oferecendo uma ferramenta confiável que você pode usar para torne suas faixas fáceis de baixar. Continue lendo este artigo e saiba mais!
Este programa de software avançado tem a opção de converta o arquivo para um MP3. Ele suporta alguns outros formatos comuns e desconhecidos para qualquer tipo de seu favorito Spotify faixas.
Além dessas coisas maravilhosas, você também poderá experimentar a remoção do DRM ou a segurança do Gerenciamento de Direitos Digitais das faixas porque todos entendemos que o Spotify as faixas são protegidas por DRM junto com a conversão.

Aqui estão todas as etapas básicas para adicionar música ao PowerPoint:
- Basta baixar e instalar o TunesFun Spotify Music Converter no seu dispositivo.
- Copie o arquivo de URL que deseja adicionar do PowerPoint.
- Cole o URL na caixa de conversão.
- Selecione o formato de arquivo que você gosta como os resultados
- Inicie a conversão clicando no botão converter no lado direito da tela.
- Aguarde a conclusão do processo e salve o arquivo convertido.
Adicionar música ao PowerPoint será fácil usando o TunesFun Spotify Music Converter.
Parte 2. Como adiciono música à minha apresentação do PowerPoint?
Adicionar música ao PowerPoint é simples; você pode consultar os métodos abaixo.
Forma 1. Adicionar músicas individuais ao PowerPoint
- Ative a apresentação de slides na qual deseja iniciar a trilha. Escolha a primeira tela se desejar que a trilha sonora seja exibida primeiro, desde a introdução da apresentação.
- Selecione a guia Inserir. Arquivos MP3 e WAV podem ser inseridos.
- No grupo Mídia, clique no link Áudio. Escolha “Áudio do Meu PC” na lista de opções.
- Navegue pelo arquivo de faixa que você deseja desfrutar. Algum WAV ou o formato MP3 que é salvo em seu dispositivo ou qualquer dispositivo de rede pode ser escolhido.
- Decida se deseja ativar a pista imediatamente ou executar tudo ao selecioná-la. Se a música começar, haverá duas opções de configuração simples. Se você apertar o botão, poderá até mesmo reproduzir a música ou apenas reproduzir a faixa em segundo plano instantaneamente. Haverá duas opções que permitem que você escolha uma dessas opções facilmente:
- Escolha a seleção "Reproduzir em segundo plano" principalmente na seção Reprodução se realmente quiser que a trilha comece automaticamente ou seja executada em segundo plano em cada uma de suas apresentações. Isso permitirá que a trilha seja iniciada imediatamente, continue reproduzindo sempre que os slides estiverem sendo ajustados, repita quando o controle de áudio estiver concluído e cubra-o. Sempre que o slide é aberto, a música vai tocar automaticamente.
- Escolha 'Sem estilo' na seção Reprodução se desejar clicar no botão para iniciar o áudio. Ao atingir a guia de áudio, a faixa começaria. Usando a seção Formato, você pode transformar a aparência da chave.
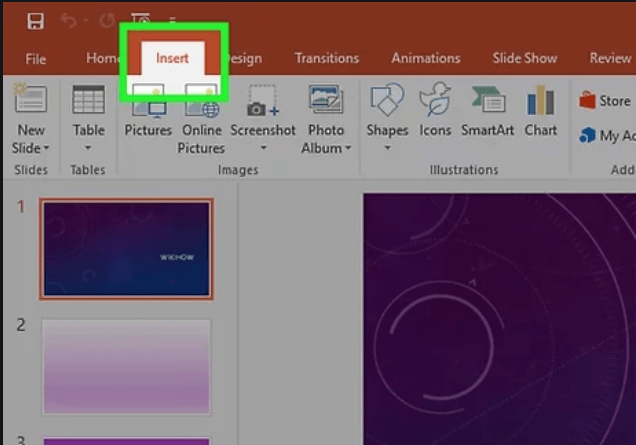
- Faça ajustes fundamentais na trilha de áudio. Alguns softwares de edição de áudio simples estão incluídos no PowerPoint, o que permite que você modifique quando a trilha começa a ser executada, aumente o volume, fade in e fade out, e muito mais.
- Anexe as páginas da faixa. Você pode ver um Loop Time Slider se clicar sobre o item de som. Para construir uma barra de ferramentas clicável em qualquer estágio da trilha, escolha um local no tracker e selecione a opção 'Adicionar marcador'. Isso permitirá que você se mova para locais específicos facilmente.
- Para remover seções indesejadas do álbum, selecione o controle 'Trim Audio'. Valioso para faixas que são muito longas ou apenas precisam de um gênero de arte. Crie um determinado ponto inicial e final para a trilha usando os controles deslizantes no painel Modificar áudio.
- Para personalizar os períodos de aparecimento e desaparecimento gradual, use as configurações de Comprimento do Fade. Quanto maior o comprimento, mais progressiva será a deterioração.
- Para alterar o nível principal do álbum, basta usar o botão de volume. Antes da introdução, certifique-se de verificar a faixa e alterar a porcentagem do volume para que você realmente não perturbe a multidão.
- Comece a compartilhar o show. O documento MP3 seria inserido em seu arquivo de apresentação de slides usando o PowerPoint 2007 e o mais recente. Sem se preocupar com o envio do arquivo da faixa, ele irá compartilhar todos os arquivos com todos.
- Normalmente, você deve vinculá-lo ao arquivo para entregá-lo a outras pessoas quando o arquivo da apresentação de slides tiver menos de 20 MB. Se for maior, talvez você precise tentar compartilhá-lo usando uma plataforma como o Google Drive ou Dropbox
Estas são as maneiras de adicionar música ao PowerPoint para uma única faixa. Se você deseja adicionar algumas músicas múltiplas, leia as etapas abaixo e certifique-se de cumprir todas as orientações fornecidas.
Forma 2. Adicionar várias músicas ao PowerPoint
- Compreenda a técnica. Na demonstração, você pode escolher espaçar os arquivos diretamente, o que significa que as faixas se movem para a outra, mas qualquer ajuste na demonstração pode causar mudanças abruptas ou muito silenciosas.
- Baixe e monte o Audacity. Este é realmente um software de música gratuito e de código aberto que permite que os arquivos de som sejam facilmente combinados. O Audacity está disponível para download em sourceforge.net/projects/audacity/.
- Com o Audacity, alterne as faixas que deseja mesclar. "Clique no painel Arquivo e escolha" Abrir. Se todos os dados forem colocados em uma pasta, você pode segurar a tecla Ctrl e escolher cada diretório para que mais deles possam ser abertos simultaneamente.
- Abra a tela onde a segunda lista de reprodução é vista. Na parte inferior do primeiro item, você adicionará a música, portanto, abrirá uma tela exibindo o novo álbum de sua compilação.
- Para escolher o álbum inteiro, clique em Ctrl + A.
- Para copiar a trilha escolhida, clique em Ctrl + C.
- Ative a primeira janela de gravação e posicione o ponteiro no final do álbum.
- Para inserir a faixa copiada no final da primeira faixa, clique em Ctrl + V.
- Para algumas faixas extras que você gostaria de aplicar à lista de reprodução.
- Remova o ruído adicional. Você deve verificar o gráfico para ver se a música é tocada na faixa ou quando há som.
- Para escolher a parte do registro que está silenciosa, arraste e solte. Certifique-se de que, após cada faixa, você não remova atrasos, pois isso pode tornar o som da faixa distorcido.
- Para remover a coleção, pressione a guia "Cortar" apenas no canto superior direito da tela.
- Basta salvar os dados recém-mesclados. Você terá que transferir o novo arquivo apenas como um MP3 para que ele possa ser baixado através do PowerPoint quando você terminar de inserir os sons.
- "Clique na seleção de arquivo e escolha" Exportar áudio.
- Confirme se a categoria é “Salvar como tipo” para ter os arquivos MP3.
- Rotule o documento para que você reconheça que esta é a trilha mesclada e também salve-o em uma posição que seja fácil de identificar.
- Se você realmente deseja ajustar alguns dos detalhes do rótulo do MP3, selecione Salvar e pressione OK.
- Aguarde até que a exportação seja concluída. Isso pode levar alguns minutos para o Audacity trazer o novo arquivo MP3 e salvá-lo.
- No PowerPoint, adicione o MP3. Para incorporar o arquivo de faixa mesclado através do PowerPoint e, em seguida, executá-lo em todo o plano de fundo imediatamente, siga as etapas abaixo durante a primeira parte deste post.
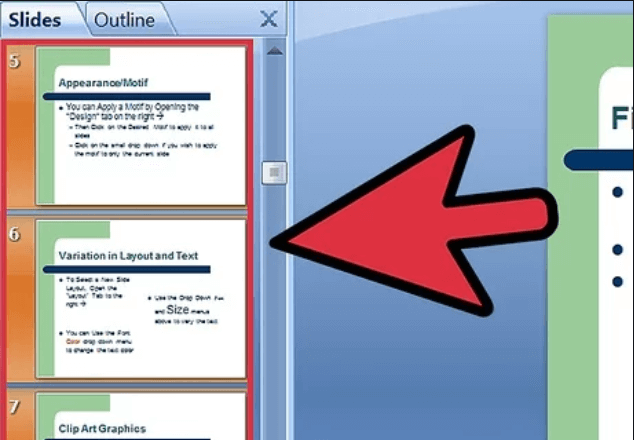
Forma 3. Adicionando música ao PowerPoint 2003/2007
- Inicie a apresentação de slides na qual deseja iniciar o álbum. Abra a primeira apresentação de slides se você realmente deseja que a música comece assim que você iniciar sua discussão. Ative a apresentação de slides que deseja continuar se quiser que comece em um ponto específico do briefing.
- Selecione a guia Inserir, selecione o botão 'Sons' e selecione o botão 'Som do arquivo'. Você pode digitalizar com arquivos WAV e MP3.
- Escolha o botão Inserir no Office 2003, clique em Filmes ou Efeitos e selecione Som do Diretório.
- Como o PowerPoint 2003 e 2007 não podem anexar arquivos MP3, quando você constrói um novo arquivo na máquina e coloca o documento de demonstração quase no mesmo local junto com os arquivos de gravação de áudio, você terá o melhor desempenho.
- Os arquivos WAV podem ser incorporados e isso pode produzir um documento de apresentação de slides realmente amplo. Nesse caso, é recomendável usar um arquivo MP3 relacionado.
- Determine como você gostaria de começar a tocar a música. Você pode escolher "instantaneamente" ou "Quando ativado" na opção "Reproduzir som" na categoria "Som".
- Clique na opção 'Ocultar durante a exibição' para encobrir a chave para a gravação de áudio quando você configurou a faixa para ser executada imediatamente.
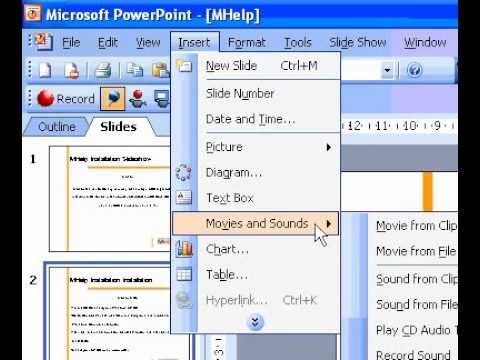
- Clique com o botão direito e escolha 'Animação Personalizada' principalmente no novo item de áudio. Normalmente, enquanto você passa para a próxima transição, a música para de tocar.
- Selecione na seção "Configurações de Multimídia" e escolha o recurso "Continuar Slide Show".
- Escolha a opção "Depois" e defina o número de apresentações para qual deseja que a trilha sonora continue tocando. Para fazer a trilha sonora funcionar no contexto o tempo todo, ajuste isso para a quantidade de apresentações ao longo de sua apresentação de slides. Depois de terminar, selecione 'OK'.
- O pacote de software. Você precisaria "encaixotar" a apresentação de slides e a música combinadas no "Pacote para CD" porque a apresentação de slides não teria os arquivos de áudio inseridos. Isso permitirá que você compartilhe esse relatório com outras pessoas de maneira conveniente. Provavelmente, você não deveria ter que gravar isso em um CD.
- Clique na guia Office, escolha “Publicar” e depois “Caixa de CD”.
- Na janela 'Nome do CD', digite o nome da pasta que deseja criar.
- Selecione "Opções" e lembre-se de marcar "Incluir arquivos vinculados".
- acesse a guia Copiar para a pasta. Por meio da apresentação de slides, bem como da trilha de áudio, incluindo o reprodutor de PowerPoint, um diretório separado será criado para que todos possam acessar a apresentação de slides, mesmo que eles realmente não tenham o Office.
Estas são as três maneiras de adicionar música ao PowerPoint.
Parte 3. Em Conclusão
Agora você pode conectar faixas convenientemente a cada apresentação de slides desejada. Se você estiver usando a versão mais antiga ou mesmo moderna, isso não será mais um problema para você. Neste artigo, ambas as diretrizes foram vistas e abordadas.
Então, novamente, você pode ativar o uso de TunesFun Spotify Music Converter para adicionar música ao PowerPoint e se você gosta de uma faixa de Spotify ou uma música de fundo.
Deixe um comentário