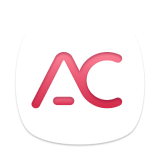Часть 1. Как зарегистрироваться TunesFun Конвертер Apple Music
Шаг 1. Установите Apple Music Converter на свой компьютер.
Загрузите последнюю версию TunesFun Apple Music Converter на ваш компьютер.
Запуск TunesFun Apple Music Converter, интегрированный с веб-плеером Apple. Убедитесь, что вы вошли в Apple Music под своей учетной записью Apple Music, чтобы успешно получить доступ к музыкальной библиотеке Apple Music.
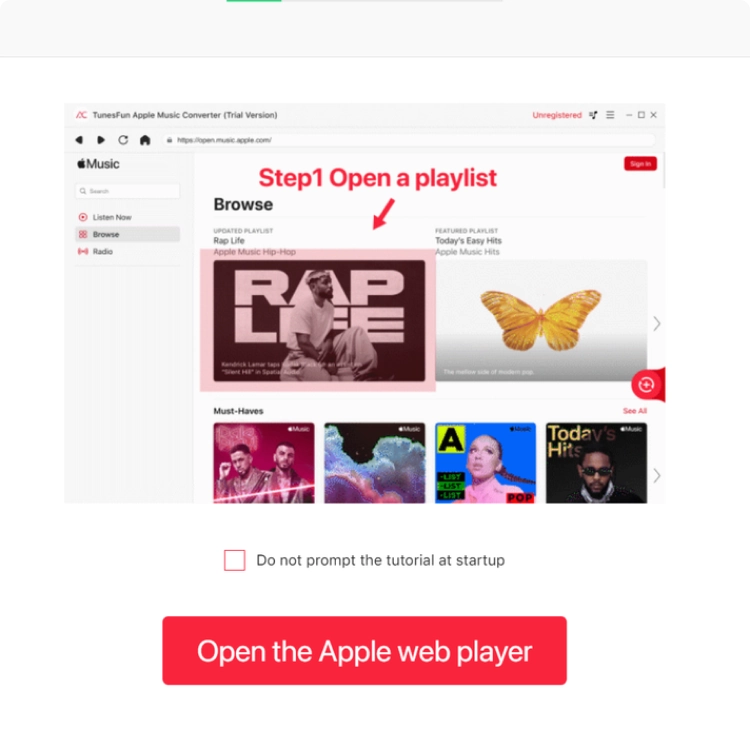
Шаг 2. Активируйте TunesFun Apple Music Converter (дополнительно)
Уже есть лицензия? Пожалуйста, введите свой лицензионный адрес электронной почты и лицензионный ключ во всплывающем окне бесплатной пробной версии, чтобы полностью активировать программное обеспечение.
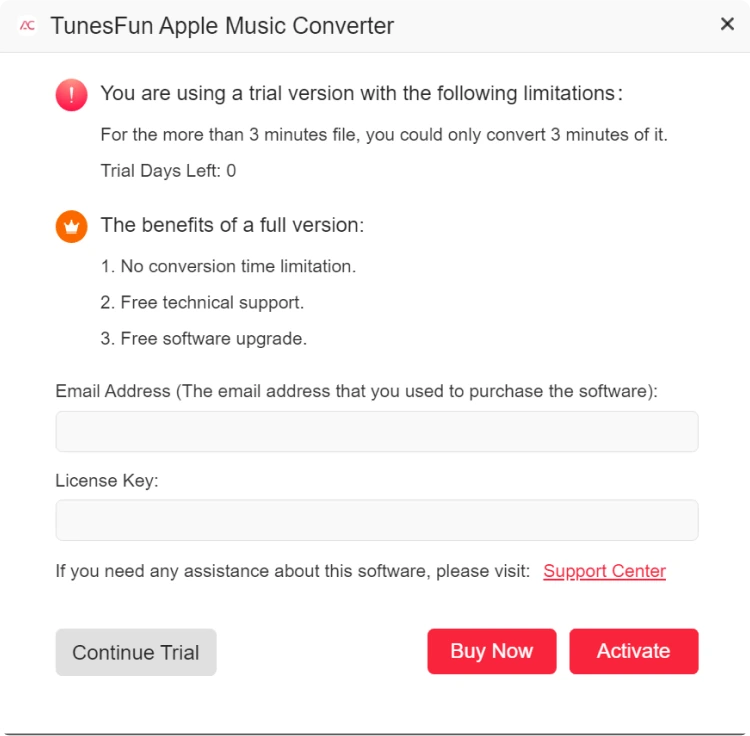
Если у вас нет лицензии, нажмите «Продолжить пробную версию», чтобы продолжить бесплатное использование программного обеспечения. Ограничения бесплатной пробной версии приведены ниже:
- Вы можете конвертировать только первые 3 минуты каждой песни.
- Вы можете попробовать TunesFun Apple Music Converter бесплатно на 30 дней.
Вы также можете нажать кнопку «Купить сейчас», чтобы приобрести лицензионный ключ и вернуться к программному обеспечению для его активации.
Часть 2. Как конвертировать Apple Music в MP3/M4A/WAV/FLAC
Шаг 1. Добавьте музыкальные треки Apple в TunesFun Конвертер Apple Music
Установить TunesFun Apple Music Converter на вашем компьютере Mac/Windows. Когда вы откроете Apple Music Converter, при запуске вы увидите простое руководство.
На странице приветствия нажмите кнопку «Открыть веб-плеер Apple», после чего вы сможете получить доступ к встроенному веб-плееру.
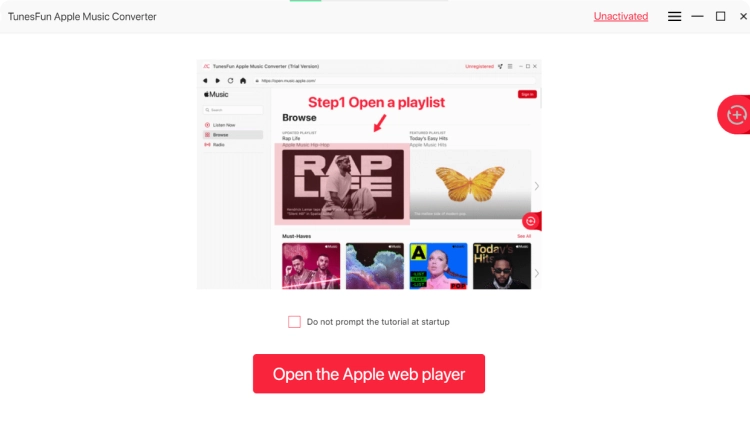
Войдите в систему, используя свой Apple ID. Вы также можете использовать бесплатную учетную запись без членской подписки Apple Music.
Выберите все песни, альбомы или плейлисты Apple Music, которые вы хотите сохранить и загрузить. Добавьте все предметы, перетащив их на КРАСНУЮ кнопку ПЛЮС. Если вы не можете войти в свою учетную запись, вы не сможете просматривать библиотеку, загружать или конвертировать музыку Apple с помощью программного обеспечения.
Шаг 2. Настройте параметры вывода Apple Music
Теперь вы можете изменить качество, кодек, формат и другие свойства вывода. Я предлагаю выбрать MP3 в качестве формата для достижения оптимальных результатов, чтобы вы могли позже слушать загруженные песни Apple Music на любом устройстве.
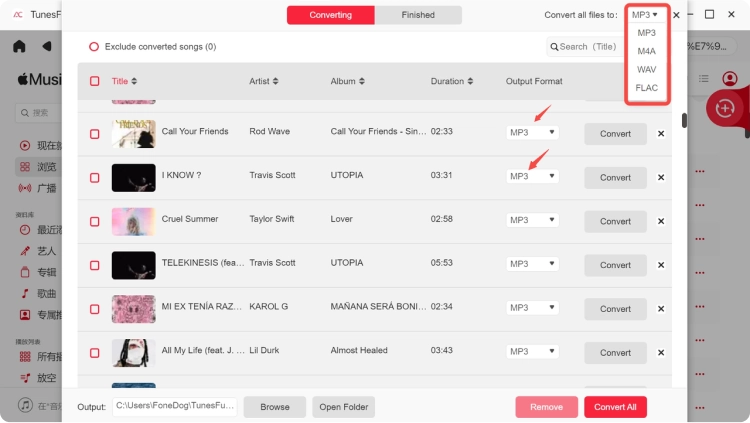
Шаг 3. Загрузите треки из Apple Music
После того, как вы отрегулируете настройки, вы можете перейти к нажатии «Преобразовать все элементы». Это запустит весь процесс. После этого вы сможете слушать скачанные песни в автономном режиме.
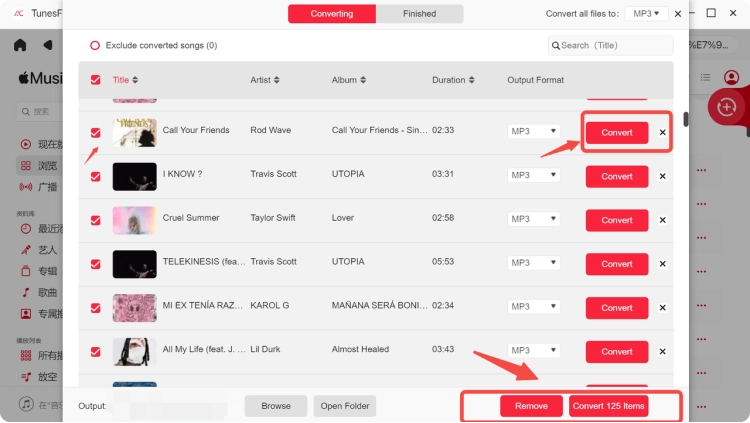
Часть 3. Как настроить параметры звука
TunesFun Apple Music Converter позволяет настраивать параметры в соответствии с вашими потребностями, такие как битрейт и частота дискретизации. Вы можете настроить их в разделе «Настройки» в правом верхнем углу интерфейса.
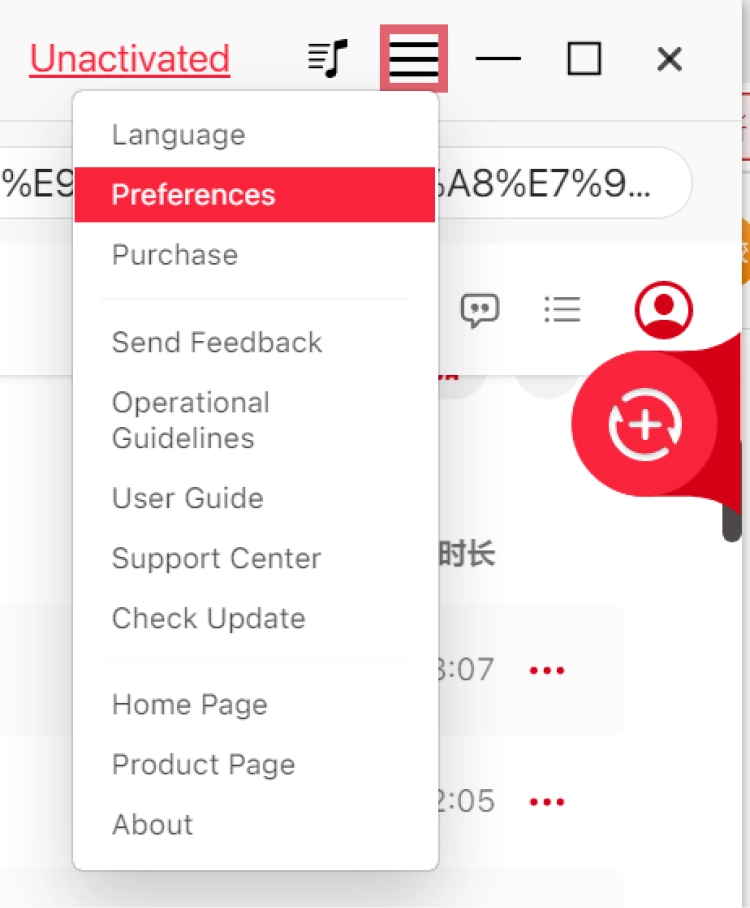
Вы найдете «Bitrate» и «SampleRate» в столбце «Advanced».
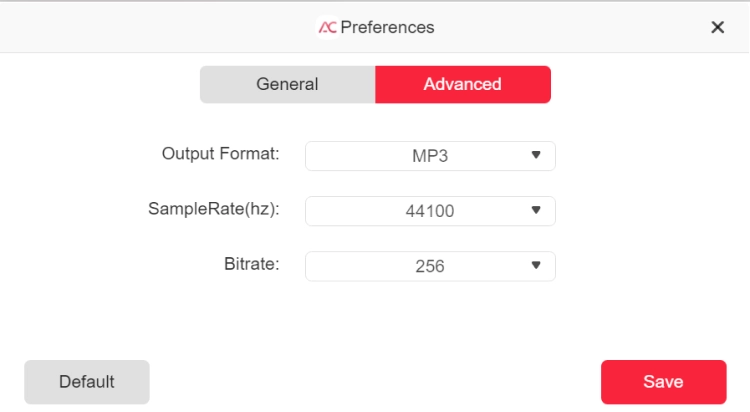
Как видите, по умолчанию частота дискретизации установлена на уровне 44.1 кГц, а битрейт — 256 кбит/с; но TunesFun Apple Music Converter может обеспечить максимальную частоту дискретизации 44.8 кГц и максимальную скорость передачи данных 320 кбит/с.
Обычно настройки по умолчанию обеспечивают хорошее качество прослушивания, а также можно получить музыкальные файлы более высокого качества, выбрав более высокую частоту дискретизации и битрейт. Но эта настройка будет занимать гораздо больше места для хранения.