طرق مفيدة لإضافة الموسيقى إلى PowerPoint في 2025
هل تستخدم برنامج PowerPoint لـ Microsoft Office بشكل متكرر؟ هل سبق لك أن كنت مستخدمًا ما زلت تستخدم الشاشات المدرجة لعدة أغراض؟ تتناول هذه المقالة العملية والأساليب البسيطة التي يجب عليك اتباعها إضافة الموسيقى إلى PowerPoint على نحو فعال.
عادة ، لأغراض إعداد التقارير ، يتم إجراء عروض PowerPoint. يعد أي استخدام للإسقاطات التي ينتجها برنامج PowerPoint الخاص بـ Microsoft Office مفيدًا أيضًا من أجل تشجيع الأشخاص على تقديم المعلومات ومشاركتها بشكل فعال إلى مجتمع كبير أو عدد من الأشخاص. إضافة الموسيقى إلى PowerPoint كيف نفعل ذلك؟
يمكنك الاستمرار في مراجعة المقالة بأكملها عندما تكون تجربتك الأولى أو إذا كان عليك دراسة وفهم كيفية ومكان إرفاق الأغاني في شريحة PowerPoint لتحديث هذا الأمر وتعديله أكثر قليلاً.
محتوى المادة الجزء 1. يمكنك إضافة الموسيقى من Spotify إلى PowerPoint؟الجزء 2. كيف يمكنني إضافة موسيقى إلى عرض PowerPoint التقديمي الخاص بي؟الجزء 3. في الختام
الجزء 1. يمكنك إضافة الموسيقى من Spotify إلى PowerPoint؟
نعم ، يمكنك إضافة مساراتك المفضلة من Spotify إلى PowerPoint. ولكن ، تحتاج إلى استخدام أداة تطبيق تابعة لجهة خارجية للقيام بذلك. لكن لا تقلق في هذا القسم ، فنحن نقدم لك أداة موثوقة يمكنك استخدامها اجعل مساراتك سهلة التنزيل. استمر في قراءة هذا المقال ومعرفة المزيد!
هذا البرنامج المتقدم لديه خيار تحويل الملف إلى MP3. وهو يدعم بعض التنسيقات الأخرى الشائعة وغير المألوفة لأي نوع من أنواع المفضلة لديك Spotify المسارات.
بالإضافة إلى هذه الأشياء الرائعة، يمكنك أيضًا تجربة إزالة ملف D أو أمان إدارة الحقوق الرقمية للمسارات لأننا جميعًا نفهم أن Spotify المسارات محمية بنظام إدارة الحقوق الرقمية مع التحويل.

فيما يلي جميع الخطوات الأساسية لإضافة الموسيقى إلى PowerPoint:
- ببساطة تنزيل وتثبيت TunesFun Spotify Music Converter على جهازك.
- انسخ ملف URL الذي تريد إضافته من PowerPoint.
- الصق عنوان URL في مربع التحويل.
- حدد تنسيق الملف الذي تريده كنتائج
- ابدأ التحويل بالنقر فوق زر التحويل الموجود على الجانب الأيمن من الشاشة.
- انتظر حتى تكتمل العملية وحفظ الملف المحول.
ستكون إضافة الموسيقى إلى PowerPoint بعد ذلك سهلة باستخدام ملف TunesFun Spotify Music Converter.
الجزء 2. كيف يمكنني إضافة موسيقى إلى عرض PowerPoint التقديمي الخاص بي؟
تعد إضافة الموسيقى إلى PowerPoint أمرًا بسيطًا ، يمكنك الرجوع إلى هذه الطرق أدناه.
الطريقة 1. إضافة أغاني مفردة إلى PowerPoint
- قم بتنشيط عرض الشرائح الذي ترغب في بدء المسار عليه. اختر الشاشة الأولى إذا كنت ترغب في تشغيل الموسيقى التصويرية أولاً من مقدمة العرض التقديمي.
- حدد علامة التبويب إدراج. يمكن إدراج ملفات MP3 وكذلك WAV.
- ضمن مجموعة الوسائط ، انقر فوق ارتباط الصوت. اختر "الصوت من جهاز الكمبيوتر الخاص بي" من خلال قائمة الخيارات.
- تصفح من خلال ملف المسار الذي ترغب في الاستمتاع به. أي WAV أو تنسيق MP3 الذي تم حفظه على جهازك أو يمكن اختيار أي جهاز شبكة.
- اتخذ القرار بشأن تنشيط المسار على الفور أو تشغيل كل شيء عند تحديده. إذا بدأت الموسيقى ، فسيكون هناك خياران بسيطان للتهيئة. إذا قمت بالضغط على الزر ، يمكنك حتى تشغيل الأغنية أو يمكنك فقط تشغيل المسار في الخلفية على الفور. سيكون هناك خياران يتيحان لك اختيار أحد هذه الخيارات بسهولة:
- اختر اختيار "تشغيل في الخلفية" في الغالب داخل قسم التشغيل إذا كنت تريد حقًا أن يبدأ المسار تلقائيًا أو يعمل في الخلفية من خلال كل عرض من عروضك التقديمية. سيسمح هذا للمسار بالبدء فورًا ، والاستمرار في اللعب كلما تم تعديل الشرائح ، والتكرار بمجرد الانتهاء من التحكم في الصوت ، وتغطيته. عندما يتم فتح الشريحة ، سيتم تشغيل الموسيقى تلقائيًا.
- اختر "بلا نمط" من خلال قسم التشغيل إذا كنت ترغب في الضغط على الزر لبدء الصوت بعد ذلك. عند الضغط على علامة تبويب الصوت ، سيبدأ المسار. باستخدام قسم التنسيق ، يمكنك تحويل مظهر المفتاح.
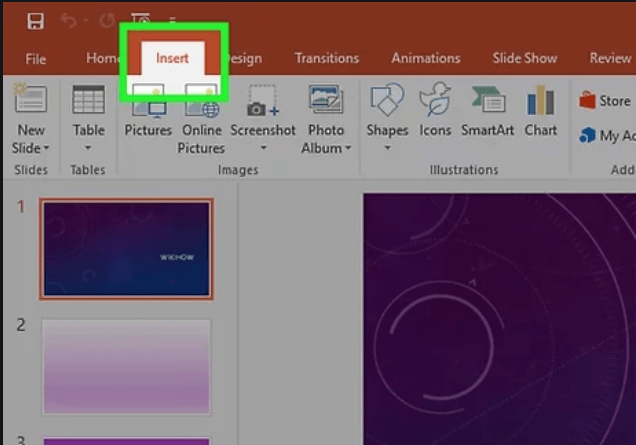
- قم بإجراء تعديلات أساسية على المسار الصوتي. يتم تضمين بعض برامج تحرير الصوت البسيطة في PowerPoint والتي تمكنك من التعديل عند بدء تشغيل المسار ، ورفع مستوى الصوت ، والتلاشي للداخل والخارج ، وغير ذلك الكثير.
- إرفاق صفحات المسار. يمكنك رؤية شريط التمرير الزمني Loop Time Slider إذا نقرت فوق عنصر الصوت. لإنشاء شريط أدوات قابل للنقر عليه في أي مرحلة خلال المسار ، اختر موقعًا على المتتبع ثم حدد مفتاح "إضافة إشارة مرجعية". سيمكنك من الانتقال إلى مواقع معينة بسهولة.
- لإزالة الأقسام غير المرغوب فيها من الألبوم ، حدد عنصر التحكم "Trim Audio". قيمة للمسارات الطويلة جدًا أو التي تحتاج فقط إلى نوع من الأعمال الفنية. قم بإنشاء نقطة بداية ونقطة نهاية معينة للمسار باستخدام أشرطة التمرير في جزء تعديل الصوت.
- لتخصيص فترات الخبو والتلاشي ، استخدم إعدادات Fade Length. كلما كان الطول أكبر ، كان التدهور أكثر تقدمًا.
- لتغيير المستوى الرئيسي للألبوم ، ما عليك سوى استخدام مفتاح الصوت. قبل المقدمة ، تأكد من التحقق من المسار وتغيير النسبة المئوية لمستوى الصوت حتى لا تزعج الجمهور حقًا.
- ابدأ في مشاركة العرض. سيتم إدراج مستند MP3 في ملف عرض الشرائح باستخدام PowerPoint 2007 والإصدارات الأحدث. دون القلق بشأن إرسال ملف المسار ، سيشارك كل الملفات مع الجميع.
- يجب عليك عادةً ربطه بالملف لتسليمه للآخرين عندما يكون ملف عرض الشرائح أقل من 20 ميغابايت. إذا كان حجمه أكبر ، فقد تحتاج إلى محاولة مشاركته باستخدام نظام أساسي مثل Google Drive أو Dropbox
هذه هي طرق إضافة الموسيقى إلى PowerPoint لمسار واحد. إذا كنت ترغب في إضافة بعض الأغاني المتعددة ، اقرأ الخطوات أدناه وتأكد من استيفاء جميع الإرشادات المقدمة.
الطريقة 2. إضافة أغاني متعددة إلى PowerPoint
- افهم التقنية. في العرض التوضيحي ، يمكنك اختيار وضع مسافة بين الملفات بشكل مباشر مما يعني أن المسارات تنتقل إلى الآخر ، ولكن بعد ذلك قد تتسبب أي تعديلات في العرض التوضيحي في حدوث تغييرات مفاجئة إما بهدوء شديد.
- قم بتنزيل وتثبيت Audacity. إنه حقًا برنامج موسيقى مجاني مفتوح المصدر يسمح بدمج ملفات الصوت بسهولة. Audacity متاح للتنزيل من خلال sourceforge.net/projects/audacity/.
- مع Audacity ، قم بتبديل المسارات التي ترغب في دمجها. "انقر على لوحة الملف ، ثم اختر" فتح ، إذا تم وضع جميع البيانات في مجلد واحد ، يمكنك الضغط باستمرار على Ctrl ثم اختيار كل دليل بحيث يمكن فتح المزيد منها في وقت واحد.
- قم بتشغيل الشاشة حيث تظهر قائمة التشغيل الثانية. في الجزء السفلي من العنصر الأول ، ستضيف الموسيقى ، لذا قم بتشغيل عرض يعرض الألبوم الجديد من مجموعتك.
- لاختيار الألبوم بأكمله ، انقر على Ctrl + A.
- لنسخ المسار المختار ، انقر فوق Ctrl + C.
- قم بتنشيط نافذة التسجيل الأولى وضع المؤشر في نهاية الألبوم فقط.
- لإدراج المسار المنسوخ في نهاية المسار الأول ، انقر فوق Ctrl + V.
- بالنسبة لبعض المسارات الإضافية التي ترغب في تطبيقها على قائمة التشغيل.
- تخلص من الضوضاء الإضافية. يجب عليك التحقق من الرسم البياني لمعرفة ما إذا كان يتم تشغيل الموسيقى في المسار أو عندما يكون هناك صوت.
- لاختيار الجزء الهادئ من السجل ، اسحب وأفلت. يرجى التأكد من أنه بعد كل مسار ، لا تزيل التأخيرات ، لأنه قد يؤدي إلى تشويه صوت المسار.
- لإزالة المجموعة ، اضغط على علامة التبويب "قص" فقط في الجزء العلوي الأيمن من الشاشة.
- فقط احفظ البيانات التي تم دمجها حديثًا. سيتعين عليك نقل الملف الجديد كمجرد MP3 حتى يمكن تنزيله من خلال PowerPoint الذي انتهيت من إدخال الأصوات.
- "انقر فوق تحديد ملف واختر" تصدير الصوت.
- تأكد من أن الفئة هي "حفظ كنوع" للحصول على ملفات MP3.
- قم بتسمية المستند بحيث تتعرف على أن هذا هو المسار المدمج واحفظه أيضًا في موضع يسهل التعرف عليه.
- إذا كنت تريد حقًا تعديل بعض تفاصيل تسمية MP3 ، فحدد حفظ ثم اضغط على موافق.
- انتظر حتى يتم التصدير. قد يستغرق ذلك بضع دقائق حتى تقوم Audacity بإحضار ملف MP3 الجديد هناك وحفظه.
- في PowerPoint ، أضف ملف MP3. لتضمين ملف المسار المدمج من خلال PowerPoint ثم تشغيله في الخلفية على الفور ، اتبع الخطوات التالية أثناء الجزء الأول من هذا المنشور.
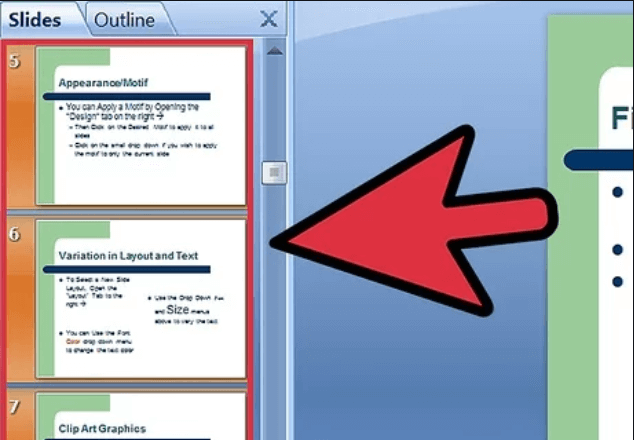
الطريقة 3. إضافة الموسيقى إلى PowerPoint 2003/2007
- قم بتشغيل عرض الشرائح الذي ترغب في بدء الألبوم عليه. افتح أول عرض شرائح إذا كنت تريد حقًا أن تبدأ الموسيقى بمجرد بدء المناقشة. قم بتنشيط عرض الشرائح الذي ترغب في الاستمرار فيه إذا كنت تريد أن يبدأ هذا عند نقطة معينة في الإحاطة.
- حدد علامة التبويب "إدراج" ، وحدد الزر "أصوات" ، وحدد الزر "صوت من ملف". يمكنك إجراء المسح الضوئي باستخدام ملفات WAV و MP3.
- اختر الزر "إدراج" في Office 2003 ، وانقر فوق أفلام أو تأثيرات ، ثم حدد الصوت من الدليل بعد ذلك.
- نظرًا لأن PowerPoint 2003 و 2007 غير قادرين على إرفاق ملفات MP3 ، فعند إنشاء ملف جديد على الجهاز ووضع مستند العرض التوضيحي في نفس الموقع تقريبًا مع ملفات تسجيل الصوت ، ستحصل على أفضل أداء.
- قد يتم تضمين ملفات WAV ، ويمكن أن ينتج عن ذلك مستند عرض شرائح واسع جدًا. يُنصح باستخدام ملف MP3 ذي صلة بعد ذلك.
- حدد كيف تريد بدء تشغيل الموسيقى. يمكنك اختيار إما "على الفور" أو "عند التمكين" من خيار "تشغيل الصوت" ضمن فئة "الصوت".
- انقر فوق الخيار "إخفاء أثناء العرض" للتستر على مفتاح التسجيل الصوتي عندما قمت بتهيئة المسار للتشغيل على الفور.
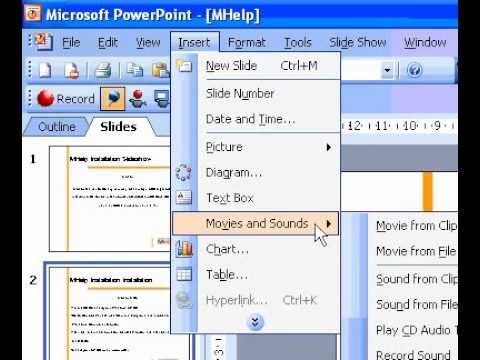
- انقر بزر الماوس الأيمن ثم اختر "رسوم متحركة مخصصة" في الغالب على عنصر الصوت الجديد. عادة ، ما دمت تنتقل إلى الانتقال التالي ، سيتم إنهاء تشغيل الموسيقى.
- حدد في قسم "إعدادات الوسائط المتعددة" ثم اختر ميزة "متابعة عرض الشرائح".
- اختر الخيار "بعد" ثم قم بتعيين عدد العروض التقديمية التي ترغب في استمرار تشغيل الموسيقى التصويرية لها. لجعل المسار الصوتي يعمل في السياق طوال الوقت ، اضبط هذا على مقدار العروض التقديمية خلال عرض الشرائح. بعد الانتهاء ، حدد "موافق".
- حزمة البرامج. ستحتاج إلى "مربع" عرض الشرائح والموسيقى المدمجة من خلال "حزمة للقرص المضغوط" لأن عرض الشرائح لن يحتوي على ملفات الصوت المدرجة. سيمكنك هذا من مشاركة هذا التقرير مع الآخرين بسهولة. ربما ، لا يجب عليك نسخ هذا على قرص مضغوط.
- انقر فوق علامة التبويب Office ، واختر "نشر" ثم "مربع القرص المضغوط".
- في نافذة "اسم القرص المضغوط" ، أدخل اسم المجلد الذي تريد إنشاءه.
- حدد "خيارات" وتذكر تحديد "تضمين الملفات المرتبطة".
- اضغط على علامة التبويب نسخ إلى مجلد. من خلال عرض الشرائح بالإضافة إلى المسار الصوتي ، بما في ذلك مشغل PowerPoint ، سيتم إنشاء دليل منفصل بحيث يمكن للجميع الوصول إلى عرض الشرائح ، على الرغم من عدم توفر Office بالفعل.
هذه هي الطرق الثلاث لإضافة الموسيقى إلى PowerPoint.
الجزء 3. في الختام
يمكنك الآن ربط المسارات بشكل ملائم بكل عرض تقديمي للشرائح تريده. إذا كنت تستخدم الإصدار الأقدم أو حتى الإصدار الحديث، فلن يمثل ذلك مشكلة بالنسبة لك. في هذه المقالة، تمت رؤية كلا الإرشادات ومعالجتهما.
ثم مرة أخرى، يمكنك تمكين استخدام TunesFun Spotify Music Converter لإضافة الموسيقى إلى PowerPoint وإذا كنت ترغب في مقطع صوتي من Spotify أو موسيقى في الخلفية.
اترك تعليقا