كيفية اللعب بسهولة Spotify موسيقى على HomePod في عام 2025
عندما تكون Spotify عميل ومروحة ، ولديك HomePod من المنزل ، هذه المقالة لك. سيكون موضوع هذا الموضوع أسهل لعبة هو لعب Spotify الموسيقى على Homepod. ليس سراً أن شركة Apple تفضل الحفاظ على عملائها ضمن حدود نظام التشغيل الحصري الخاص بها بما في ذلك النظام البيئي Siri.
من المتوقع أن يظل الرؤساء داخل نظام تشغيل Apple بالإضافة إلى النظام البيئي وأن يحصدوا فوائد جميع إمكانات التقارب المتاحة جنبًا إلى جنب مع منصاتها، بدءًا من أجهزة الكمبيوتر المحمولة وحتى الهواتف الذكية.
Spotify هو بالفعل مركز وخدمة ناجحة لحبكة الأغاني ، لذا فمن المنطقي أن جميع الأجهزة المتصلة ، إذا لم يكن بعضها كذلك ، يجب أن تكون قادرة على الاتصال بها. للأسف ، هذا ليس واقع عملاء Apple HomePod ؛ ابل لم يقم حتى الآن بتمكين HomePod من التفاعل مباشرة من خلاله Spotify، كما هو الحال بالنسبة لمنصتي Apple Album و iTunes التي تحمل الاسم نفسه.
محتوى المادة الجزء 1. ما هو HomePod؟الجزء 2. كيفية اللعب Spotify الموسيقى على HomePod مع البث؟ الجزء 3. كيف أحصل عليه Spotify للعب Spotify الموسيقى على Homepod؟الجزء 4. ملخص
الجزء 1. ما هو HomePod؟
Homepod هو ببساطة جهاز رائع يتمتع بنفس الميزات التي تتمتع بها معظم الأجهزة الذكية في السوق. إنها في الحقيقة تختلف فقط في طرق وأعمال قليلة أخرى. ابتكرت شركة Apple Inc ، وصممت ، وروجت للـ Homepod ، والذي تم الاعتراف به على أنه أحد أفضل المنافسين لـ Google Home أو Amazon Echo.
وقد تم توفيرها للجمهور خلال عام 2017، ومنذ ذلك الحين انتشرت إلى الناس في جميع أنحاء العالم. وقد تم تصميمها لتأخذ تشغيل الموسيقى في المنزل إلى بُعد جديد تمامًا.
وفقًا لشركة Apple، فهو يجمع بين الأجهزة المتصلة والصوت الرائع والرائع، مما يسمح له بالتميز عن العديد من الأجهزة القابلة للارتداء في السوق.

تم إنشاء Homepod بهدف إنتاج صوت أو جودة صوت استثنائية. إنه جهاز كمبيوتر يبلغ ارتفاعه حوالي سبع بوصات فقط ويتميز بسلسلة مكبرات صوت من سبع مكبرات صوت مزودة بمشغليها. والذي يحتوي أيضًا على أربع بوصات لأعلى بدلاً من الأقراص الدوارة لأسفل للحصول على صوت بسيط زغب وعلى الرغم من تشغيل الموسيقى بمستويات أعلى وأعلى.
يتم تشغيل وحدات Homepod بالكامل بواسطة شريحة A8 ، مما يجعلها أقوى بكثير وأكثر تنوعًا من الأدوات المنافسة والسماعات الذكية. سيقوم Homepod من Apple بتقييم موقع أو مساحة معينة بشكل بنّاء والتكيف بشكل مناسب لتوفير نغمة أنسب وأعلى جودة داخل الموقع الذي سيتم تنفيذ Homepod فيه.
الجزء 2. كيفية اللعب Spotify الموسيقى على HomePod مع البث؟
سيخضع هذا القسم من المقالة لثلاثة إجراءات سريعة وسريعة للعب بشكل رائع في النهاية Spotify المسارات على Homepod. على الرغم من تطوير Homepod بواسطة شركة Apple Inc. ، يمكن لمستخدمي Apple Music تشغيل الموسيقى فيه بسهولة. ومع ذلك ، حتى لو كنت Spotify العميل ويريد الخاص بك Spotify المسارات التي سيتم إجراؤها في Homepod ، يمكنك فهم الأساليب والاستراتيجيات الموضحة هنا ، بدءًا من الأولى.
سواء كان لديك مجانا بل بالأحرى علاوة Spotify حساب، يمكنك استخدام AirPlay للعب Spotify الموسيقى على Homepod. AirPlay هي ميزة مدمجة موجودة في جميع أجهزة Apple وiOS. يتيح ذلك للمستخدم دفق الملفات الصوتية ومقاطع الفيديو بأي تنسيق متوافق.
في مقابل استخدام AirPlay، يجب عليك أولاً التحقق من أن هاتفك الذكي (من خلال استخدام التطبيق). Spotify التطبيق و Homepod كلاهما سلكي لاتصال لاسلكي معين. يجب تشغيل البلوتوث في الأجهزة الأخرى.
إذا كنت قد أكدت أن ما ورد أعلاه صحيح ، فيمكنك متابعة الإجراءات المدرجة.
- Запустить Spotify برنامج.
- حدد Homepod حتى من بين الأدوات التي يمكن الوصول إليها.
- ابحث عن مفضلتك Spotify المسارات.
- فيما يلي المعلومات الرئيسية لكل خطوة يتم تناولها.
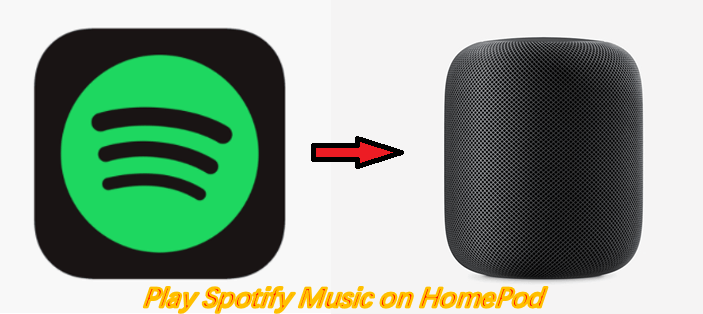
# 1. على iPhone أو iPad
ما يلي هو أداة شاملة خطوة بخطوة لمساعدتك على اللعب Spotify الموسيقى على سماعات HomePod باستخدام Airplay. (ملاحظة: لكي يعمل هذا الأسلوب ، يجب عليك استخدام وحدة Apple ، بما في ذلك iPhone أو iPad أو حتى كمبيوتر Mac المحمول أو كمبيوتر سطح المكتب.
- تحقق مما إذا كان كل من HomePod و iPhone و iPad متصلان بخدمة Wi-Fi مماثلة.
- تأكد من تشغيل Bluetooth في HomePod.
- متى Spotify تم إطلاقه ، قم بالوصول إلى لوحة التحكم على جهاز iPhone و iPad في مربع حوار صغير ، يمكنك الاطلاع على الأحدث Spotify تشغيل الأغاني والبودكاست الذي يتم تشغيله في شكل مربع حوار صغير.
- وفي الركن الأيمن السفلي من الصفحة ، حدد زر البث.
- اختر تسجيل الدخول إلى HomePod ومكانه.
# 2. على ماك
- يمكن أن تقوم به Spotify الموسيقى على HomePod بطريقتين:
- يستلزم الأسلوب الأول إرفاق HomePod من خلال علبة النظام.
- تأكد من توصيل جهاز Mac أو HomePod بالاتصال المماثل بالفعل.
- تأكد من تشغيل مفتاح Bluetooth الخاص بـ HomePod
- من شاشة القائمة الخاصة بك ، اختر زر مكبر الصوت.
- اختر HomePod الخاص بك من خلال مجموعة أدوات الإخراج المؤهلة.
على الرغم من أن شريط التحكم الخاص بك يفتقر إلى وظيفة مكبر الصوت ، إلا أنه يجب عليك الارتباط بـ Airplay من خلال استخدام قائمة إعدادات الصوت.
- تأكد من أن جهاز Mac الخاص بك ، وكذلك HomePod ، متصلان بالفعل باتصال مشابه.
- تأكد من تشغيل البلوتوث الخاص بجهاز HomePod.
- قم بتنشيط تفضيلات النظام بالضغط على رمز Apple في القائمة الرئيسية أثناء وجودك في Spotify المتصفح.
- اختر الصوت ثم اضغط على زر الإخراج.
- اختر HomePod الخاص بك من عدد خيارات أدوات الإخراج.
# 3. على Apple TV
Apple HomePod عبارة عن مكبر صوت لاسلكي مزود بتقنية Wi-Fi يمكنه الاتصال بـ Siri ومراقبة معدات المنزل الذكي وتشغيل الموسيقى ، من بين أشياء أخرى. في حين أن HomePod مصمم لتشغيل Apple Music وكذلك صوت Apple Podcasts ، يمكنه أيضًا تنزيل المقطوعات من كل تغطية يتم توفيرها من خلال هاتف Apple الخاص بك ، مثل Spotify، أمازون برايم ميوزيك ، باندورا ، يوتيوب ميوزيك ، وغيرها. هذه هي كيفية ربط أجهزة دفق الموسيقى الخاصة بك بـ HomePod حتى تتمكن من الاستماع إلى جميع مشغلات الوسائط الخاصة بك على هذا المساعد الرقمي.
في حين أن HomePod يفتقر إلى الاتصال المركب لـ Spotify، Pandora ، بالإضافة إلى منصات دفق الموسيقى التابعة لجهات خارجية ، عندما يكون أفضل تطبيق دفق على نظام iOS الأساسي الذي يربط AirPlay ، يمكنك البث إلى شيء مثل التشغيل Spotify الموسيقى على Homepod عبر AirPlay.
AirPlay هو برنامج مجاني مدمج من خلال أنظمة التشغيل (وحتى بعض أجهزة Apple TV بما في ذلك أجهزة Mac) التي تسمح ببث ملفات البودكاست من خلال التطبيقات المتصلة.
وإليك كيفية استخدام هاتفك الذكي الذي يعمل بنظام iOS للتنزيل Spotify وبعض تطبيقات البث التابعة لجهات خارجية إلى HomePod الخاص بك.
- تأكد من أن نظام HomePod أو iOS الخاص بك متصل باتصال Wi-Fi مطابق وأن Bluetooth قيد التشغيل. انتقل إلى مركز التحكم من جهاز الكمبيوتر الذي يعمل بنظام iOS. (بناءً على نوع نظام iOS الخاص بك ، تحرك لأعلى في الأسفل إما لأسفل من الجانب الأيمن العلوي.)
- اضغط على زر AirPlay في الجزء الأيمن العلوي من عنصر التحكم في الصوت.
- ستظهر مجموعة من أدوات البث. اضغط على عنوان HomePod الذي تختار الاستماع إليه في جميع أنحاء منطقة مكبرات الصوت وحتى أجهزة التلفزيون ، وبدلاً من ذلك ، انقر فوق مركز التحكم.
- إطلاق Spotifyأو Pandora أو أي خدمة بث موسيقى أخرى من اختيارك.
- ابدأ تشغيل الأغاني ، وسيتم دفقها إلى HomePod الذي اخترته.
استخدام AirPlay للوصول Spotifyو Pandora وبعض الخدمات الرقمية الأخرى من جهاز Mac إلى HomePod فقط متشابهة ، ومع ذلك ، فإن الإجراءات محددة إلى حد ما. وإليك ما يمكنك فعله:
- قم بتمكين تفضيلات النظام من قائمة Apple الخاصة به.
- اختر الصوت.
- اختر إخراج
- اختر HomePod الذي ترغب في الاتصال به. يمكن الآن تشغيل الصوت من جهاز Mac الخاص بك على HomePod.
- في القائمة الرئيسية ، حدد "بجوار حجم العرض. يساعدك هذا في اختيار HomePod في الغالب من التحكم في صوت لوحة القائمة ، وإزالة متطلبات استخدام إعدادات الجهاز.
- إذا كنت تستمع إلى الموسيقى من تطبيق أو برنامج Mac ، فسيتم بثها عبر HomePod.
الجزء 3. كيف أحصل عليه Spotify للعب Spotify الموسيقى على Homepod؟
TunesFun هو وسيلة مريحة ل استمع للموسيقى بسهولة. Spotify قد يتم استيراد محول المحتوى Spotify المسارات في لحظة ، قم بتحويلها أو ترجمتها إلى نوع آخر (بما في ذلك تلك الأكثر توافقًا مع الهواتف الذكية والوسائط ومشغلات الفيديو) ، و حذف حماية إدارة الحقوق الرقمية التي تحتوي عليها كل موسيقى عند التحويل. نتيجة لذلك ، يمكنك الاستماع إلى Spotify الموسيقى على مجموعة متنوعة من المنصات ، بما في ذلك Apple TV و Samsung TV و Amazon Echo و Homepod و Google Home.

ستكون هذه هي الطريقة التي يمكنك بها استخدام هذا الجهاز.
- TunesFun Spotify Music Converter يجب تنزيله وتثبيته.
- اختر أيهما تريد أن يكون المقابل.
- تواصل مع التحويل فقط عن طريق النقر فوق علامة التبويب تحويل.
الخطوة 1: الحصول على TunesFun Spotify Music Converter ثم قم بتنشيطه
بالطبع ، الخطوة الأولى التي يجب عليك القيام بها هي التثبيت وكذلك التثبيت TunesFun Spotify Music Converter على جهازك.
بعد ذلك ، حاول فتح البرنامج وتشغيله ، ولكن أيضًا ملف Spotify التطبيق للبدء. يمكنك الاستمرار في إدخال البيانات عن طريق السحب والإفلات أو عن طريق إدخال عنوان URL فقط للملف (الرابط). يدعم هذا البرنامج معالجة الدُفعات ، مما يسمح لك بتحويل أكثر من ملف في وقت واحد. لن يكون تحويل كمية كبيرة من البيانات دفعة واحدة مشكلة.
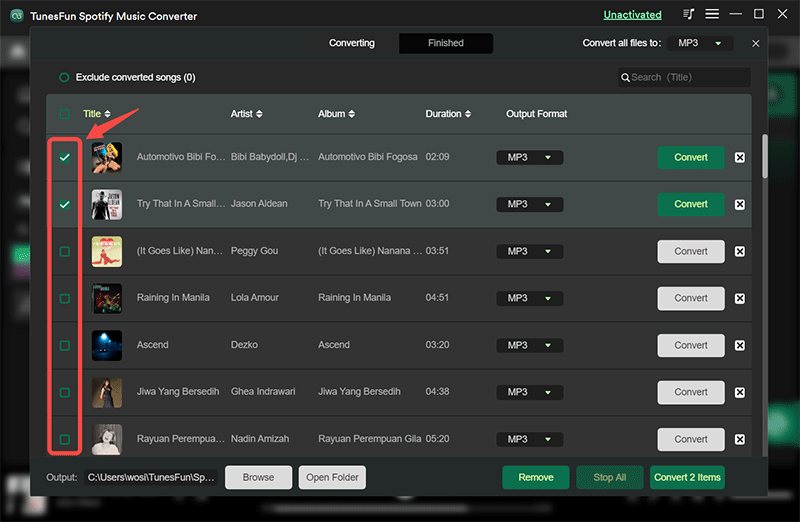
الخطوة 2: استخدم أي تخطيط تريده باعتباره النتيجة واحدة
بعد استيراد أو حتى نقل المسارات المراد تحويلها ، ستكون خطوتها التالية هي اختيار نوع المثيل. تأكد من أنه يجب عليك اختيار الشكل الذي تريده من الخيارات المنشورة على الموقع.
في هذه الحالة ، يمكننا ترحيل المسارات إلى معيار مقبول بشكل عام من قبل عدد من منافذ الوسائط. يمكنك نقل المسارات إلى MP3 أو في الواقع أي إصدار تختاره. يمكنك القيام بذلك عن طريق الصعود إلى القسم العلوي من الشاشة ثم الضغط على علامة التبويب "تحويل جميع المهام إلى".
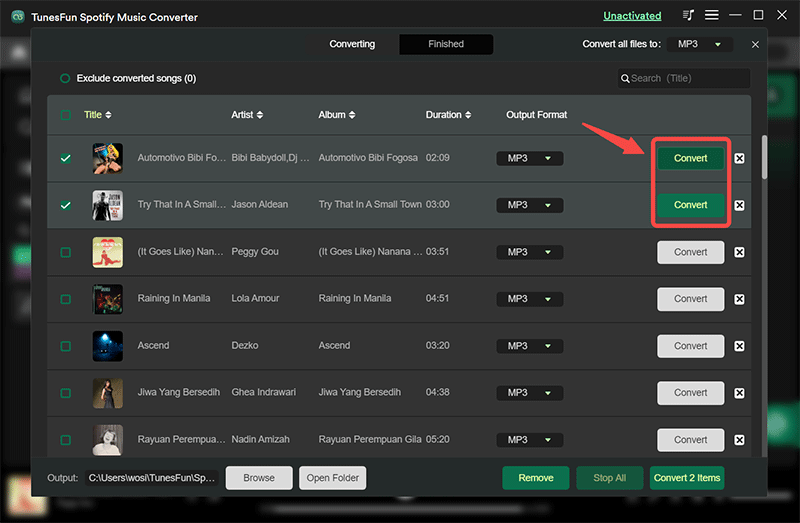
المرحلة 3: أكمل التغيير بالضغط على مفتاح التحويل.
ستكون الخطوة الأخيرة هي النقر فوق علامة التبويب "تحويل" لبدء عملية الانتقال. سيستغرق ذلك بضع دقائق فقط نظرًا لأن البرنامج مُحسَّن ليكون أسرع بخمس مرات من معظم المحولات. عند إجراء التحويل ، سيتم عرض رموز التحديث على اليمين ، مما يسمح لك بالإشراف على تقدم العملية لكل ألبوم.
بعد الانتهاء من هذه الإجراءات الثلاثة البسيطة ، ستحصل أيضًا على Spotify الموسيقى المثبتة والمخزنة على هاتفك. الخطوة التالية هي نقل المسارات المثبتة إلى حساب iTunes الخاص بك. ستفعل Yotlinu هذا من خلال اتباع الخطوات الواردة أدناه.
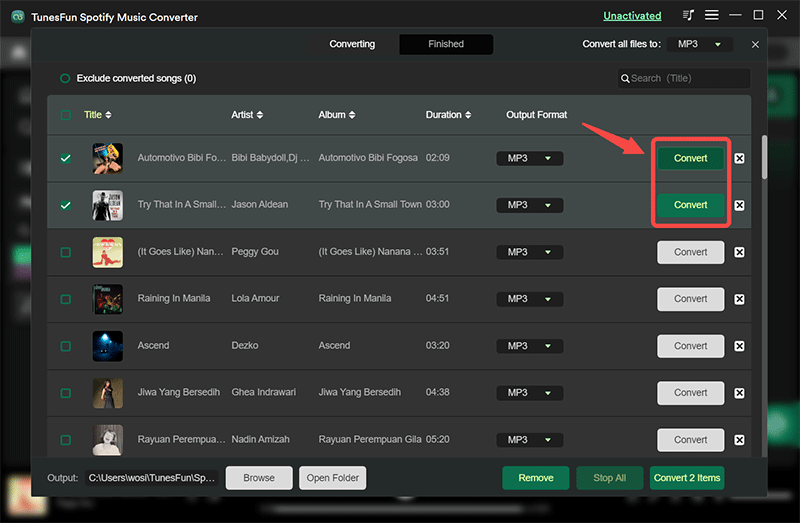
الجزء 4. ملخص
بينما ربما يمكن للعملاء الارتباط Spotify وأي نظام دفق موسيقى آخر إلى HomePod ودفق المحتوى مباشرة ، يمكنهم إرفاق أدوات Apple بملف Spotify التطبيق واللعب Spotify الموسيقى على HomePod مع Airplay.
هذا العلاج ، مع ذلك ، ربما لم يكن متاحًا لوقت طويل جدًا ؛ يشاع أن شركة آبل تعلن عن ترقية ستمكن HomePods من تنزيل الموسيقى حصريًا من Spotify، ولكن بعد ذلك الوقت فقط سيخبرنا.
اترك تعليقا