كيفية إضافة الموسيقى إلى PowerPoint من YouTube [أفضل دليل]
تعد عروض PowerPoint التقديمية طريقة رائعة لتوصيل المعلومات والأفكار والرسائل بشكل فعال. يمكن أن تؤدي إضافة الموسيقى إلى شرائح PowerPoint الخاصة بك إلى تعزيز المشاركة، ورفع مستوى عرض PowerPoint التقديمي، وضبط النغمة وتحسين تجربة جمهورك بشكل عام، وجعل العرض التقديمي الخاص بك أكثر جاذبية. كيفية إضافة الموسيقى إلى PowerPoint من يوتيوب؟ في هذا الدليل، سنستكشف خطوة بخطوة كيفية إضافة الموسيقى من YouTube إلى شرائح PowerPoint.
محتوى المادة الجزء 1. هل يمكنني إضافة موسيقى إلى PowerPoint من YouTube؟الجزء 2. كيفية تنزيل الموسيقى من YouTube لإضافتها إلى PowerPoint [مستحسن]الجزء 3. كيفية إضافة الموسيقى إلى PowerPoint من موقع يوتيوبالجزء 4. استنتاج
الجزء 1. هل يمكنني إضافة موسيقى إلى PowerPoint من YouTube؟
قبل استكشاف كيفية إضافة الموسيقى إلى PowerPoint من YouTube، دعنا نفهم أولاً ما إذا كان من الممكن إضافة الموسيقى مباشرة من YouTube إلى PowerPoint الخاص بك. هل يمكنني إضافة موسيقى إلى PowerPoint من YouTube مباشرة؟ لا، لا يمكنك إضافة موسيقى إلى عرض PowerPoint التقديمي مباشرةً من YouTube. لا يحتوي PowerPoint على ميزة مضمنة تسمح لك بتضمين الموسيقى أو بثها مباشرة من YouTube.
ومع ذلك، يمكنك إضافة الموسيقى إلى PowerPoint بشكل غير مباشر من YouTube. الخطوة الأولى هي تنزيل ملف الموسيقى من YouTube ثم إدراجه في العرض التقديمي كملف صوتي. يتضمن ذلك استخدام أداة أو موقع ويب تابع لجهة خارجية لتنزيل الموسيقى من YouTube ثم إضافة الملفات الصوتية التي تم تنزيلها إلى شرائح PowerPoint الخاصة بك.
الجزء 2. كيفية تنزيل الموسيقى من YouTube لإضافتها إلى PowerPoint [مستحسن]
كيفية إضافة الموسيقى إلى PowerPoint من يوتيوب؟ كما ذكرنا من قبل، لا يمكننا إضافة الموسيقى مباشرة من YouTube إلى PowerPoint الخاص بك. قبل إضافة الموسيقى إلى PowerPoint من YouTube، ستحتاج إلى تنزيل ملف الموسيقى على جهاز الكمبيوتر الخاص بك.
كيفية تنزيل الموسيقى من اليوتيوب إلى جهاز الكمبيوتر الخاص بك؟ عندما تبحث عبر الإنترنت عن بعض الأدوات المجانية لتنزيل موسيقى YouTube، سيكون هناك العديد من الخيارات لتختار من بينها. ومع ذلك، تجدر الإشارة إلى أنه على الرغم من أن بعض الأدوات المجانية عبر الإنترنت اقتصادية وبسيطة، إلا أنه إذا قمت بتشغيل جهاز الكمبيوتر الخاص بك عن طريق الخطأ، فقد تتعرض للأذى من خلال الإعلانات الضارة. لذلك نوصي باستخدام أداة تنزيل موسيقى YouTube احترافية لتنزيل الموسيقى.
بعد تجربة أدوات تنزيل موسيقى YouTube المختلفة، وجدنا ذلك TuneFun يوتيوب محول الموسيقى تبرز من حيث الكفاءة والموثوقية. TunesFun يعد YouTube Music Converter أداة احترافية ومفيدة لتحويل موسيقى YouTube إلى MP3 وتنزيلها، حيث يمكنه تحويل موسيقى YouTube إلى تنسيقات شائعة مثل MP3 وما إلى ذلك، ثم تنزيل الموسيقى وحفظها مباشرة من YouTube إلى جهاز الكمبيوتر الخاص بك.
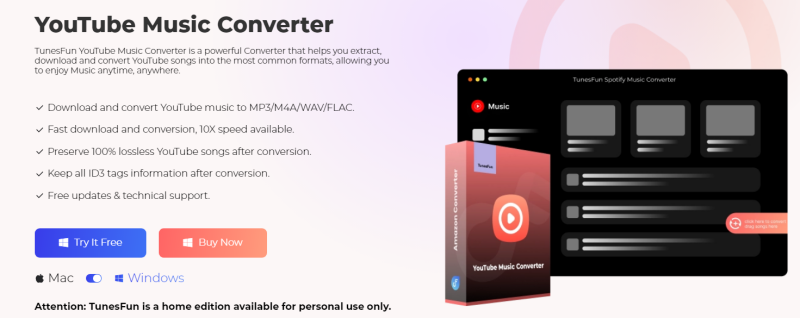
يمكنه تمكينك من تنزيل الأغاني وقوائم التشغيل والألبومات من YouTube وتحويلها إلى تنسيقات MP3/M4A/WAV/FLAC. TunesFun يعطي YouTube Music Converter الأولوية للكفاءة. ومع السرعة 10X، يمكنك الحصول على العشرات من الأغاني في دقائق لتقليل أوقات الانتظار أثناء العملية.
والأهم من ذلك، بعد التحويل، سوف تحصل على موسيقى YouTube خالية من فقدان البيانات بنسبة 100%، وهي نفس الملفات الصوتية الأصلية. واجهة المستخدم لهذا البرنامج ودية للغاية وتنطبق على أنظمة Windows و Mac. حتى لو كنت مستخدمًا جديدًا، فلا تقلق بشأن عدم معرفة كيفية استخدامه.
كيفية تنزيل الموسيقى من اليوتيوب إلى جهاز الكمبيوتر الخاص بك باستخدام TunesFun يوتيوب موسيقى المحول؟ اتبع الخطوات التالية لتنزيل موسيقى YouTube خطوة بخطوة:
الخطوة 1. التثبت TunesFun يوتيوب محول الموسيقى إلى جهاز الكمبيوتر الخاص بك
فتح TunesFun YouTube Music Converter على جهاز الكمبيوتر الخاص بك ثم قم بتسجيل الدخول إلى حساب YouTube Music الخاص بك.
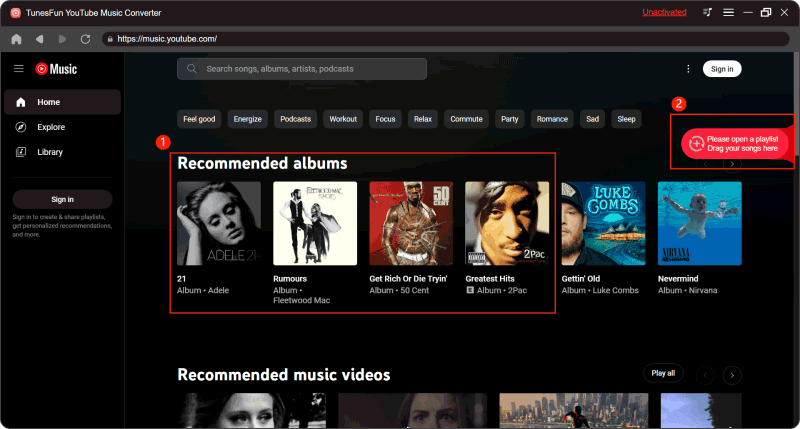
الخطوة 2. حدد الملفات وتنسيق الإخراج
حدد أغاني YouTube التي تريد تنزيلها ثم اختر تنسيق الإخراج المطلوب وقم بتعيين مجلد إخراج لحفظ هذه الأغاني.
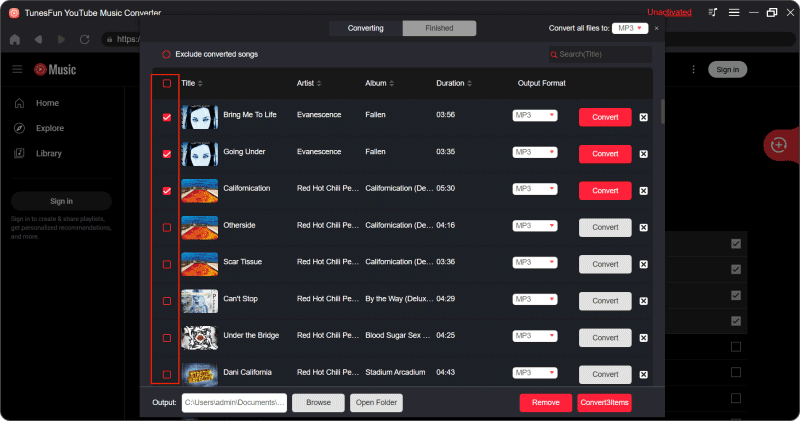
الخطوة 3. تحويل موسيقى YouTube إلى MP3
انقر فوق الزر "تحويل" لتحويل YouTube Music إلى MP3.
الآن بعد أن أصبح كل شيء على ما يرام، كل ما عليك فعله هو الانتظار لبضع دقائق حتى تتم عملية التحويل. بمجرد اكتمال التحويل، يمكنك حفظ تنزيل الأغاني على جهاز الكمبيوتر الخاص بك بمجرد النقر على القسم "انتهى"، ثم "عرض ملف الإخراج". يمكنك الاستمتاع بالأغاني على جهاز الكمبيوتر الخاص بك في أي وقت وفي أي مكان تريد. بعد تنزيل الموسيقى من YouTube، دعنا نتعلم كيفية إضافة الموسيقى إلى PowerPoint من YouTube.
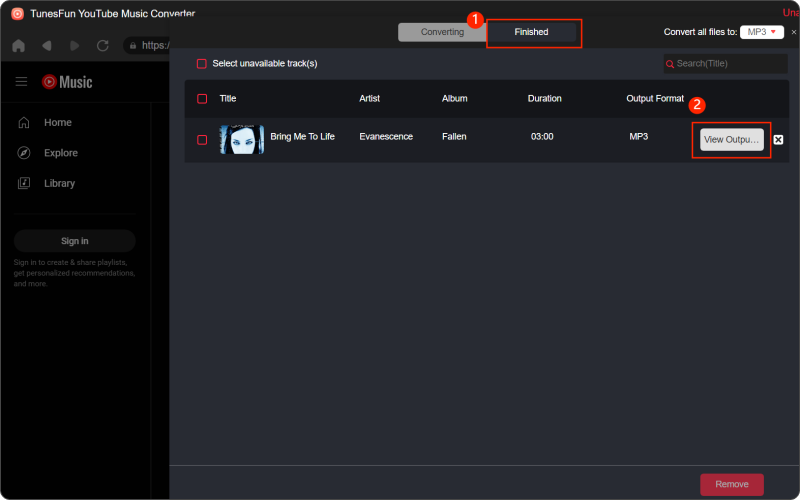
الجزء 3. كيفية إضافة الموسيقى إلى PowerPoint من موقع يوتيوب
اتبع الخطوات المذكورة أعلاه، لقد قمت بتنزيل الموسيقى من YouTube إلى جهاز الكمبيوتر الخاص بك. بعد ذلك، كيفية إضافة الموسيقى إلى PowerPoint من يوتيوب؟ اتبع هذا الدليل التفصيلي لدمج الموسيقى التي تم تنزيلها على YouTube بسلاسة في شرائح PowerPoint الخاصة بك:
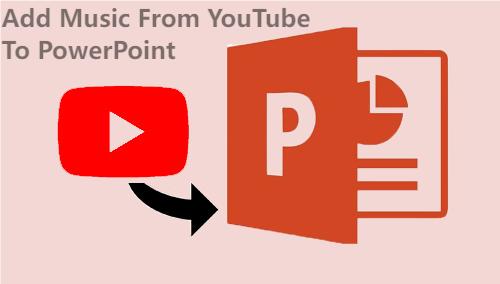
الخطوة 1: قم بإعداد عرض PowerPoint التقديمي الخاص بك
- افتح PowerPoint: قم بتشغيل PowerPoint وافتح العرض التقديمي حيث تريد إضافة الموسيقى.
- إدراج شريحة جديدة: انتقل إلى الشريحة التي تريد إضافة الموسيقى إليها أو أدرج شريحة جديدة حيث سيتم تشغيل الموسيقى.
الخطوة 3: أدخل ملف موسيقى YouTube في PowerPoint
- إدخال الصوت: انقر على "إدراجعلامة التبويب " في شريط PowerPoint.
- اختر الصوت: حدد "Audio" وثم "الصوت على جهاز الكمبيوتر الخاص بي"من القائمة المنسدلة.
- حدد ملف الموسيقى: انتقل إلى الموقع على جهاز الكمبيوتر الخاص بك حيث تم حفظ ملف الموسيقى الذي تم تنزيله. حدد ملف MP3 وانقر فوق "إدراج."
الخطوة 4: تخصيص إعدادات الصوت
- تعيين خيارات التشغيل: بمجرد إدراج الموسيقى في شريحتك، يمكنك تخصيص خيارات التشغيل الخاصة بها. انقر بزر الماوس الأيمن على أيقونة الصوت واختر ""تشغيل"من القائمة.
- ضبط مستوى الصوت: يمكنك ضبط مستوى صوت الموسيقى عن طريق سحب شريط تمرير مستوى الصوت لأعلى أو لأسفل.
- ضبط خيارات التشغيل: اختر ما إذا كنت تريد تشغيل الموسيقى تلقائيًا عند عرض الشريحة أو عند النقر عليها.
الخطوة 5: اختبار تشغيل الموسيقى
- معاينة العرض التقديمي الخاص بك: ابدأ عرض الشرائح بالنقر فوق "Slideshowعلامة التبويب "في شريط PowerPoint وتحديد"من البداية"أو"من الشريحة الحالية."
- الاستماع إلى الموسيقى: انتقل إلى الشريحة التي تحتوي على الموسيقى وتأكد من تشغيلها بشكل صحيح. اضبط مستوى الصوت حسب الحاجة.
الخطوة 6: إنهاء العرض التقديمي الخاص بك
- احفظ العرض التقديمي الخاص بك: بمجرد أن تصبح راضيًا عن تشغيل الموسيقى، احفظ عرض PowerPoint التقديمي الخاص بك للحفاظ على التغييرات.
- تدرب على العرض التقديمي الخاص بك: تدرب على العرض التقديمي الخاص بك لضمان تقديمه بسلاسة، مع الانتباه إلى توقيت الموسيقى.
باتباع هذه الخطوات، يمكنك دمج الموسيقى التي تم تنزيلها من YouTube بسلاسة في عروض PowerPoint التقديمية وتعزيز التأثير العام لعروض الشرائح الخاصة بك. بقراءتك هنا، تكون قد انتهيت من خطوات كيفية إضافة الموسيقى إلى PowerPoint من YouTube.
الجزء 4. استنتاج
كيفية إضافة الموسيقى إلى PowerPoint من يوتيوب؟ هناك خطوتان لإضافة الموسيقى من YouTube إلى PowerPoint. أولاً، تحتاج إلى تنزيل الموسيقى من YouTube إلى جهاز الكمبيوتر الخاص بك، ثم إضافتها. توصي هذه المقالة بمهنية وآمنة TunesFun يوتيوب موسيقى المحول لمساعدتك في تنزيل موسيقى YouTube. ستظل الموسيقى الخاصة بك تحتفظ بجودة الصوت الأصلية بعد التنزيل.
باتباع هذا الدليل، يمكنك دمج الموسيقى بسلاسة في الشرائح الخاصة بك وإنشاء عروض تقديمية لا تُنسى. قم بتجربة خيارات الموسيقى المختلفة للعثور على الموسيقى التصويرية المثالية للمحتوى الخاص بك.
اترك تعليقا