Apple TV kann auf Roku nicht gefunden werden: Der beste Prozess zur Behebung
"Ich Ich kann Apple TV nicht auf Roku finden, muss das zuerst hinzugefügt werden?“
Wir können nicht leugnen, dass Roku-Streaming-Geräte definitiv zu den besten Gadgets gehören, die den Menschen vorgestellt wurden. Mit einem Roku-Gerät ist das Streamen von Inhalten wie Filmen, Fernsehsendungen und mehr völlig nahtlos und bequem.
Wir können Spielen und streamen Sie Apple Music auf Roku, aber funktioniert das auch mit Apple TV+?
In den letzten Jahren war der Zugriff auf Apple TV+ nur auf Apple TV-Geräten möglich. Dank der Zusammenarbeit zwischen Apple und Roku ist es dank der Zusammenarbeit nun sogar möglich, Apple TV auf kompatiblen Roku-Geräten zugänglich zu machen. Das einzige Dilemma wäre, wie dies bewerkstelligt werden kann.
Wenn Sie sich auch fragen, warum Sie Apple TV auf dem Roku-Gerät nicht finden können, empfehlen wir Ihnen, den Inhalt dieses Beitrags zu lesen. Wir werden uns mehr mit diesem Thema und anderen damit verbundenen Informationen befassen.
Artikelinhalt Teil 1: So erfahren Sie, warum Apple TV auf dem Roku-Gerät nicht gefunden werden kannTeil 2: Apple TV auf Roku hinzufügenTeil 3: Zusätzliche Informationen: Die beste Methode zum Abspielen von Apple Music auf RokuTeil 4: Zusammenfassung
Teil 1: So erfahren Sie, warum Apple TV auf dem Roku-Gerät nicht gefunden werden kann
Wie Sie auch im Einführungsteil gelesen haben, ist es eine Erleichterung, dass Apple TV jetzt auf den meisten Roku-Gadgets verfügbar ist. Dadurch wird das Streamen Ihrer Apple TV+-Inhalte viel einfacher.
Sie können Ihre Lieblingsfilme und -fernsehsendungen in Ihrer Apple TV-Bibliothek über Ihr Roku-Gerät ansehen oder ein anderes Gerät kaufen oder ausleihen (falls Sie dies planen).
Um zu überprüfen, ob Sie ein Apple TV-kompatibles Roku-Gerät verwenden, müssen Sie zunächst prüfen, um welches Modell es sich bei Ihrem Gerät handelt. Hier erfahren Sie, wie Sie es tun können.
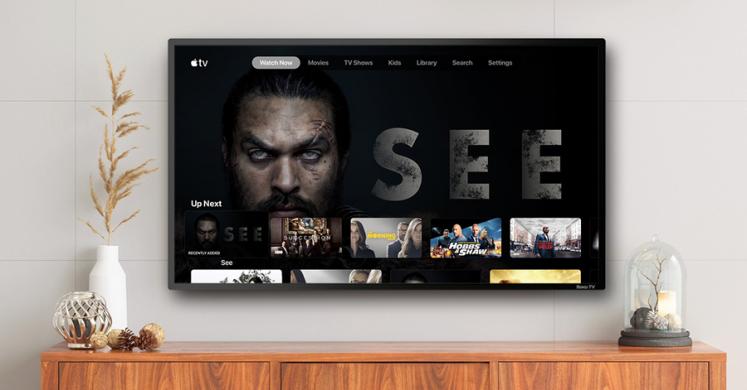
Schritt 1. Tippen Sie auf dem Startbildschirm Ihres Roku-Geräts auf „Einstellungen Wählen Sie im Menü „SystemKlicken Sie als Nächstes auf die Schaltfläche und tippen Sie abschließend auf die Schaltfläche „Über Uns" Möglichkeit. Hier werden die Modellinformationen Ihres Roku-Geräts angezeigt.
Schritt 2. Sie müssen nun prüfen, ob Ihre Modell des Geräts ist in der Liste derjenigen enthalten, die Apple TV unterstützen. Roku 2 4210X, 4205X, Roku Premiere 3920X, 4620X, Roku Express 3900X, 3930X und Roku Streaming Stick 3600X, 3800X sind nur einige der unterstützten Modelle.
Der Grund Warum Sie Apple TV nicht auf Roku finden können Gerät liegt wahrscheinlich am Modell Ihres Geräts. Wenn Ihr Gerät Apple TV nicht unterstützt, haben Sie keine andere Wahl, als damit zu leben oder vielleicht auf ein neues Roku-Gerät umzusteigen!
Darüber hinaus ein weiterer wahrscheinlicher Grund, warum Sie es nicht finden können apple TV auf dem Roku-Gerät liegt möglicherweise daran, dass Sie es noch nicht hinzugefügt haben! Daher haben wir den nächsten Teil dieses Beitrags erstellt, um Ihnen dabei zu helfen, Apple TV zu Ihrem Roku hinzuzufügen (falls Sie sich mit dem Vorgang nicht gut genug auskennen). Springen Sie in den nächsten Abschnitt, um mehr über den gesamten Vorgang zu erfahren!
Teil 2: Apple TV auf Roku hinzufügen
Wenn Sie Apple TV nicht auf dem Roku-Gadget finden, besteht die Möglichkeit, dass Sie den Vorgang zum Hinzufügen noch nicht durchgeführt haben. Machen Sie sich keine Sorgen, die Schritte, die Sie ausführen müssen, sind ziemlich einfach. Alle wichtigen Informationen werden hier ausführlich erklärt.
Hinzufügen des Apple TV-Kanals auf kompatiblen Roku-Geräten
Wenn Sie bereits überprüft und verifiziert haben, dass Ihr Roku-Gerät mit Apple TV kompatibel ist, ist es ziemlich einfach, was Sie tun müssen, um Apple TV hinzuzufügen. Nachfolgend finden Sie die Schritt-für-Schritt-Anleitung.
Schritt 1. Drücken Sie auf Ihrer Roku-Fernbedienung die Taste „Startseite".
Schritt 2. Durchsuchen und suchen Sie nach „Streaming-Kanäle” um zum Roku Channel Store zu gelangen.
Schritt 3. Wählen Sie das "Kanäle suchen" Möglichkeit. Geben Sie „apple TV" nächste. Wenn Sie Apple TV auf Roku nicht finden können, nachdem Sie es im Feld „search”-Menü, dann haben Sie es vielleicht übersehen und nicht bemerkt, dass Ihr Roku-Gadget Apple TV nicht unterstützt.
Schritt 4. Sobald Sie Apple TV in den Suchergebnissen über Ihre Roku-Fernbedienung gesehen haben, markieren Sie es einfach. Drücken Sie anschließend die Taste „OK".
Schritt #5. Wählen Sie abschließend „Kanal hinzufügen" Speisekarte.
Nach Abschluss des Installationsvorgangs sollten Sie nun den Apple TV-Kanal in der Kanalliste auf der „Startseite“ Ihres Roku-Geräts auf dem Hauptbildschirm sehen. Auch die Änderung des Anzeigeorts ist nach Belieben möglich.
Hinzufügen des Apple TV-Kanals über die Roku-Website
Sie können sich auch für diese Methode zum Hinzufügen des Apple TV-Kanals zu Ihrem Roku-Gadget entscheiden – über die Roku-Website. Sobald Sie einen Kanal auf Ihrem Roku hinzugefügt haben, fügen Sie ihn technisch gesehen Ihrem Konto hinzu.
Somit ist für alle Geräte, mit denen Ihr Konto verknüpft ist, der Zugriff auf die hinzugefügten Kanäle möglich. Dies gilt auch, wenn Sie bestimmte Sender löschen. Ebenso werden sie überall verschwinden.
Wenn Sie beim Hinzufügen des Apple TV-Kanals die Roku-Website verwenden möchten, müssen Sie die folgenden Schritte ausführen. Sie können Apple TV nicht auf Roku finden? Nun, das ist überhaupt kein Problem!
Schritt 1. Gehen Sie im bevorzugten Webbrowser Ihres PCs zu Channelstore.roku.com. Klicken Sie auf „Mein Konto”-Menü und geben Sie dann Ihre Kontodaten ein, um sich anzumelden.
Schritt 2. Im oberen Bereich des Bildschirms befindet sich das „Suche" Speisekarte. Suchen Sie damit nach „apple TV“. Befolgen Sie einfach die Anweisungen auf dem Bildschirm, um den Kanal zu kaufen oder schließlich hinzuzufügen.
Hinzufügen des Apple TV-Kanals über die Roku-App
Wenn Sie keine Lust haben, die Roku-Website zum Hinzufügen des Apple TV-Kanals zu verwenden, können Sie stattdessen auch auf die Roku-App zurückgreifen. Nachfolgend finden Sie das Verfahren, das Sie als Referenz verwenden können.
Schritt 1. Öffnen Sie die mobile Roku-App. Drücken Sie in der Navigationsleiste die Taste „Kanäle" Symbol.
Schritt 2. Wählen Sie im Menü oben „Senderspeicher“. Suchen Sie nach dem Apple TV-Kanal. Alternativ können Sie auch das „SucheFunktion.
Schritt 3. Klicken Sie abschließend auf „Kanal hinzufügen”-Option und befolgen Sie einfach die Anweisungen auf dem Bildschirm, um den Kauf oder das Hinzufügen eines Kanals abzuschließen.
Nachdem Sie die oben genannten Verfahren abgeschlossen haben und Apple TV auf Roku immer noch nicht finden können, müssen Sie beachten, dass der hinzugefügte Kanal möglicherweise nicht sofort auf Ihrem Gerät angezeigt wird. Das Gerät muss alle 24 Stunden nach neu hinzugefügten Kanälen suchen.
Wenn Sie einen sofortigen Download wünschen, müssen Sie nur zum „Einstellungen ", wählen "System", dann "Systemupdate“, und schließlich das „Jetzt prüfen" Speisekarte.
Teil 3: Zusätzliche Informationen: Die beste Methode zum Abspielen von Apple Music auf Roku
Nachdem wir den Grund besprochen haben, warum Sie Apple TV nicht auf Roku finden können, und schließlich erklärt haben, wie Sie den Kanal zu Ihrem Gerät hinzufügen können, sind wir nun bereit, in diesem Teil zusätzliche Informationen zu teilen. Hier konzentrieren wir uns darauf, Ihnen dabei zu helfen, Ihre Apple Music-Favoriten bestmöglich auf Ihrem Roku-Gerät abzuspielen.
Da wir tatsächlich herausfinden können, wie wir das Problem, dass Apple TV auf Roku nicht gefunden wird, am besten lösen können, sollte der Zugriff auf Ihre Apple Music-Songs mit der Integration von Apple auf Roku-Geräten überhaupt kein Problem darstellen. Sie können den Apple Music-Kanal ganz einfach auf Ihrem Roku-Gerät hinzufügen und auf Ihre Bibliothek zugreifen.
Die Offline-Wiedergabe wird jedoch nicht unterstützt und Sie sollten über ein aktives Apple Music-Abonnement verfügen, um die Songs weiterhin über Ihr Roku-Gadget streamen zu können.
Um dieses Dilemma zu lösen, empfehlen wir, Apple Music-Songs herunterzuladen und sie dann auf externen Laufwerken wie Ihrem USB-Stick zu speichern. Aber wie kann das möglich sein, wenn man bedenkt, dass die Songs DRM-geschützt sind?
Nun, die Antwort, um den Schutz von Apple Music-Songs aufzuheben, besteht darin, ein professionelles Tool wie das zu verwenden TunesFun Apple Musikkonverter das hat die Eigenschaft von DRM-Entfernung für Apple Music.
Versuchen Sie es kostenlos Versuchen Sie es kostenlos
Abgesehen von dieser Hauptfunktion ist dieses Tool sogar in der Lage, die Songs in gängige Formate umzuwandeln, um sie auf Roku-Geräten und vielen anderen Geräten zugänglich zu machen.
Dank der schnellen Konvertierung wäre der gesamte Prozess effizient.
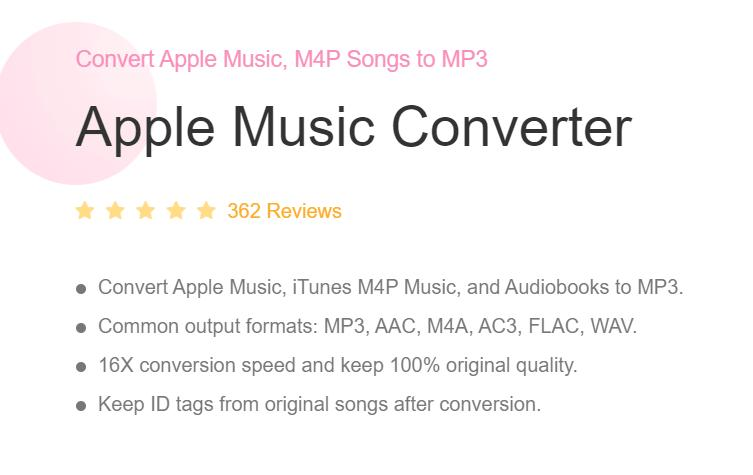
Darüber hinaus bleiben die Originalqualität und die ID-Tags der Songs erhalten.
Natürlich könnte jeder dieses Tool nutzen. Hier finden Sie eine Anleitung, wie die Konvertierung funktioniert TunesFun Apple Musikkonverter.
Schritt 1. Einmal die TunesFun Apple Music Converter ist auf Ihrem PC installiert und läuft. Starten Sie es und beginnen Sie mit der Auswahl der Songs die Sie herunterladen möchten.

Schritt #2. Wählen Sie ein Format das von Ihrem Roku-Gerät unterstützt wird. Die Auswahl von MP3 wäre immer eine gute Wahl. Auch die Optionen der Ausgabeparameter können nach Belieben geändert werden.

Schritt #3. Tippen Sie auf das Menü „Konvertieren“. soll die App dazu bringen, mit der Transformation der ausgewählten Titel zu beginnen. Während dies noch andauert, wird gleichzeitig auch der Schutz der Songs aufgehoben.

Sobald Sie die konvertierten Songs haben, können Sie sie auf Ihrem USB-Laufwerk speichern und dieses Laufwerk dann einfach in den USB-Anschluss Ihres Roku einstecken!
Teil 4: Zusammenfassung
Wenn Sie Apple TV auf Ihren Roku-Geräten nicht finden können, wird dies wahrscheinlich nicht von Ihrem Gerät unterstützt oder Sie haben es noch nicht hinzugefügt! Sie können mithilfe der Anleitung, die wir im früheren Teil dieses Beitrags veröffentlicht haben, überprüfen, ob Ihr Gerät mit Apple TV kompatibel ist. Auch das Hinzufügen des Apple TV-Kanals ist mit den in diesem Artikel erläuterten Methoden einfach.
Im Falle von Streaming Apple Music Denken Sie daran, Songs auf Ihrem Roku-Gerät zu verwenden, um die Offline-Wiedergabe zu genießen TunesFun Apple Music Converter zum Herunterladen der Titel!
Hinterlassen Sie uns eine Nachricht